Cómo usar el teclado de una sola mano en su iPhone

Con iOS 11, Apple agregó una opción de teclado con una sola mano al iPhone. Esto debería hacer que sea más fácil escribir mientras sostiene un iPhone más grande en una sola mano. Tanto los teclados diestros como los zurdos están disponibles.
Tenga en cuenta que este teclado con una sola mano solo existe en iPhones de 4.7 y 5.5 pulgadas (como el iPhone 8 y 8 Plus), no existe en iPhones más pequeños. como el SE, ni existe en el iPod Touch o iPad.
Cambie rápidamente al teclado de una sola mano
RELACIONADO: Novedades en iOS 11 para iPhone y iPad, disponible ahora
Para Cambie rápidamente al teclado con una sola mano mientras escribe, mantenga presionada la tecla emoji en el teclado. Cuando aparezca el menú emergente, seleccione los iconos del teclado para zurdos o diestros.
Para volver al teclado predeterminado para dos manos, simplemente toque el botón de flecha en el lado izquierdo o derecho del teclado. También puede presionar prolongadamente la tecla emoji una vez más y tocar el ícono del teclado a dos manos.
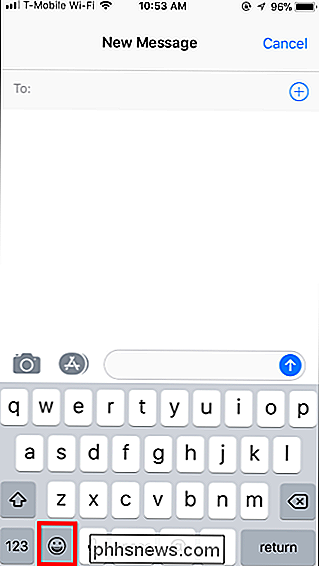
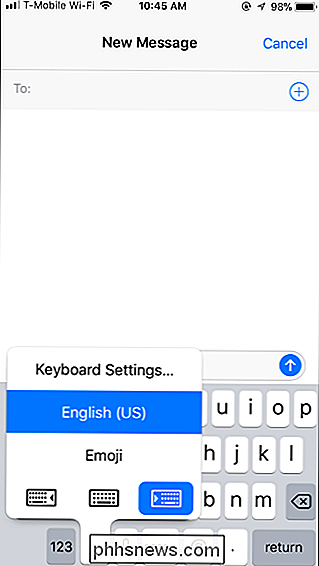
Si tiene múltiples teclados habilitados, verá una tecla de teclado internacional en forma de globo. Mantenga presionada la tecla globo en lugar de la tecla emoji para abrir el menú.
Si no ve un emoji o una tecla globo, significa que ha deshabilitado todos los teclados adicionales, incluido el teclado emoji. Para volver a habilitar el teclado emoji, vaya a Configuración> General> Teclado> Teclados> Agregar nuevo teclado> Emoji. La tecla emoji volverá a aparecer en su teclado.
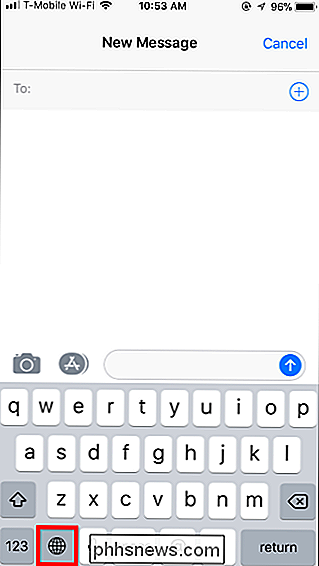
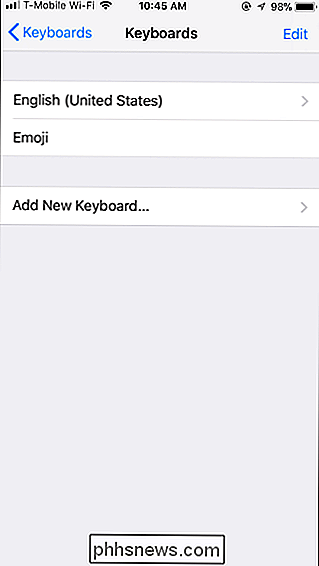
Configure el teclado de una sola mano como su valor predeterminado
También puede establecer el teclado con una sola mano como su teclado predeterminado, si lo prefiere. Para hacerlo, vaya a Configuración> General> Teclado> Teclado de una mano y seleccione "Izquierda" para el teclado de la mano izquierda o "Derecha" para el teclado de la mano derecha.
Para restaurar el teclado de dos manos como su teclado predeterminado, regrese aquí y seleccione "Desactivado".
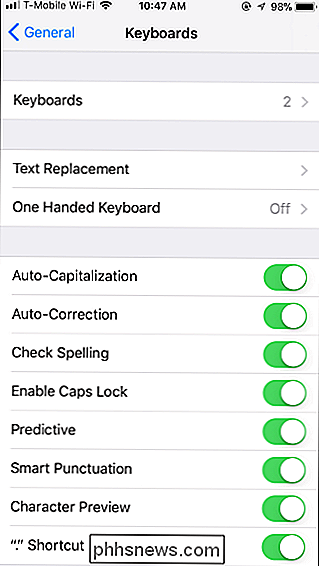
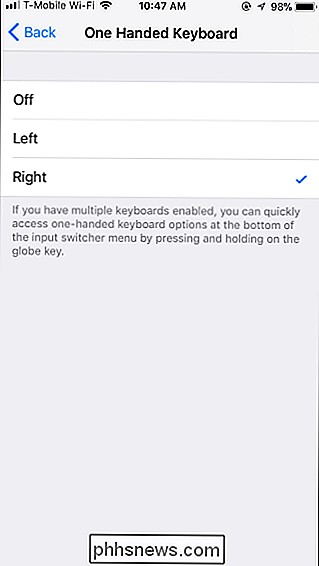
Los teclados de terceros también pueden tener un modo con una sola mano. Por ejemplo, el teclado Gboard de Google también le permite seleccionar una opción de "modo de una mano" después de presionar durante mucho tiempo la opción de globo. Entonces, incluso si no usa el teclado de Apple, pruebe esto y vea si su teclado de elección tiene una opción similar.

Cómo hacer una imagen de doble exposición en Photoshop
Las imágenes de doble exposición son populares en este momento. El video musical Estilo de Taylor Swift y el tema de apertura True Detective usaron el efecto. Es una técnica en la que dos fotografías separadas (por lo general, un retrato y un paisaje) se combinan en una única imagen inusual. Originalmente los fotógrafos tomaron dos fotos ("exposiciones") en la misma pieza de película para combinarlas, pero ahora normalmente se hace con un software como Photoshop o GIMP.

Aún puede obtener Windows 10 de forma gratuita con Windows 7, 8 o 8.1 Clave
La oferta gratuita de actualización de Windows 10 de Microsoft ha terminado, ¿o no? Todavía hay una forma de activar Windows 10 con una clave de Windows 7, 8 o 8.1, además de la oferta de accesibilidad de Microsoft. Actualizar : Probamos este método de actualización una vez más el 5 de enero de 2018.



