Cómo priorizar sus redes Wi-Fi preferidas en una Chromebook

Su Chromebook se conecta automáticamente a las redes Wi-Fi a las que se haya conectado previamente. Pero, si hay varias redes Wi-Fi conocidas en el rango, es posible que desee configurar cuál tiene prioridad. Por ejemplo, puede priorizar su red doméstica a través de la red de su vecino, que está cerca, pero débil.
Esta función también está disponible en Windows 7, Windows 8 y 10, y macOS.
Cómo establecer una red preferida
Primero, abre la pantalla de configuración de tu Chromebook. Haga clic en la bandeja en la esquina inferior derecha de la pantalla y haga clic en el botón "Configuración" en forma de engranaje o haga clic en menú> Configuración en la ventana de un navegador.
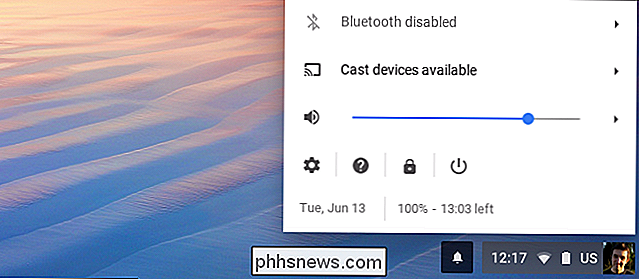
Asegúrese de estar conectado a una red Wi-Fi que prefiera -por ejemplo, la red de su hogar o lugar de trabajo.
Haga clic en la opción "Red Wi-Fi" aquí para abrir la lista de redes Wi-Fi y haga clic en el nombre de la red a la que está conectado en la lista.
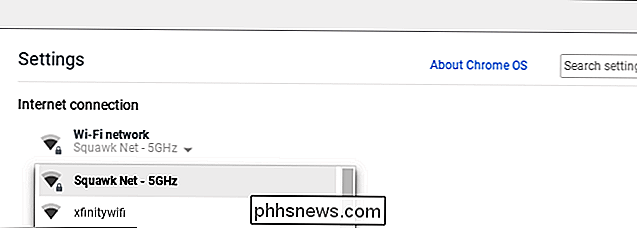
Marque la casilla "Preferir esta red" y haga clic en "Cerrar". Su Chromebook preferirá esta red a otras cuando se conecte automáticamente a redes Wi-Fi.
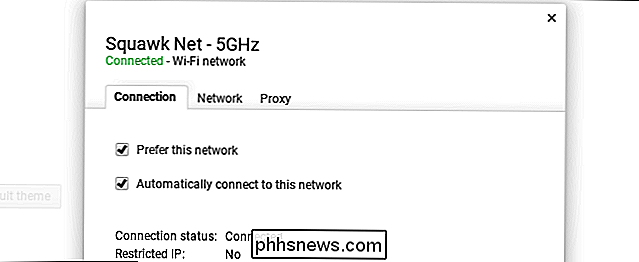
Cómo ver sus redes preferidas
Para ver sus redes preferidas en el orden priorizado, haga clic en la opción "Red Wi-Fi" en la pantalla Configuración y haga clic en "Redes preferidas" en la parte inferior del menú.
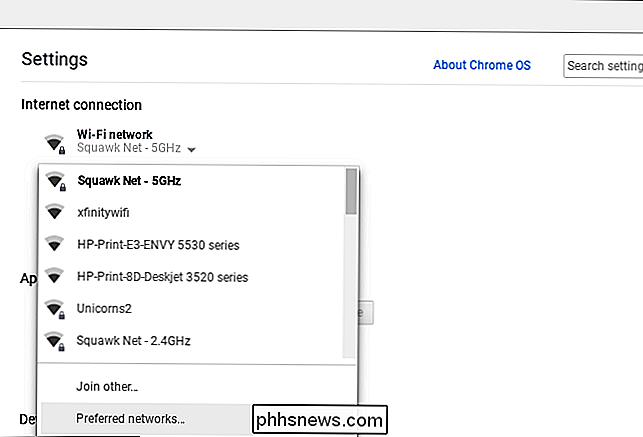
Verá una lista de las redes Wi-Fi que su Chromebook recuerda. Si hay varias redes guardadas disponibles cerca de usted, su Chromebook priorizará las que están en la parte superior de la lista.
Para eliminar una red guardada y asegurarse de que su Chromebook nunca intente conectarse a ella en el futuro, desplace el mouse sobre una red en la lista y haga clic en la "x" a la derecha de la misma. Tendrá que seleccionar manualmente la red e ingresar su frase de contraseña nuevamente si alguna vez desea conectarse a ella en el futuro.
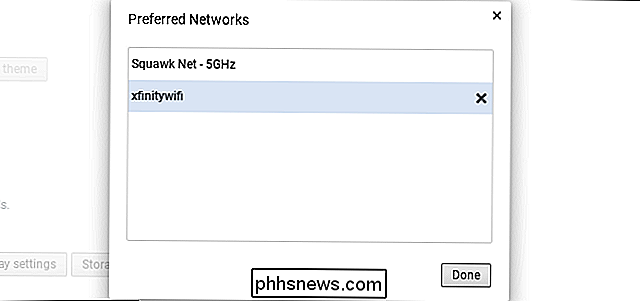
Sí, estas opciones son un poco tontas, y en ninguna parte tan fáciles como arrastrar y soltar simples de macOS - ventana de priorización de diapositivas. Pero al menos es mejor que Windows, que solo te permite hacerlo desde el Símbolo del sistema.

Cómo reparar archivos de sistema dañados de Windows con los comandos SFC y DISM
La herramienta Comprobador de archivos del sistema integrada en Windows puede analizar los archivos del sistema de Windows en busca de daños o cualquier otro cambio. Si un archivo ha sido modificado, reemplazará automáticamente ese archivo con la versión correcta. Aquí se explica cómo usarlo. Cuándo debe ejecutar estos comandos Si Windows está sufriendo una falla en la pantalla azul u otros fallos, las aplicaciones fallan o algunas funciones de Windows simplemente no funcionan correctamente, existen dos herramientas de sistema que podría ser de ayuda.

Cómo recuperar las claves de productos de software desde cualquier computadora, incluso una quebrada
Las claves de productos son cada vez menos comunes hoy en día, pero si tiene una pieza de software en su computadora, y no puede encontrar su clave de producto: este sencillo programa puede ayudarlo a extraerla. ProduKey de NirSoft le permite ver claves de productos para Windows, Microsoft Office y muchos otros programas de software.



