Cómo hacer una película con iMovie en un iPhone o iPad

La aplicación iMovie de Apple viene gratis con nuevos iPhones y iPads. Le permite hacer videos caseros, combinar varios clips, insertar fotos, agregar transiciones, aplicar una banda sonora y usar otros efectos.
Si solo quiere recortar un video o cortar un clip, puede usar la aplicación Fotos . Pero, para algo más complicado, querrá usar iMovie.
Obtenga iMovie
RELACIONADO: Cómo cortar un clip de un video en un iPhone o iPad
Suponiendo que su iPhone o iPad fue comprado en o después del 1 de septiembre de 2013 y ha actualizado a iOS 8, obtiene iMovie de forma gratuita. Debería tener ya instalado iMovie, o tendrá que abrir la aplicación App Store, buscar iMovie e instalarlo gratis. Si no cumple con este requisito, Apple cobra $ 4.99 por iMovie. Apple proporciona más información sobre cómo obtener estas aplicaciones gratuitas si necesita ayuda.
Use iMovie
Abra la aplicación iMovie en su iPhone o iPad una vez que esté instalada. Aquí usaremos un iPhone para el proceso, pero la interfaz de la aplicación en el iPad funciona de manera similar.
iMovie abre directamente a una vista de "Video" que muestra los videos que ha tomado en su dispositivo. Si tienes iCloud Photo Library habilitada, los videos que tomes se sincronizarán en todos tus dispositivos. Puede tocar una vista y tocar el botón "Reproducir" para previsualizarla.
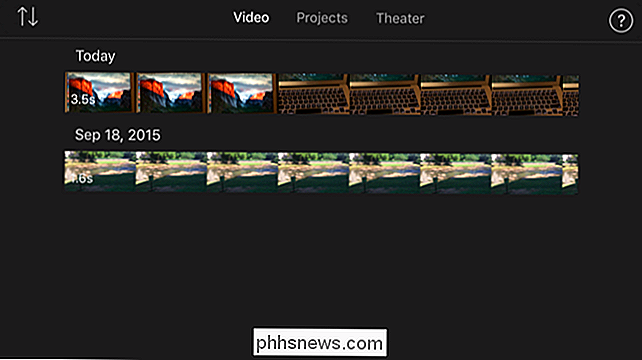
Para comenzar, toque la pestaña "Proyectos" y luego toque el botón "Crear proyecto".
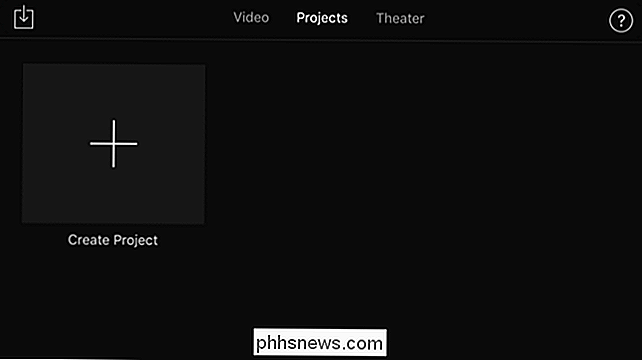
iMovie le permitirá crear una "Película" o un "Tráiler". Una película le permite combinar videos, fotos y música para crear su propio proyecto. Un avance ofrece una plantilla que creará un avance de película al estilo de Hollywood. Todavía puede convertir un avance en una película después, lo que le permite editarlo.
Si desea hacer una película casera con algunos clips, una "película" podría ser la mejor opción. Si quieres hacer algo un poco más divertido, un "avance" funcionará.
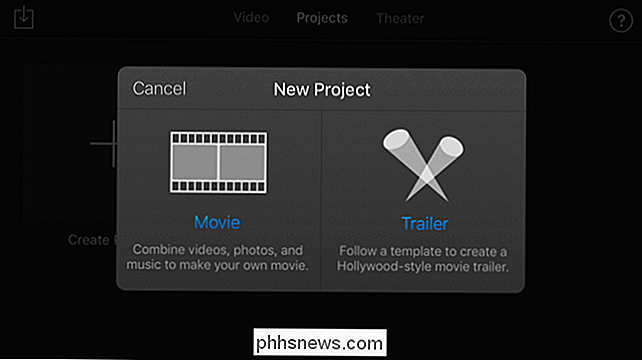
Independientemente del tipo de proyecto que crees, se te pedirá que elijas un tema o plantilla. Los temas de la película incluyen Modern, Bright, Playful, Neon, Travel, Simple, News y CNN iReport. Las plantillas de tráiler incluyen Adrenaline, Bollywood, Coming of Age, Expedition, Fairy Tale, Family, Indie, Narrative, Retro, Romance, Scary, Superhero, Swashbuckler y Teen.

Si creaste un trailer, podrás toque las diferentes partes del "Guión gráfico" para insertar sus propios clips y completar el avance de la película.
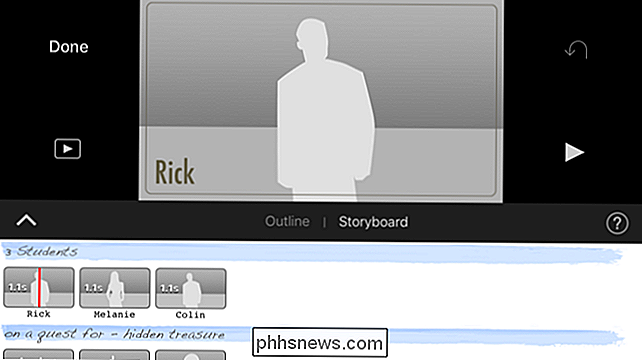
Si creó una película, verá la pantalla de edición completa. Toque la burbuja "?" En la esquina superior derecha de la pantalla si no está seguro de lo que hace un botón.
Probablemente quiera presionar el botón "Agregar multimedia" cerca de la esquina inferior izquierda para agregar videos y fotos. Sin embargo, también podría comenzar a grabar un video desde aquí e insertar su clip grabado directamente en su proyecto de iMovie. O bien, puede grabar el audio de su micrófono y proporcionar una narración sobre el video.
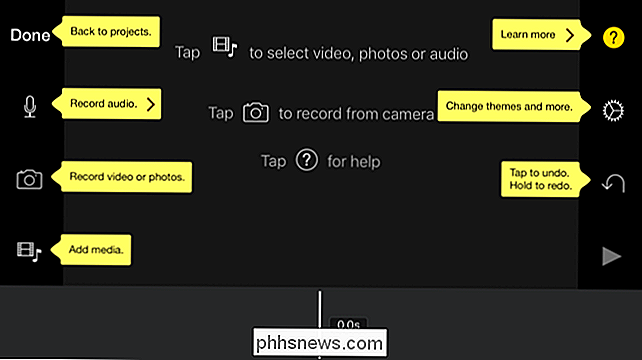
Localice un clip que desee insertar. Toque el primer botón para insertarlo como un video, toque el segundo botón para previsualizarlo, o toque el tercer botón para insertarlo como una pista de audio. Los otros botones insertarán el video de una manera diferente.
Repita este proceso para agregar más clips de video, pistas de audio y fotos.
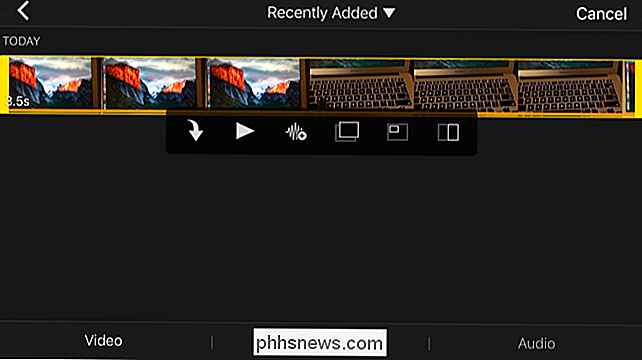
El botón "Cambiar temas y más" en el lado derecho de la pantalla permitirá para ajustar los filtros aplicados a todo el proyecto de video, elegir su tema y modificar las transiciones y la música.
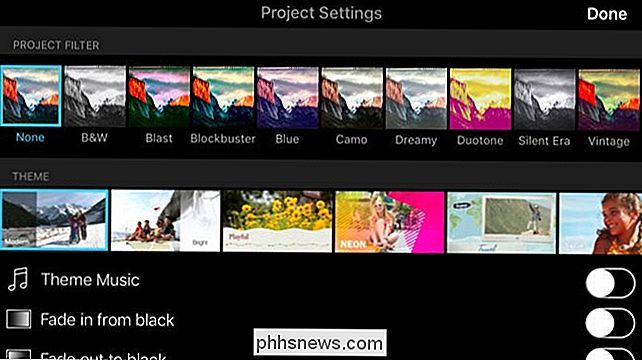
Una vez que haya insertado uno o más videos, puede tocarlos en la línea de tiempo en la parte inferior de la pantalla para modificarlos . Por ejemplo, inserte varios clips uno tras otro y verá un ícono de transición. Toque el icono y puede seleccionar la transición que aparece entre los videos: Ninguno, Tema, Disolver, Limpiar o Fundido.

Toque un clip en la parte inferior de la pantalla y verá íconos para editarlo cambiando su velocidad , cambiando el volumen de audio, insertando texto y eligiendo el estilo, o aplicando un filtro.
Juega con las diversas opciones aquí todo lo que desees: siempre puedes tocar el botón "Deshacer" en el lado derecho de la pantalla para deshacer un cambio. También puede tocar "Reproducir" para obtener una vista previa de su película.
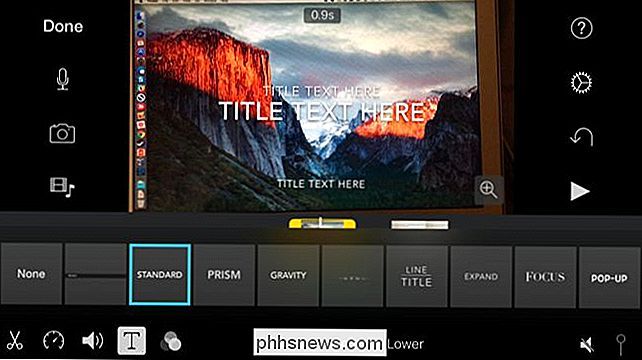
Cuando hayas terminado, toca "Listo" y tu película se guardará. A continuación, puede reproducirlo desde aquí para mostrárselo a otras personas, o tocar el botón "Compartir" y compartirlo a través de correo electrónico, Facebook, YouTube u otras aplicaciones. También puede compartirlo en "iMovie Theater", lo que le permite ver fácilmente su video en una Mac o Apple TV.
Hay mucho que puede hacer con iMovie. Realmente, esto solo está rascando la superficie. Combine videoclips, pistas de audio y fotos agregándolos a un proyecto y luego toque para modificar los medios, agregar texto, efectos de apple y elegir transiciones.
Crédito de la imagen: Ian Lamont en Flickr

10 Nuevas características desaprovechadas en Windows 10
Windows 10 incluye algunas características nuevas llamativas como escritorios virtuales de vista de tareas, Cortana, el navegador Edge, un menú de inicio y aplicaciones que se ejecutan en Windows. Estas son algunas de las otras mejoras que se pasan por alto. Si está actualizando desde Windows 7, también descubrirá muchas de las mejoras de Windows 8.

Ver todo el tráfico de red de tu Mac en tiempo real con Private Eye
¿Te preguntas cuáles de tus aplicaciones para Mac se están conectando a Internet y qué están haciendo? Private Eye le permite espiar sus aplicaciones, ver todas las solicitudes entrantes y salientes en tiempo real. Y es gratis. Le dijimos que el firewall de su Mac está apagado por defecto, y cómo habilitarlo.



