Cómo anclar sus configuraciones favoritas al menú Inicio en Windows 10

Si encuentra que está accediendo a la misma configuración una y otra vez en Windows 10, puede agregar estas configuraciones al Inicio menú como mosaicos para un acceso rápido y fácil. Le mostraremos cómo hacerlo.
Para fijar una pantalla de configuración en el menú Inicio, abra el menú Inicio y haga clic en "Configuración".
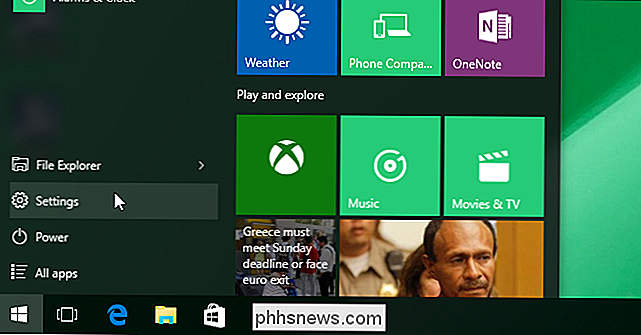
Haga clic en una categoría de configuración, como "Actualizar y Seguridad".
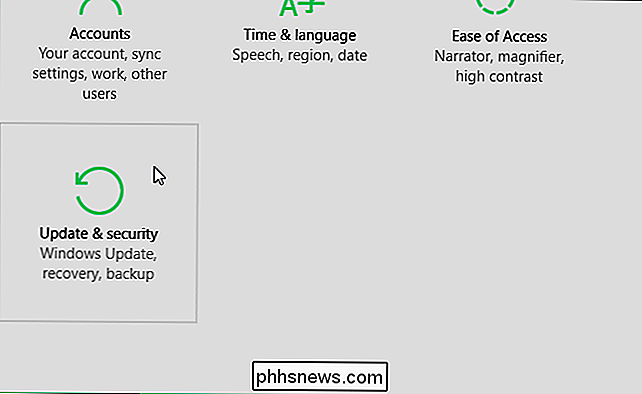
En la pantalla para esa categoría de configuración, aparece una lista de subcategorías a la izquierda. Para agregar una configuración al menú Inicio, haga clic derecho en la configuración en la lista y seleccione "Pin para iniciar".
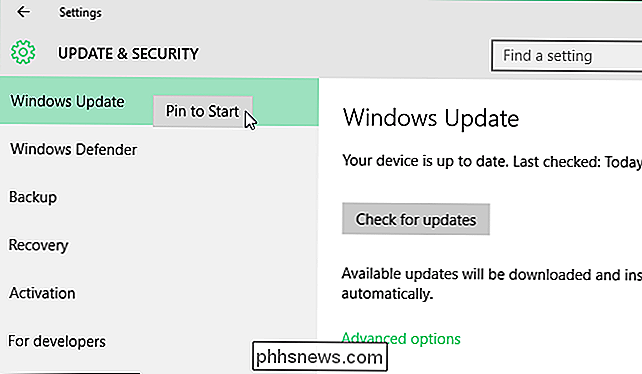
La configuración se agrega a la parte inferior de las fichas en el lado derecho del menú Inicio, junto con programas que ha instalado.
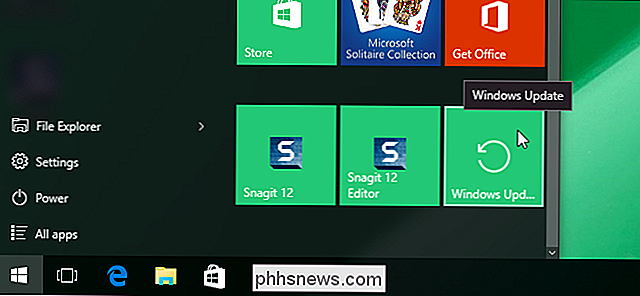
Tenga en cuenta que Microsoft cambió la forma en que fija configuraciones al menú Inicio de versiones anteriores. Solía haber una chincheta a la izquierda del cuadro de búsqueda en cada pantalla de configuración que le permitía fijar la configuración en el menú Inicio.
También puede personalizar el menú Inicio de varias otras maneras.

Buscar correo electrónico de Outlook por remitente, fecha, palabra clave, tamaño y más
La búsqueda a través del correo electrónico de Outlook puede ser una tarea difícil si usted es alguien como yo con múltiples archivos PST y decenas de miles de correos electrónicos que abarcan varias décadas. La mayoría de los entornos corporativos usan Outlook para correo electrónico y muchas personas terminan teniendo correo electrónico comercial y personal almacenado en Outlook.En versio

Cómo instalar el software Linux en el Ubuntu Bash Shell de Ubuntu 10
Instale el shell Bash basado en Ubuntu de Windows 10 y tendrá un entorno completo de Ubuntu que le permite instalar y ejecutar las mismas aplicaciones que podría correr en un sistema Linux basado en Ubuntu. Sin embargo, al igual que en Ubuntu, necesitará el comando apt-get para instalar y actualizar el software.



