Cómo acelerar tu viejo o lento iPhone o iPad

Todos los años, Apple saca nuevos iPhones y iPads y una nueva versión de iOS. Si bien es una buena idea mantenerse al día con el software, no todos pueden permitirse comprar nuevo hardware cada año. Si su iPhone o iPad muestra su edad, aquí hay algunos trucos para exprimir un poco más de rendimiento.
Probablemente ha escuchado en las noticias recientemente que puede acelerar su teléfono antiguo restaurándolo desde cero, o reemplazando la batería. Pero antes de que te vuelves loco, estos pequeños ajustes pueden valer la pena intentarlo primero.
Reinicia tu teléfono
¿Has intentado apagarlo y encenderlo nuevamente? Suena tonto, pero todos sabemos que la forma más probada de resolver problemas únicos es simplemente reiniciar su dispositivo. Para ello, mantenga presionado el botón de encendido hasta que aparezca el control "Deslice para apagar", apague el dispositivo y vuelva a encenderlo.
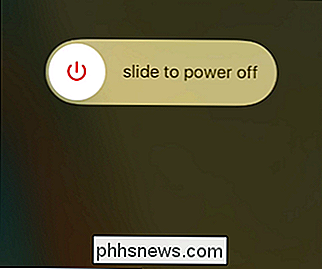
Entendemos que este método ha sido usualmente el dominio de los usuarios de Windows, pero puede funcionar también para un iPad o iPhone lento. Pruébalo antes de cambiar las configuraciones.
Reduce los gráficos por encima desactivando Eye Candy
Los gráficos abarcan una gran cantidad de sobrecarga de rendimiento. En los iPhones y iPads más nuevos, todo parece transparente y líquido, pero a medida que el dispositivo envejece, es posible que empiece a notar algo de tartamudeo y retraso. Para mejorar las cosas, abra Configuración, vaya a General> Accesibilidad.
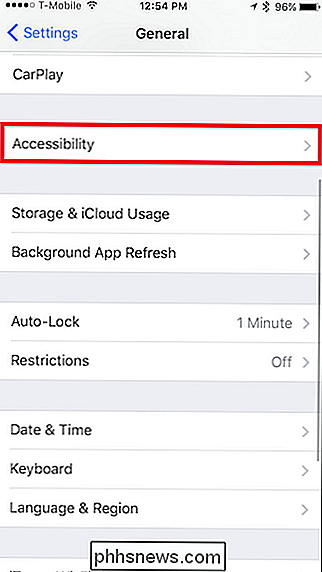
Aquí hay dos grupos de configuraciones que desea ver: aumentar el contraste y reducir el movimiento.
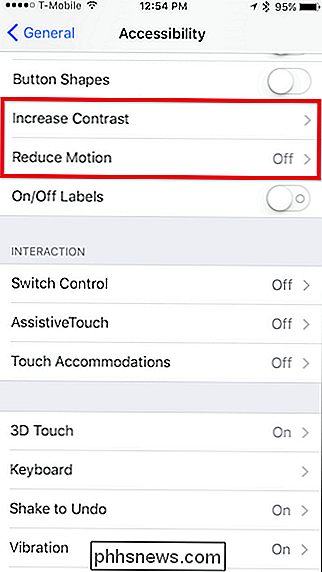
Primero, toque abrir Aumentar contraste y luego gire Reduzca la transparencia activada.
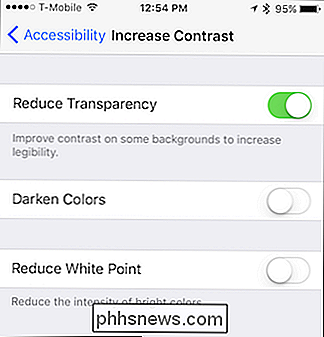
Esto elimina los efectos de transparencia que ve en ciertos elementos de la interfaz de usuario, como el centro de control. En lugar de ver una pista de sus iconos debajo, es gris y opaco. Esto requiere menos poder de procesamiento para que su dispositivo dibuje y debe acelerar un poco las cosas.
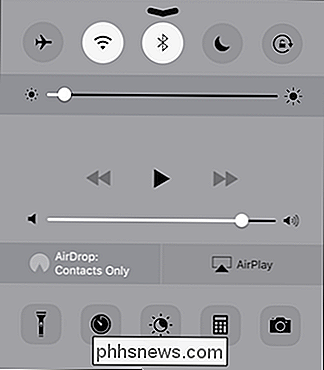
El otro elemento que puede considerar es Reducir movimiento. Esto reducirá muchas animaciones innecesarias, como el efecto de paralaje en la pantalla de inicio.
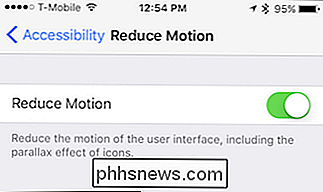
Esos elementos recorrerán un largo camino para acelerar tu dispositivo, pero obviamente también hay otras opciones.
Eliminar aplicaciones y gratis Up Space
Si el almacenamiento de su iPhone está muy lleno, como en, cerca de cero espacio libre restante, las aplicaciones que no está utilizando pueden ayudar a mejorar el rendimiento en ciertas áreas. Además, muchas aplicaciones emplean procesos en segundo plano que utilizan recursos valiosos, como la actualización de fondo antes mencionada, por lo que desinstalar aplicaciones que no usas puede ser de gran utilidad.
Asegúrate de que tienes las configuraciones generales abiertas y toca Almacenamiento de iPhone o Almacenamiento en iPad.
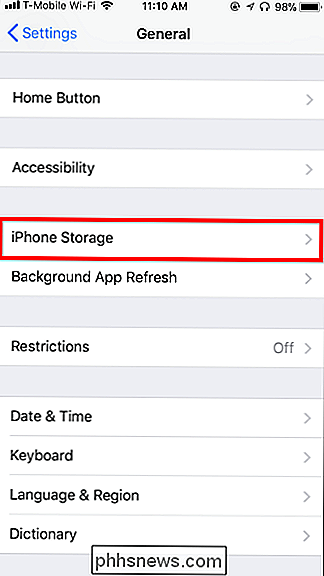
Ahora que está en la pantalla de Almacenamiento, verá todas sus aplicaciones y el espacio que consumen en orden descendente.
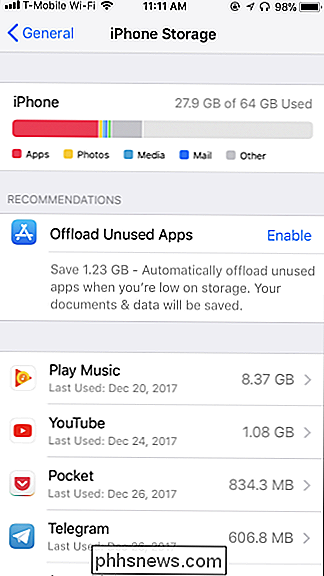
Para la mayoría de las aplicaciones, solo toque y seleccione "Eliminar aplicación" para Desinstalarlo. También puede hacer esto desde la pantalla de inicio, pero esta vista le permite ver cuánto espacio está liberando a medida que avanza, lo que es bueno. Nuevamente, no te vuelves loco eliminando cosas para mejorar el rendimiento, aunque es bueno tener un búfer de espacio libre para que tengas espacio para nuevas fotos y cosas por el estilo.
RELACIONADO: Cómo liberarlo Espacio en su iPhone o iPad mediante la descarga de aplicaciones no utilizadas
También hay una opción de "Descargar aplicación" aquí. Esto eliminará la aplicación en sí, pero conserva los datos de la aplicación en tu teléfono o tableta. Esto le permitirá volver a descargar la aplicación de la tienda de aplicaciones en el futuro e inmediatamente comenzar a usarla una vez más, retomando justo donde la dejó.
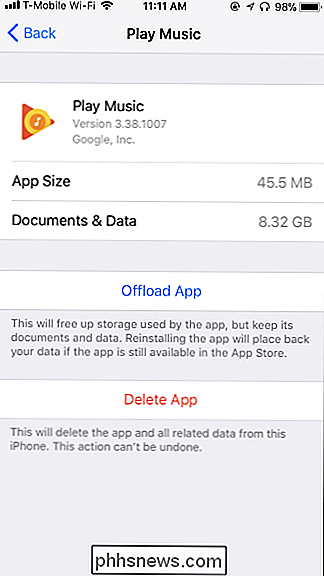
RELACIONADO: Cómo liberar espacio en un iPhone o iPad
Algunas aplicaciones, como la aplicación Podcasts, le darán la opción de purgar los datos contenidos en ella, pero esto es más raro.
Además, si desea liberar espacio, puede mirar dentro de esas aplicaciones-limpieza algunos episodios de podcast o fotos y videos antiguos que no desea es una excelente manera de recuperar parte de ese espacio.
Eliminar con actualizaciones de aplicaciones
La actualización de aplicaciones en segundo plano es una forma segura de devorar recursos valiosos en tu dispositivo. Afortunadamente, puedes desactivarlos, aunque ten en cuenta que deshabilitarlos significa abrir aplicaciones para ver algo nuevo. No actualizarán sus datos en segundo plano.
Dirígete a Configuración, si aún no estás allí, dirígete a General> Actualización de aplicación en segundo plano.
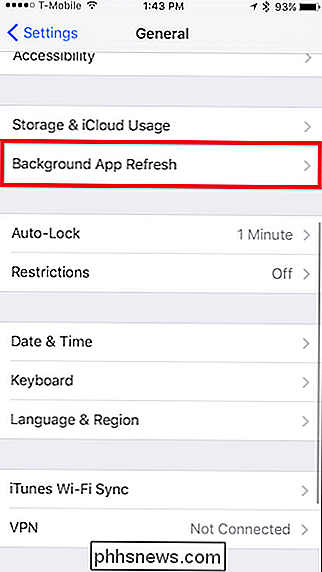
Aquí tienes dos opciones: puedes inhabilitarlas al por mayor o individualmente.
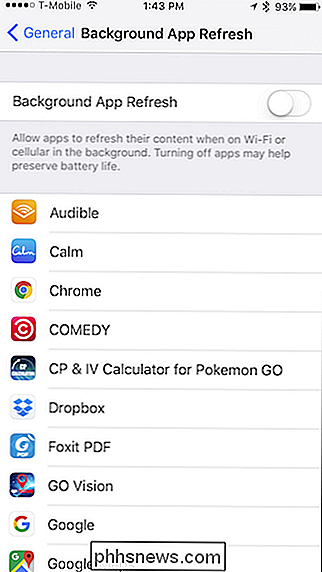
Puedes intentar inhabilitar aplicaciones individuales en primero para ver cómo eso afecta el rendimiento. Si no funciona, intente desactivarlos todos de una vez. Esta opción también probablemente le dará más vida a su batería, por lo que definitivamente tiene sus ventajas.
Limpie sus mensajes
RELACIONADO: Cómo liberar espacio utilizado por la aplicación de mensajes de su iPhone o iPad
Si bien es poco probable que disminuya la velocidad de todo el teléfono, muchos usuarios han descubierto que almacenar cientos o miles de mensajes de texto puede hacer que la aplicación de mensajes se ralentice, después de todo, hay mucha información para indexar. Por lo tanto, de vez en cuando, puede ser prudente borrar la aplicación Mensajes si está empezando a sentirse lenta.
Para eliminar mensajes individuales, puede deslizar hacia la izquierda para mostrar un botón Eliminar ...
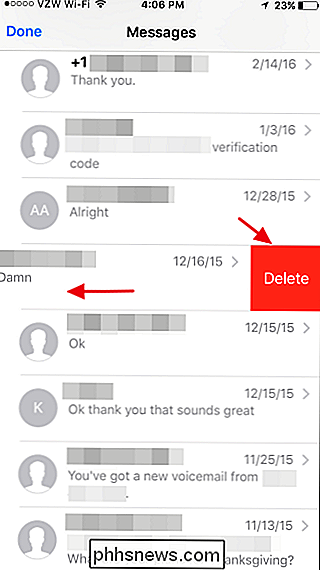
... o eliminar múltiples mensajes tocando el botón "Editar" en la esquina y seleccionando los mensajes que desea eliminar.
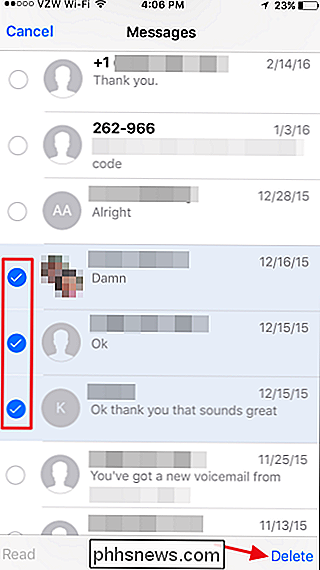
Sin embargo, lo más probable es que quiera limitar el historial de mensajes y eliminar elementos de cierta edad. Abra la aplicación Configuración en su iPhone y desplácese hacia abajo y toque Abrir mensajes, luego toque Guardar mensajes para limitar su historial de mensajes a un año o 30 días.
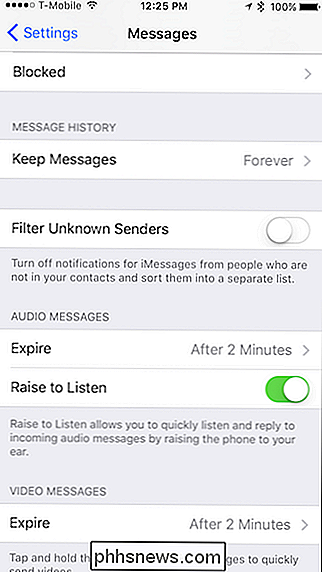
Desactivar las sugerencias de Siri
Por más interesante que sea, Spotlight Search puede requerir un poco de recursos en dispositivos menos capaces. Desactivar las sugerencias de Siri que se muestran cuando buscas puede ayudar a mover las cosas.
Abre la aplicación de configuración y toca "Siri & Search" para encontrar esta configuración.
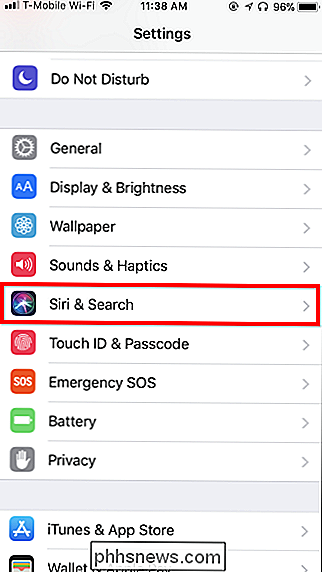
Desplázate hacia abajo a la sección Siri Sugerencias para encontrar estas opciones . Al igual que con las actualizaciones de aplicaciones en segundo plano, puede optar por ir por una ruta individual o apagarla de una vez.
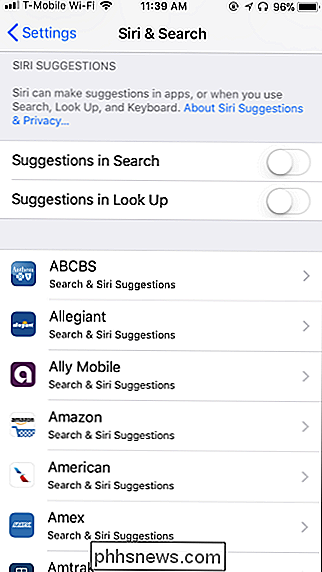
De nuevo, cómo lo hace depende de usted, si le parece útil esta función, pero hay cosas que puede que no necesite resultados y, por lo tanto, puede deshabilitarlos.
Usar las aplicaciones de Apple
Las aplicaciones de terceros a menudo ofrecen más funcionalidades que las aplicaciones integradas de Apple, pero también pueden requerir más recursos, que un iPhone anterior o iPad no necesariamente lo tendrá.
Si las aplicaciones de terceros se sienten lentas, intente utilizar una de las ofertas incorporadas de Apple (por ejemplo, pruebe Safari en lugar de Google Chrome). Como no se actualizan con tanta frecuencia, y dado que Apple se cuida mucho de desarrollar sus aplicaciones para que funcionen bien, pueden tener más longevidad en dispositivos antiguos que las nuevas aplicaciones que lo actualizan constantemente.
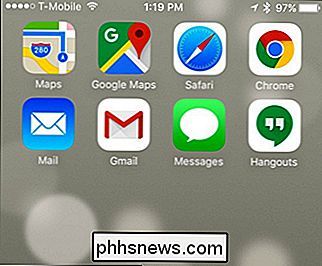
Haga una copia de seguridad y restaure su iPhone o iPad
Si los trucos anteriores no son suficientes, realizar una copia de seguridad y restaurar puede acelerar su iPhone o iPad. Debajo del capó, este proceso puede corregir errores donde un proceso fraudulento o alguna otra parte del sistema operativo iOS usa demasiada potencia de CPU.
En lugar de borrar el teléfono y perder todo, puede hacer una copia de seguridad del contenido de su teléfono , restablezca la configuración predeterminada de fábrica y luego restaure sus datos personales desde la copia de seguridad. Esto le da un nuevo "estado del sistema", pero su iPhone o iPad todavía tendrá todos sus datos personales y aplicaciones en él.
Utilizará iTunes para esto, ya que le permite crear y restaurar una copia de seguridad local de tu dispositivo. Si está usando una PC con Windows, primero deberá instalar iTunes. Si está usando una Mac, iTunes ya está instalado.
RELACIONADO: Cómo reparar un iPhone o iPad que no aparece en iTunes
Una vez que haya lanzado iTunes, conecte su iPhone o iPad a su computadora con su cable USB incluido; ese es el mismo que usa para cargarlo. Si esta es la primera vez que conecta su dispositivo a esta computadora, se le pedirá que "confíe" en él. Toque el botón "Confiar" en la pantalla de su dispositivo e ingrese su PIN para continuar.
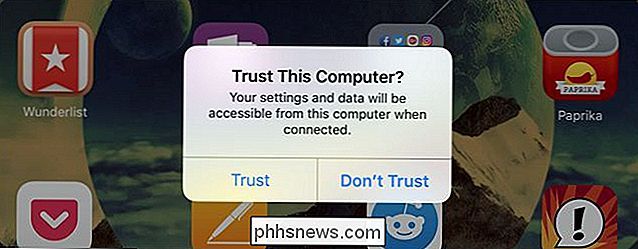
RELACIONADO: Cómo reparar un iPhone o iPad que no aparece en iTunes
En iTunes, haga clic en el ícono del dispositivo en el lado izquierdo de la barra de herramientas para continuar. Si el botón de este dispositivo no aparece, es posible que deba tocar el botón "Confiar", desbloquear primero su dispositivo o seguir otros pasos para la solución de problemas.
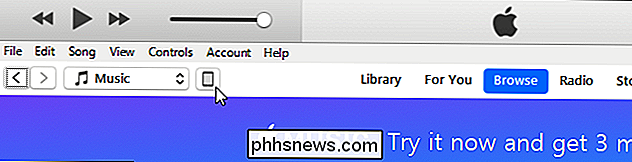
Seleccione "Resumen" en el panel izquierdo debajo del nombre del dispositivo si aún no está seleccionado.
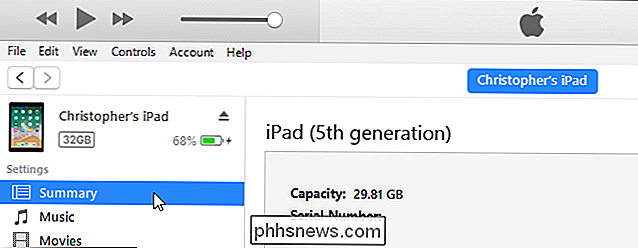
Haga clic en el botón "Copia de seguridad ahora" en Copia de seguridad y restauración manual para hacer una copia de seguridad de su iPhone o iPad en la PC o Mac.
iTunes creará la copia de seguridad para usted y verá un mensaje de "Copia de seguridad" en la parte superior de la ventana mientras está sucediendo.
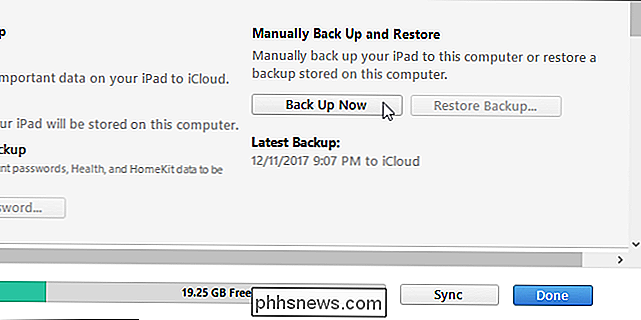
Haga clic en "Restaurar copia de seguridad" una vez que se complete la copia de seguridad.
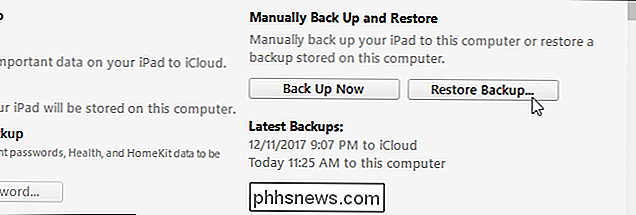
Si iTunes le indica que debe desactivar Buscar mi iPhone o Buscar mi iPad, puede hacerlo abriendo la aplicación Configuración, tocando su nombre en la parte superior de la lista, tocando el nombre del dispositivo que está utilizando en la lista , y luego tocando la función "Buscar mi iPhone" o "Buscar mi iPad" y configurándola en "Desactivado". Tendrá que ingresar su contraseña de ID de Apple para desactivarla.
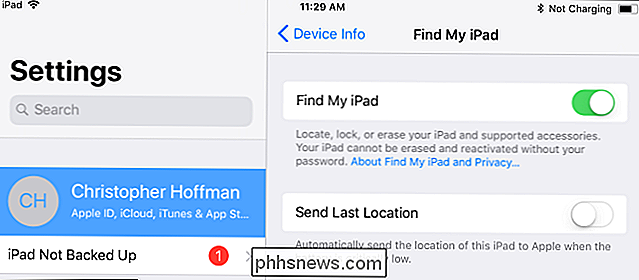
Si tuvo que deshabilitar Buscar mi iPhone o Buscar mi iPad, haga clic nuevamente en el botón "Restaurar copia de seguridad" en iTunes. Se le pedirá que elija la copia de seguridad que desea restaurar. Puede decir qué copia de seguridad es más reciente en la fecha de "Última copia de seguridad".
Elija la copia de seguridad que acaba de crear y haga clic en "Restaurar". iTunes restaurará el dispositivo desde la copia de seguridad que seleccionó y se reiniciará durante este proceso. Luego, tendrá que pasar por algunas pantallas de configuración en su iPhone o iPad, pero se conservará casi todo, incluso su PIN y las huellas dactilares de identificación táctil.
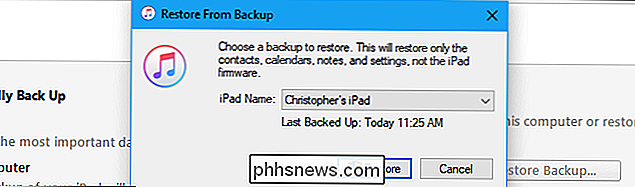
Si falla todo lo demás, solo comienza de nuevo
Si no hay ninguno de las soluciones anteriores funcionan, es posible que tenga un problema más grave, como daños en los datos, lo que hará que su dispositivo se desacelere. A veces, lo mejor es comenzar desde cero, lo que significa reiniciar tu dispositivo y no restaurar desde una copia de seguridad. Para ello, abra la configuración general y desplácese hacia abajo hasta Restablecer.
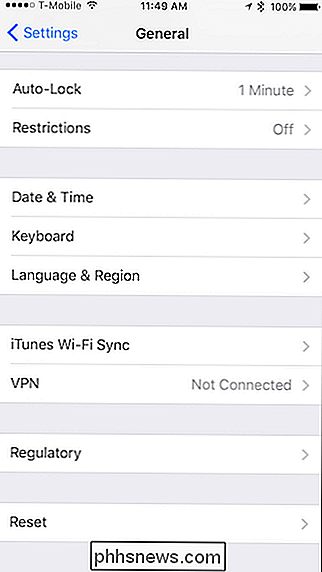
En lugar de implementar la opción nuclear, primero puede intentar restablecer toda la configuración, lo que eliminará una gran cantidad de datos, como redes Wi-Fi almacenadas, Touch ID, permisos de la aplicación y más.
Pero, si eso no funciona, asegúrese de que sus datos importantes estén respaldados, luego elija "Borrar todo el contenido y la configuración". Tendrás que volver a configurar tu iPhone desde cero, pero puede que funcione mejor como resultado.
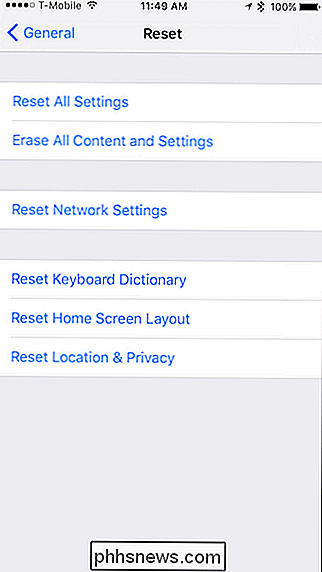
Reemplace la batería de tu iPhone

RELACIONADO: Puedes acelerar tu iPhone lento reemplazando la batería
Puede acelerar algunos iPhones lentos y viejos reemplazando sus baterías. Apple sorprendió a todos al admitir que a medida que los iPhones envejecen, iOS ralentiza su CPU para evitar paradas aleatorias.
Así es, tu iPhone realmente "acelera" su CPU dependiendo de qué tan degradada esté la batería, haciendo que funcione más lento de lo que era originalmente diseñado para. Todas las baterías en todos los dispositivos electrónicos se degradan con el tiempo. Incluso si los cuida bien, se degradarán más lentamente.
Desafortunadamente, su iPhone no le advertirá que su rendimiento se está desacelerando, por lo que no necesariamente sabrá con certeza cuándo es el momento de reemplazar el batería. Sin embargo, puede ver si su teléfono se ve afectado por una aplicación llamada Geekbench.
Si ha probado todo lo demás y tiene un iPhone que tiene más de un año o dos, puede ser momento de reemplazar la batería. Si tiene AppleCare +, el reemplazo de la batería podría ser gratuito. De lo contrario, un reemplazo oficial de la batería a través de Apple costará $ 79, pero es mucho más económico que comprar un nuevo iPhone.
No, cerrar aplicaciones abiertas no ayudará
RELACIONADO: No, cerrar aplicaciones de fondo en Tu iPhone o iPad no lo hará más rápido
Creemos que también es importante disipar un mito generalizado: contrario a la creencia popular, "borrar tu memoria RAM" y cerrar aplicaciones abiertas no hará mucho por el rendimiento general ( aunque puede ayudar a solucionar una aplicación individual atascada). De hecho, cerrar todas tus aplicaciones regularmente obligará a todas tus aplicaciones a comenzar desde cero cada vez que las abras, lo que hará que las cosas tomen más tiempo y agoten más batería-no ir más rápido .
Esperamos que estos consejos le den algunas mejoras cuando se trata de darle a sus dispositivos iOS una nueva oportunidad de vida. Obviamente, no serán tan rápidos como el último y el mejor, pero al menos te darán otro año más o menos antes de que inevitablemente tengas que actualizar.
Crédito de la imagen: Poravute Siriphiroon / Shutterstock.com.

Silencie los ventiladores de su PC con adaptadores baratos en línea
A menos que esté jugando constantemente con uno de esos cubos de juguete, su PC de juegos es probablemente el equipo más ruidoso en su oficina hogareña que en realidad no tiene un altavoz. Podría reconstruir por completo su PC en una declaración de sutileza eficiente, de baja potencia y enfriada por agua .

Cómo respaldar y migrar fácilmente su navegador Marcadores
La mayoría de los datos de nuestro navegador no son demasiado importantes: las cookies caducan y las historias finalmente se borran. Los marcadores son diferentes, por lo que los navegadores te permiten importar y exportar tus marcadores, ideal para crear copias de seguridad y migrar entre navegadores.



