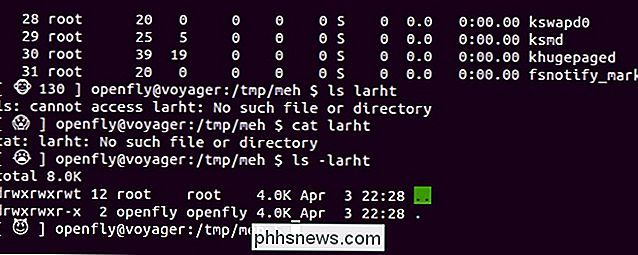¿Qué es "Windows Shell Experience Host" y por qué se ejecuta en mi PC?

Si alguna vez notó un proceso llamado "Windows Shell Experience Host" en la ventana del Administrador de tareas, puede experimentar una curiosidad fugaz y luego continuar con su negocio. Esto es lo que es ese proceso y por qué ocasionalmente puede consumir CPU y memoria de algunas personas.
RELACIONADO: ¿Qué es este proceso y por qué se ejecuta en mi PC?
Este artículo es parte de nuestra serie en curso explicando varios procesos encontrados en el Administrador de tareas, como Runtime Broker, svchost.exe, dwm.exe, ctfmon.exe, rundll32.exe, Adobe_Updater.exe y muchos otros. ¿No sabes cuáles son esos servicios? ¡Mejor comenzar a leer!
¿Qué es el proceso "Windows Shell Experience Host"?
"Windows Shell Experience Host" es una parte oficial de Windows. Es responsable de presentar aplicaciones universales en una interfaz con ventana. También maneja varios elementos gráficos de la interfaz, como el menú Inicio y la transparencia de la barra de tareas, y los nuevos elementos visuales para el área de notificación: reloj, calendario, etc. Incluso controla ciertos elementos del comportamiento del fondo del escritorio, como cambiar el fondo cuando lo tienes configurado para la presentación de diapositivas.

Cuando se lanzó Windows 10 por primera vez, mucha gente experimentó problemas con el "Windows Shell Experience Host" volviéndose un poco salvaje con uso de CPU y memoria. Si bien la cantidad de problemas experimentados ha disminuido, probablemente debido a actualizaciones desde entonces, algunas personas siguen informando sobre estos problemas.
Bien, ¿por qué usa tanto CPU y memoria?
En operaciones normales, "Windows Shell Experience Host "no consumirá ninguna parte de tu CPU, ocasionalmente aumentará hasta unos pocos puntos porcentuales cuando se modifiquen los elementos gráficos, pero luego volverá a establecerse en cero. El proceso normalmente oscila entre 100-200 MB de uso de memoria. También verás que sube de vez en cuando, pero vuelve a instalarse de inmediato. Si ve que el proceso consume regularmente más CPU o memoria que eso (algunas personas ven una CPU constante del 25-30% o varios cientos de MB de memoria, por ejemplo), entonces tiene un problema que resolver.

Entonces, ¿cómo resuelves tu problema? Comenzaremos asegurándonos de que su PC y las aplicaciones universales estén actualizadas y luego analicemos otras posibles causas del problema.
Actualice su PC y las Aplicaciones universales
RELACIONADAS: Cómo mantener su PC con Windows y Aplicaciones actualizadas
Comience asegurándose de que Windows esté actualizado. Es posible que haya una solución que ya te esté esperando. A continuación, debe asegurarse de que todas sus aplicaciones universales estén actualizadas. Abra Windows Store, haga clic en su icono de usuario al lado de la barra de búsqueda, y luego seleccione "Descargas y actualizaciones".
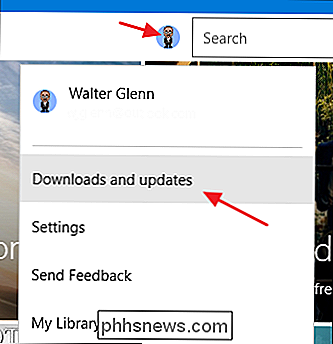
En la ventana "Descargas y actualizaciones", haga clic en el botón "Buscar actualizaciones" y luego, si hay actualizaciones disponible, haga clic en "Actualizar todo".
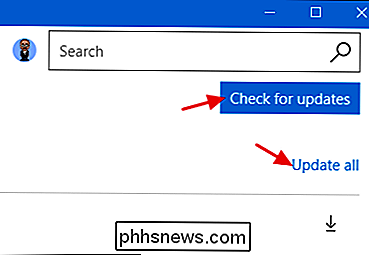
Después de la actualización, dele tiempo y vea si el problema se ha resuelto. De lo contrario, avance para experimentar con algunas posibles causas comunes de problemas con el proceso "Windows Shell Experience Host".
Verifique estas causas potenciales comunes
Si sigue teniendo problemas después de actualizar todo, el siguiente paso es para ejecutar a través de algunas causas potenciales comunes. Pruebe estos a la vez y vea si su problema está solucionado. De lo contrario, revierte los cambios y pasa al siguiente.
Con mucho, la causa más común de este problema parece ser el uso de un fondo de presentación de diapositivas en Windows. No le sucede a todos, por supuesto, pero cuando lo haga, verá unos cientos de MB adicionales de memoria consumidos cada vez que cambie el fondo, que no se libera después del cambio. También puede ver un pico de uso de la CPU de aproximadamente el 25% y no volver a establecerse. Para probar esta posible causa, vaya a Configuración> Personalización> Fondo y cambie su fondo a un color sólido. Si eso resuelve tu problema, también puedes experimentar con un solo fondo de imagen. También podría intentar ejecutar su presentación de diapositivas con otra aplicación, como John's Background Switcher (gratuito) o DisplayFusion (las funciones relacionadas con la gestión de fondos de escritorio están disponibles en la versión gratuita).
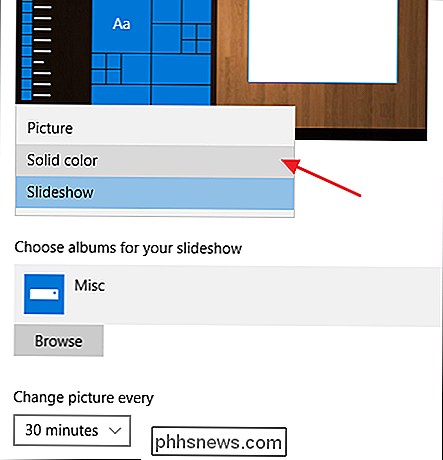
La próxima causa posible es dejar que Windows seleccione automáticamente un color de acento en función de su fondo. Para probar este, dirígete a Configuración> Personalización> Colores y desactiva la opción "Seleccionar automáticamente un color de acento de mi fondo". Dale algo de tiempo y mira si el problema está resuelto. De lo contrario, vuelva a habilitar esta configuración y continúe con la siguiente causa posible.
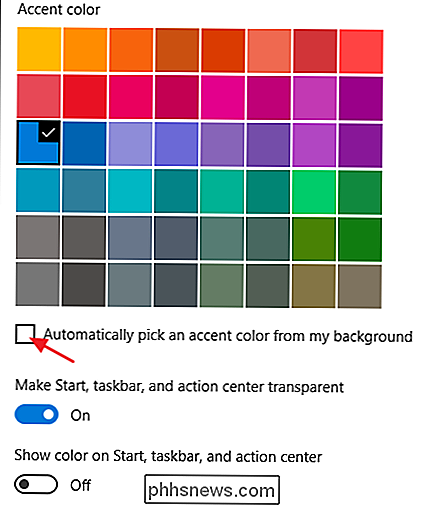
El siguiente paso es el efecto de transparencia para el menú Inicio, la barra de tareas y el Centro de Acción. La configuración está en la misma pantalla que la última en Configuración> Personalización> Colores. Simplemente desactive la opción "Hacer que el inicio, la barra de tareas y el centro de acción sean transparentes".
¿Puedo deshabilitar "el host de experiencia del shell de Windows"?
No, no puede deshabilitar el "host de experiencia de Windows Shell" y no debería de todos modos. Es una parte importante de la entrega de las imágenes que ve en Windows 10. Puede finalizar temporalmente la tarea para ver si eso resolverá su problema. Simplemente haga clic con el botón derecho en el Administrador de tareas y seleccione "Finalizar tarea". Windows reiniciará la tarea automáticamente luego de unos segundos.
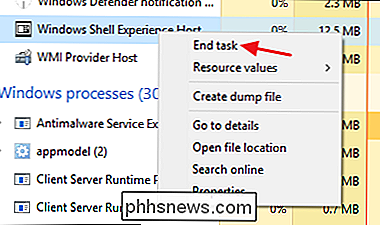
¿Podría este proceso ser un virus?
RELACIONADO: ¿Cuál es el mejor antivirus para Windows? 10? (¿Es suficiente Windows Defender?)
"Windows Shell Experience Host" en sí mismo es un componente oficial de Windows y muy probablemente no un virus. Aunque no hemos visto informes de ningún virus que haya secuestrado este proceso, siempre es posible que veamos uno en el futuro. Si sospecha de algún tipo de malware, siga adelante y busque virus utilizando su escáner de virus preferido. ¡Más vale prevenir que lamentar!

La diferencia entre Silent, No molestar y modo Theater en su Apple Watch (y cuándo usar cada uno)
Desde su lanzamiento, Apple Watch ha ganado varios modos diferentes , pero no está claro de inmediato cuándo usar cada uno. Miremos cada modo, lo que hace y lo que no, y el mejor momento para usarlo. Ahora hay tres modos disponibles para los usuarios de Apple Watch: Silencioso, No molestar y, el más nuevo, Teatro- visto en la imagen de arriba a abajo de izquierda a derecha.

La aplicación de respuesta de Google pronto traerá respuestas inteligentes a otras aplicaciones
Una característica bastante inteligente llamada Smart Replies ha llegado a varias aplicaciones de Google, incluido Gmail, recientemente. Reply es una aplicación independiente que brinda respuestas inteligentes a muchas aplicaciones de mensajería diferentes en Android. RELACIONADO: Lo mejor que Google Assistant puede hacer en su teléfono Android Google ha hecho que la tecnología funcione mejor todos los días situaciones con cosas como el Asistente de Google.