Cómo compartir documentos de iWork desde iCloud

Poder compartir documentos para colaborar es una habilidad invaluable e invaluable en las aplicaciones de oficina de hoy en día. La suite de oficina iWork de Apple no es diferente, que incluye la posibilidad de compartir no solo desde OS X sino también con iCloud.
Hoy discutiremos cómo compartir documentos de iWork incluyendo páginas, números y archivos de Keynote. Una de las cosas buenas de poder compartir documentos de iWork es que no tiene que usar OS X para hacerlo. Apple otorga a cualquiera que se suscriba a una cuenta de iCloud esa capacidad.
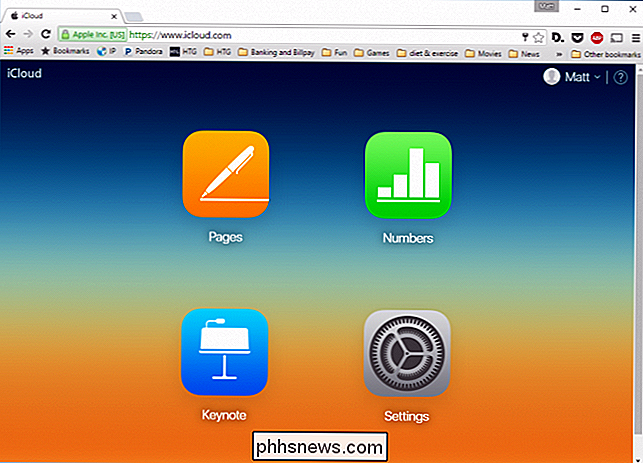
Si tiene una dirección de correo electrónico, puede registrarse para obtener una cuenta de iCloud y crear y compartir documentos de iWork.
Cuando crea o abra un documento de iWork en iCloud.com, verá el símbolo de compartir en la parte superior derecha de la barra de herramientas (resaltado en rojo).
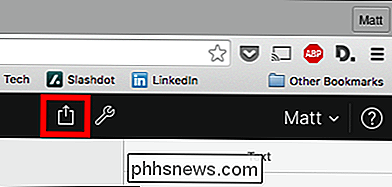
Al hacer clic en este botón, se abrirá un cuadro de diálogo compartido, desde el que puede dar a cualquiera con el enlace (y la contraseña, si decide agregar uno), edición o privilegios de visualización simple.
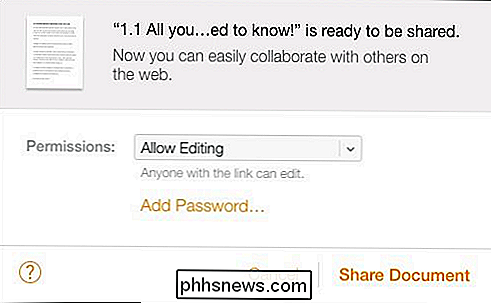
Una vez compartido, tiene la opción de enviar por correo electrónico el enlace al documento a cualquier persona con la que desee colaborar. También puede agregar una contraseña o dejar de compartir el documento.
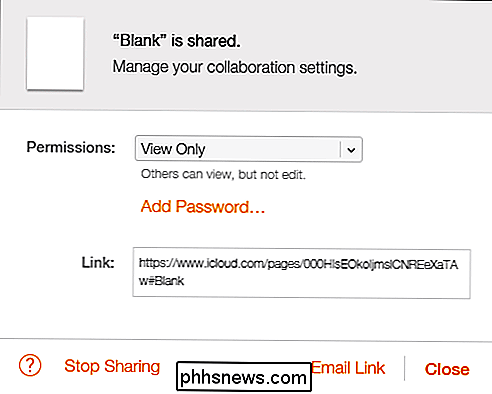
Si es un usuario de OS X, entonces es fácil compartir documentos directamente desde todas las aplicaciones de iWork. Además, estos documentos se (o deberían) sincronizar automáticamente con iCloud, así que de nuevo, puede colaborar con cualquiera que tenga el enlace.
Para compartir desde iWork para OS X, haga clic en el botón Compartir en la parte superior derecha de la barra de herramientas superior. Elija "Compartir enlace a través de iCloud".
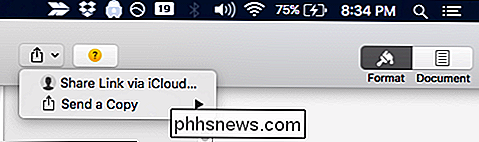
Al igual que en iCloud, tiene las opciones para cambiar el permiso de "Permitir edición" a "Ver solo". Nuevamente, también puede agregar una contraseña si desea ese nivel de seguridad adicional.
Además, tiene varias opciones para compartir el documento.
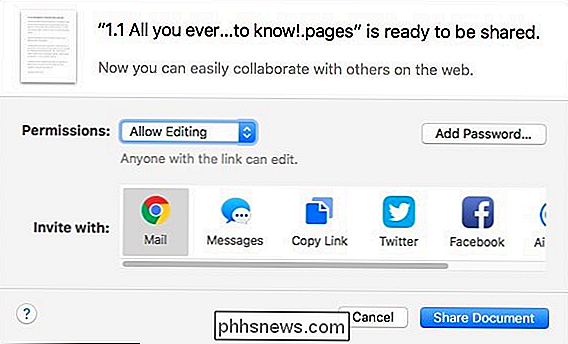
Si tiene cuentas de Internet asociadas con OS X. , luego puede compartir en Twitter o Facebook.
Si ya ha compartido un documento, puede ver la configuración de compartir y realizar cambios, si es necesario.
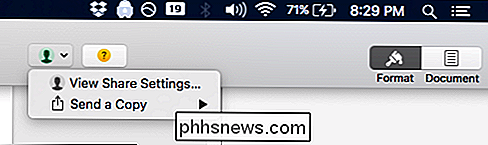
Por ejemplo, aquí hay un documento que hemos compartido, que permite editar Al igual que con el intercambio desde iCloud, tendrás las mismas opciones. De nuevo, puede agregar una contraseña después de compartir (solo asegúrese de decirle a alguien con quien ya la haya compartido), cambie los permisos o deje de compartir por completo.

Y haciendo clic en el ícono de compartir junto al vínculo, se mostrará usted diseña todos los medios a través de los cuales puede diseminar el documento.
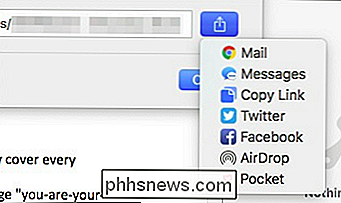
Desafortunadamente, y esta es una advertencia bastante grande, no puede seguir los cambios al documento y colaborar (editar) al mismo tiempo.
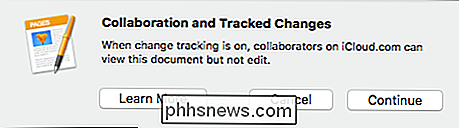
Esto parece podría ser un problema bastante grande cuando se trata de una verdadera colaboración. Si comparte un documento entre varios autores, y todos están haciendo cambios, parece evidente que uno podría querer rastrear cualquier cambio que hagan otros autores.
Aún así, es bueno que puede compartir documentos de iWork tan fácilmente, y no solo entre otros usuarios de Mac, sino con cualquier persona con una cuenta de iCloud.
El procedimiento de compartir es el mismo ya sea que esté usando Pages, Numbers o Keynote, así que una vez que sepa cómo hacerlo hazlo con una, estarás compartiendo otras en poco tiempo.

¿Qué significa "Gratis como en el habla" o "Gratis como en la cerveza"?
En la comunidad del código abierto, a menudo se escuchará la frase "libre como en el habla" o " gratis como en la cerveza "en referencia a los productos de software, pero ¿qué significan realmente estas frases? Analicemos el significado detrás de cada uno. Los términos generalmente se utilizan para diferenciar entre software libre, como Internet Explorer u Opera, y software de código abierto, como Chromium o Firefox.
Cómo hacer un seguimiento de tus cosas con Bluetooth Trackers
Todos lo hemos hecho: extrañas algo importante y pasas mucho tiempo (con mucho estrés) retrocediendo para localizar de nuevo. Con los dispositivos de rastreo Bluetooth puedes hacer la caza mucho más fácil, menos estresante e incluso evitar perder la cosa en primer lugar. Siga leyendo mientras destacamos los pros y los contras de los rastreadores Bluetooth.



