Cómo transferir marcadores de Safari a Chrome en iOS

Chrome para iOS nunca superará a Safari, pero se ha convertido en una alternativa sólida para el navegador con algunas funciones extra propias. El problema es que cuando instalas Chrome para iOS, no hay forma de importar marcadores directamente de Safari a Chrome. Para eso, tendrás que dar algunos pasos e incluso involucrar a tu computadora de escritorio.
Paso uno: sincroniza Safari con iCloud
El primer paso para colocar tus marcadores en Chrome es transferirlos a tu computadora de escritorio. Para eso, usarás iCloud. Encienda su aplicación de configuración y pulse "iCloud".
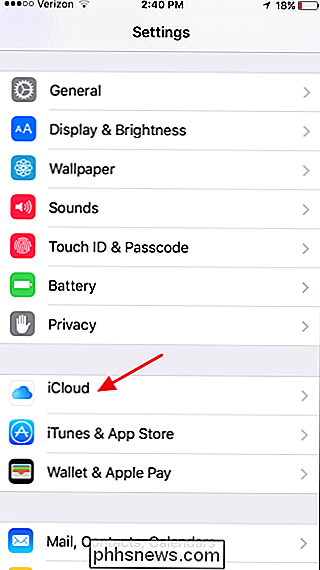
En la configuración de iCloud, asegúrese de que la configuración de "Safari" esté habilitada.
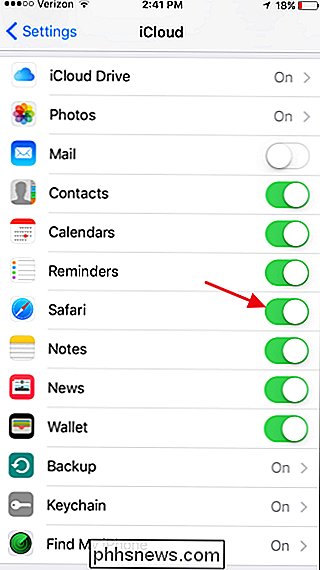
Y eso es todo lo que tiene que hacer aquí. Si acaba de habilitarlo por primera vez, Safari debería sincronizarse con su cuenta de iCloud en unos minutos. Si desea forzar la sincronización para que ocurra de inmediato, puede simplemente crear un nuevo marcador en la aplicación Safari.
Paso dos (solo en Windows): Importar marcadores en Internet Explorer en su computadora
Después de sincronizar Safari en su dispositivo iOS con iCloud, el siguiente paso es conseguir esos marcadores en Chrome en su computadora de escritorio.
Si usa OS X, es muy simple. Pero en Windows, tienes que dar un paso más o dos solo porque ya no hay una versión de Safari para Windows. Por lo tanto, si usa OS X, salte al paso siguiente.
Los usuarios de Windows deben instalar iCloud para Windows y Chrome para Windows si aún no lo han hecho. Una vez que esté instalado y haya iniciado sesión, enciéndalo presionando Inicio, escribiendo "iCloud" y presionando Enter.
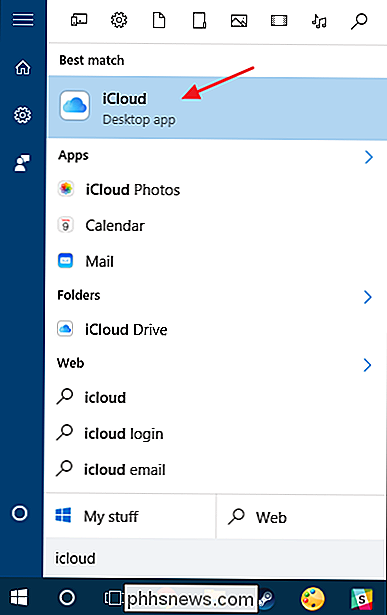
En la ventana principal de iCloud, haga clic en la casilla "Marcadores".
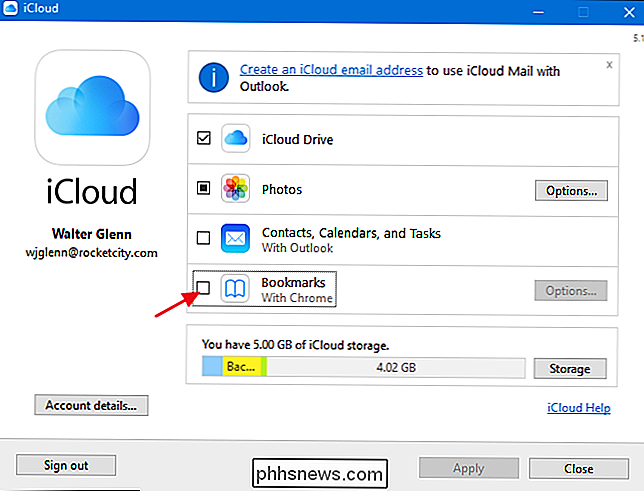
En la ventana de Opciones de Marcadores , su navegador web predeterminado ya estará seleccionado. También puedes seleccionar navegadores adicionales si quieres sincronizar tus marcadores de Safari con ellos.
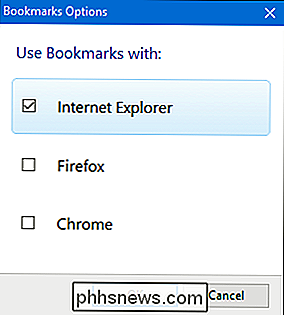
RELACIONADO: Cómo sincronizar los marcadores de cualquier navegador con tu iPad o iPhone
Si estás planeando conservar tu los marcadores sincronizados entre su escritorio y iOS, continúe y seleccione el navegador que use en el escritorio. Solo tenga en cuenta que combinará marcadores entre navegadores, lo que puede ocasionar algunas complicaciones. Si, en cambio, solo desea realizar una transferencia única de sus marcadores, seleccione un navegador que no use regularmente para sincronizar con Safari para iOS. Dado que esta publicación trata de obtener esos marcadores en Chrome, en realidad vamos a sincronizarlos con Internet Explorer.
La razón es que vamos a hacer una transferencia única de los marcadores de Internet Explorer a Chrome. , y luego llevarlos desde allí a Chrome para iOS. Dar el paso adicional de ponerlos en Internet Explorer primero evita que nuestros marcadores de Chrome existentes se fusionen de nuevo con Safari y, potencialmente, haciendo un desastre. Elija lo que elija, continúe y haga clic en Aplicar de nuevo en la ventana principal de iCloud para forzar una nueva sincronización.
Cuando se le pregunte si desea fusionar marcadores, continúe y haga clic en el botón "Fusionar".
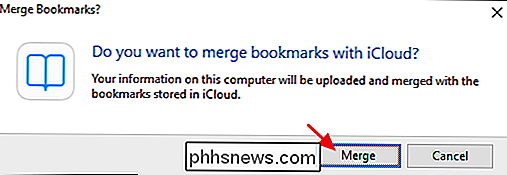
Paso tres : Importar marcadores en la versión de escritorio de Chrome
Ahora, los usuarios de Windows y Mac deben importar marcadores a Chrome, desde Internet Explorer (Windows) o Safari (Mac). Instale Chrome si aún no lo ha hecho, luego haga clic en el menú Herramientas y elija Favoritos> Importar marcadores y configuraciones.
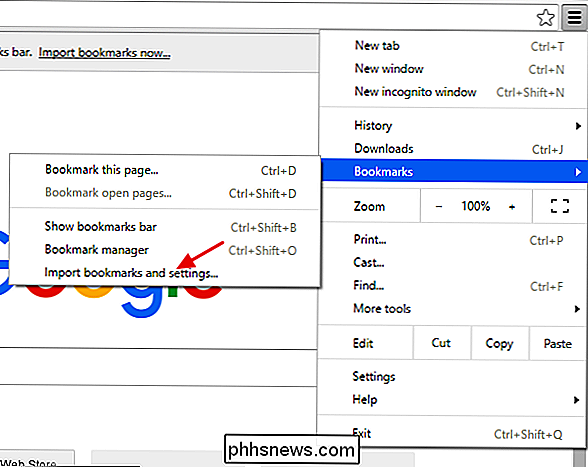
En la página de configuración que aparece, elija "Microsoft Internet Explorer" (o Safari, si es usuario de Mac) ) desde el menú desplegable, seleccione los elementos que desea importar y luego haga clic en el botón "Importar".
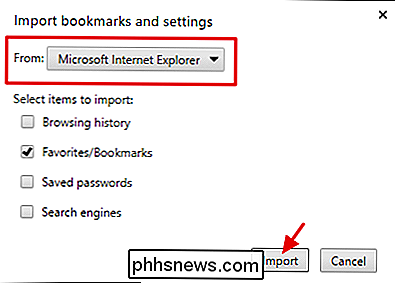
¡Ya casi llegamos! A continuación, sincronizará Chrome entre su computadora de escritorio y iOS.
Paso cuatro: sincronice Chrome entre su computadora de escritorio y iOS
Para este paso, asumiremos que ya tiene Chrome instalado en su dispositivo iOS . Si no, adelante y hazlo ahora. Sincronizar tus marcadores entre Chrome en tu escritorio y Chrome en tu dispositivo iOS es tan simple como iniciar sesión en ambos usando tu cuenta de Google.
En tu computadora de escritorio, haz clic en el botón Herramientas en la barra de herramientas de Chrome y luego elige Configuración en el menú. En la página Configuración, haga clic en el botón "Iniciar sesión en Chrome" y luego ingrese sus credenciales de Google para iniciar sesión.
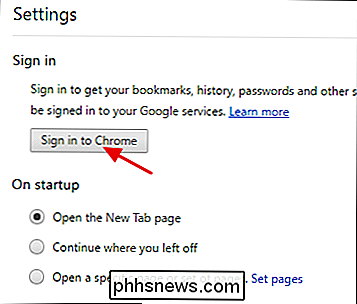
Después de iniciar sesión en su cuenta de Google, Chrome comenzará a sincronizar automáticamente sus marcadores y otras configuraciones con los servidores de Google. De forma predeterminada, Chrome sincroniza todo, incluidos los marcadores, contraseñas, extensiones, configuraciones y más. Puede controlar exactamente lo que se sincroniza haciendo clic en el botón "Configuración avanzada de sincronización" en la página de configuración principal y luego seleccionando lo que desea sincronizar.
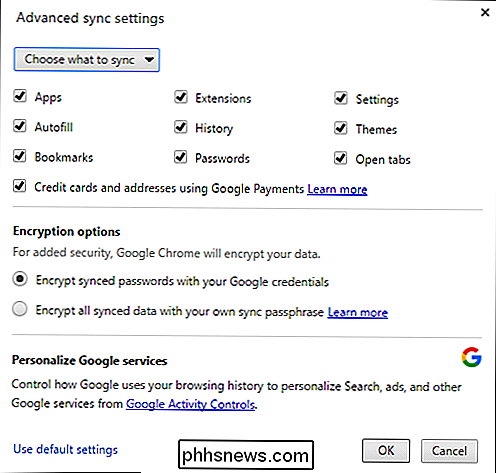
A continuación, hará lo mismo en Chrome para iOS. Encienda la aplicación de Chrome, toque el botón Herramientas y luego elija "Configuración".
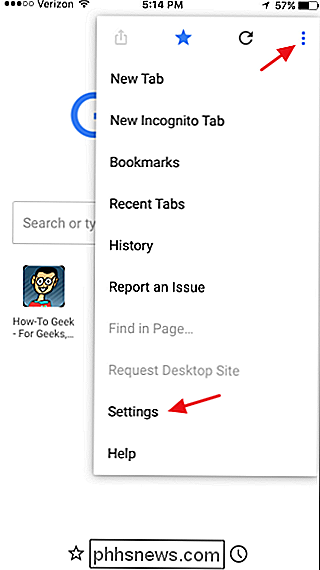
En la página de Configuración, toque "Iniciar sesión en Chrome".
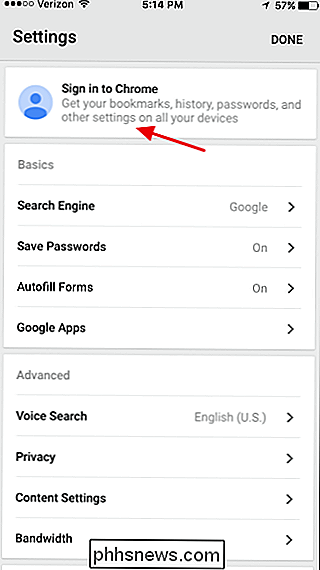
Continúe e ingrese sus credenciales de inicio de sesión. Para sincronizar todo, simplemente toca el botón "Ok, Got It" para comenzar el proceso de sincronización. Si desea seleccionar lo que se sincroniza, toque el enlace "Configuración" en su lugar.
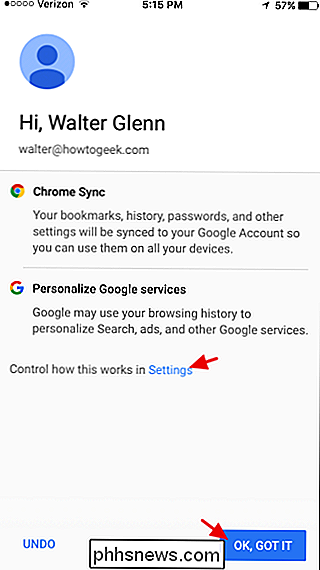
Si seleccionó "Configuración" para controlar lo que se sincroniza, se le mostrará una pantalla de configuración adicional. Toque el botón "Sincronizar".
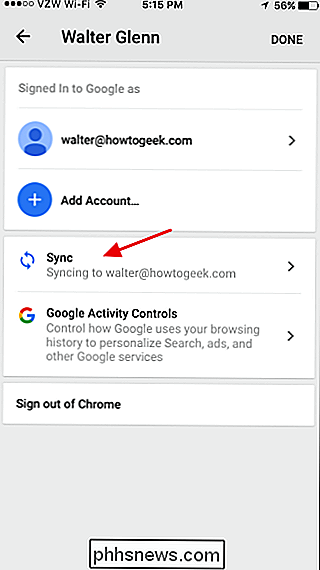
En la página Sincronizar, elija qué configuraciones desea sincronizar y luego toque "Listo" para iniciar el proceso de sincronización.
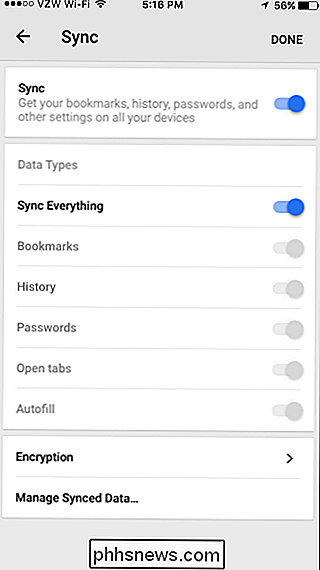
Y ahí lo tiene. Sí, es un poco intrincado pero hace el trabajo bien. Esperemos que en algún momento en el futuro, Apple decida permitir que otros navegadores importen directamente desde Safari. Mientras tanto, al menos sabes que puedes transferir esos marcadores con un poco de tiempo y paciencia.

Cómo crear un collage, animación o película con Google Fotos en Android
Google Photos es una gran mejora sobre la antigua aplicación "Galería" de Android, pero hace mucho más que simplemente mantener tus cosas organizadas y sincronizadas Puede manipular fácilmente sus fotos en collages, animaciones e incluso películas muy agradables y compartibles. Si tiene un teléfono Android moderno, es probable que tenga instalada la aplicación Google Photos.

5 Utilidades de formateo y creación de disco duro
Formatear discos duros y discos duros externos suele ser un proceso bastante sencillo. Los dos sistemas operativos más populares, Windows y Mac OS, tienen utilidades de formateo integradas, lo que hace que el formateo de unidades externas sea aún más conveniente. Sin embargo, con todos los diferentes fabricantes de unidades, interfaces y otros problemas de compatibilidad y formateo que pueden tener los discos duros, a veces la mejor opción es usar aplicaciones y utilidades de formato especiales.La
![9 Maneras de darle a sus DVDs viejos rayados una segunda oportunidad de vivir [Patrocinio patrocinado]](http://phhsnews.com/img/how-to-2018/9-ways-to-give-your-old-scratched-dvds-second-chance-to-live.png)


