Reparar el botón Atrás que no funciona en Internet Explorer
Recientemente me encontré con un problema muy extraño en una de mis máquinas Windows donde el botón Atrás en Internet Explorer dejó de funcionar. ¡Yo presionaría hacia atrás y no pasaría nada! Era lo más extraño de todos, y esto fue en una nueva instalación de Windows 10 con IE 11. Nunca había experimentado este problema antes y tuve que pensar por un tiempo antes de poder encontrar la manera de solucionarlo.
En este artículo, mencionaré algunos de los métodos que utilicé para tratar de solucionar el problema. Lo que funcionó para mí puede no funcionar para usted, así que siga adelante y pruebe todas las diferentes soluciones posibles. Si aún no puede obtener el botón Atrás trabajando en IE, publique un comentario aquí e intentaré ayudarlo.

Método 1 - Deshabilitar complementos
Lo primero que debe intentar es deshabilitar todos los complementos y ver si eso resuelve el problema del botón Atrás. La manera más fácil de iniciar Internet Explorer sin complementos es hacer clic en Inicio, Todos los programas, Accesorios, Herramientas del sistema y luego hacer clic en Internet Explorer (sin complementos) .
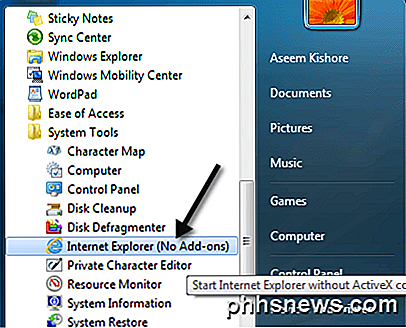
Si tiene Windows 8 o Windows 10, puede iniciar IE sin complementos abriendo una ventana del símbolo del sistema y copiando / pegando lo siguiente:
"% ProgramFiles% \ Internet Explorer \ iexplore.exe" -extoff
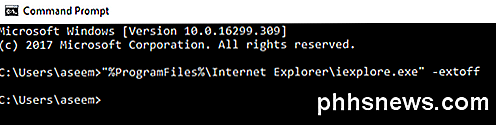
Si el problema desaparece, sabrá que uno de los complementos está causando el problema. Continúa e inhabilita los complementos uno por vez hasta que seas el culpable. Si eso no resolvió su problema, siga leyendo las otras soluciones.
Método 2 - Restablecer Internet Explorer
También puede intentar restablecer Internet Explorer haciendo clic en el botón Herramientas y luego en las opciones de Internet .
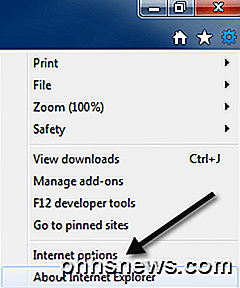
Ahora haga clic en la pestaña Avanzado y luego haga clic en el botón Restablecer en la parte inferior.
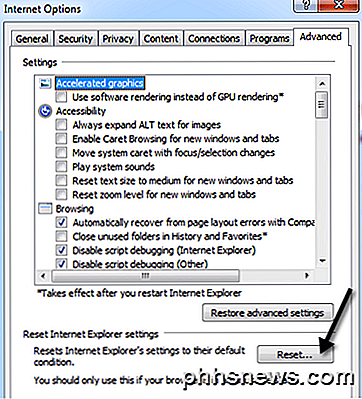
Ahora obtendrá un cuadro de diálogo emergente que repasa todo lo que hará el proceso de reinicio, como deshabilitar barras de herramientas / complementos, restablecer la seguridad, la privacidad y la configuración de navegación. También puede optar por eliminar configuraciones personales como la página de inicio, proveedores de búsqueda, aceleradores, eliminación de archivos temporales de Internet, cookies, historial de navegación, datos de formularios guardados, datos de seguimiento y contraseñas.
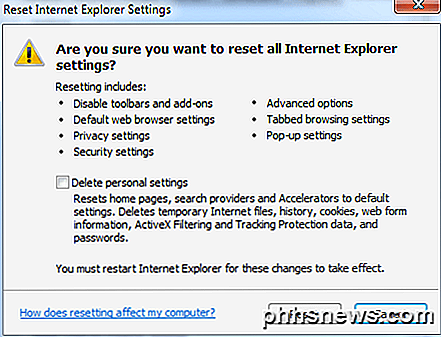
También sugiero que elimines la configuración personal a menos que realmente los necesites. Una vez que reinicie IE, reinicie su computadora y luego intente navegar de nuevo y usando el botón Atrás. ¡Espero que funcione ahora!
Método 3 - Instalar las últimas actualizaciones
Aparentemente, este problema ha existido por un tiempo, así que adelante e instale las últimas actualizaciones de Windows, ya que podría haber una solución en una de las actualizaciones lanzadas. Si su computadora está actualizada y todavía tiene el problema del botón Atrás, siga leyendo.
Método 4 - Tecla Alt y botón Actualizar
Algunas personas han notado que este problema de botón de retroceso ocurre con los anuncios de Google AdSense u otros tipos de widgets que se ejecutan en una página web. Cuando hace clic atrás, en realidad está funcionando, pero está pasando por un montón de anuncios en lugar de la última página web que visitó.
Un par de personas sugirieron presionar la tecla Alt + botón Atrás o presionar el botón Actualizar y luego presionar hacia atrás. Pruébelas y vea si alguna de las soluciones funciona. Obviamente, no es una solución ideal, pero si no tiene el problema todo el tiempo o solo lo tiene en ciertos sitios web, puede usar estos trucos.
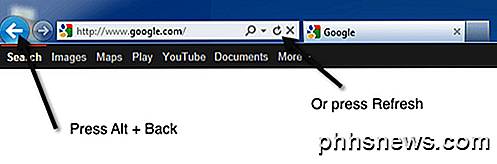
Método 5 - Desinstalar y reinstalar IE
Lo último que puede intentar es desinstalar completamente IE y luego reinstalarlo. Para ello, vaya a Panel de control, Programas y Características y haga clic en Activar o desactivar las características de Windows . Continúe y desmarque Internet Explorer 11 y luego reinicie la computadora.
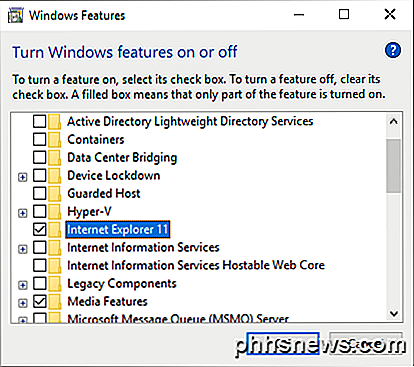
Si resolvió el problema utilizando un método diferente que no se encuentra aquí, publique un comentario y avísenos. El método 2 es lo que funcionó para mí. Con suerte, algo aquí soluciona tu problema. ¡Disfrutar!

Cómo dividir la pantalla / monitor de su computadora portátil o PC en Windows
Aquí hay una guía rápida para cualquiera que quiera dividir el monitor de la pantalla de su computadora en dos para que puedan ver dos aplicaciones una al lado de la otra. También hablaré de cómo puedes dividir tu pantalla en dos monitores y dividir tus fondos de pantalla para que puedas tener un fondo de pantalla diferente en cada monitor.El pr

Cómo habilitar CTRL + C / Ctrl + V para pegar en el símbolo del sistema de Windows
Uno de los problemas más irritantes con el símbolo del sistema de Windows es que no puede pegar nada en el ventana usando el teclado fácilmente; requiere usar el mouse. Aquí se explica cómo solucionar ese problema. La solución, como ocurre con muchas deficiencias de Windows, es utilizar una secuencia de comandos rápida de AutoHotkey para permitir pegar desde el teclado.



