Cómo configurar una carpeta de inicio personalizada en el Explorador de archivos de Windows

El Explorador de archivos de Windows 10 se abre en Acceso rápido de forma predeterminada y el Explorador de Windows de Windows 7 se abre en las Bibliotecas. Si prefiere que el icono de la barra de tareas abra en la carpeta que elija, así es cómo hacerlo posible.
Explorador de archivos en Windows 10
Para cambiar la carpeta de inicio predeterminada en el Explorador de archivos de Windows 10, abra Archivo Explorer y vaya a la carpeta que desea abrir de manera predeterminada, pero no la abra. En su lugar, haga clic derecho en la carpeta y seleccione "Crear acceso directo" en el menú emergente.
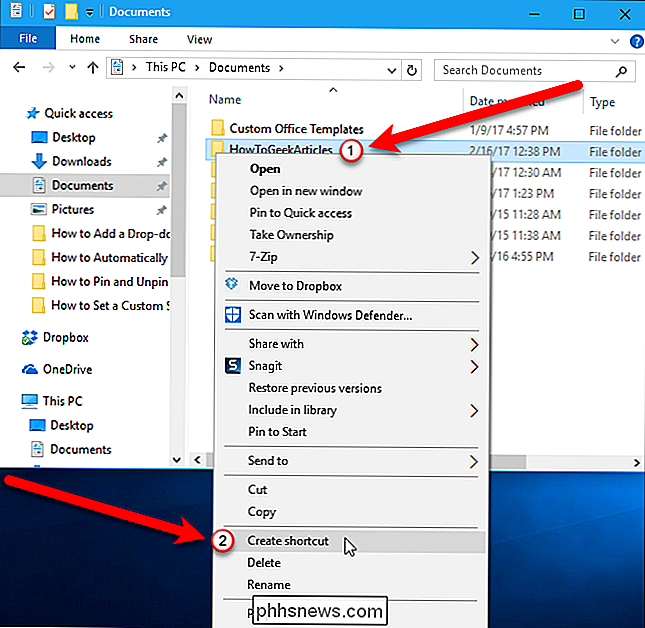
Se crea un acceso directo a esa carpeta en la misma ubicación que la carpeta. Seleccione el acceso directo y presione F2 para cambiar el nombre del acceso directo al Explorador de archivos.
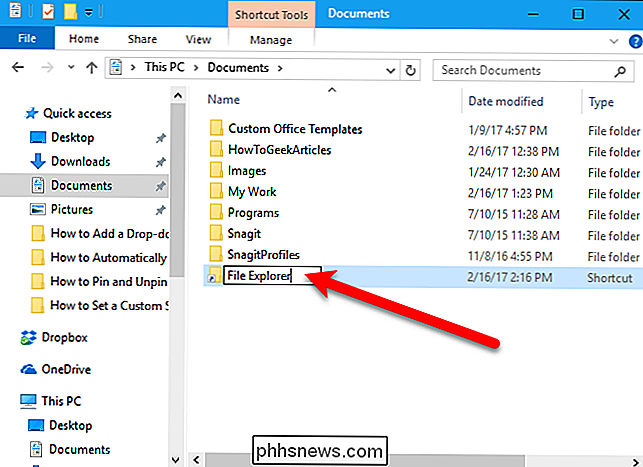
Como está cambiando el acceso directo del Explorador de archivos en la barra de tareas a uno con una carpeta personalizada, probablemente desee cambiarlo del ícono de carpeta estándar utilizado en Archivo Explorador. Para hacerlo, haga clic derecho en el nuevo acceso directo y seleccione "Propiedades" en el menú emergente.
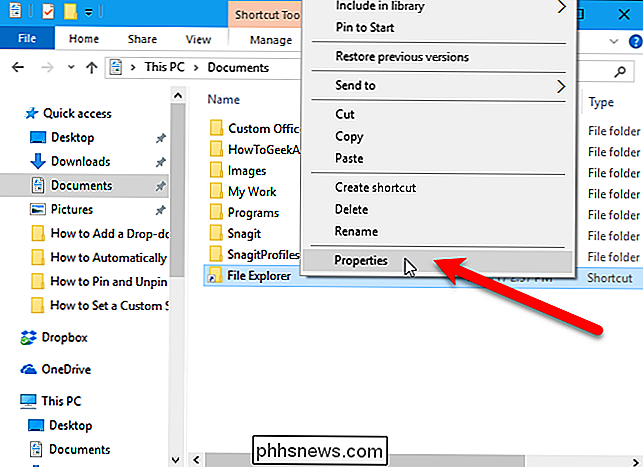
Asegúrese de que la pestaña "Acceso directo" esté activada en el cuadro de diálogo Propiedades y luego haga clic en el botón "Cambiar icono".
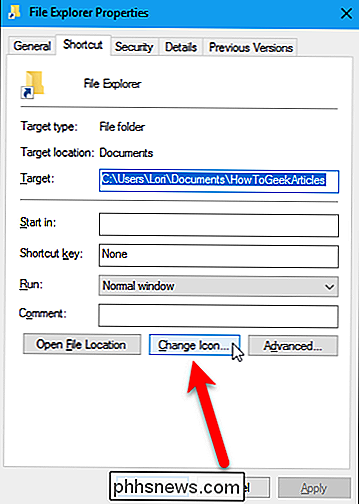
Vamos a tomar el ícono de File Explorer desde el archivo explorer.exe. En el cuadro de diálogo Cambiar icono, ingrese lo siguiente en el cuadro "Buscar íconos en este archivo" y presione Entrar.
% windir% explorer.exe
Luego, haga clic en el ícono estándar File Explorer en la parte superior - esquina izquierda del cuadro "Seleccionar un icono de la lista siguiente" y haga clic en "Aceptar".
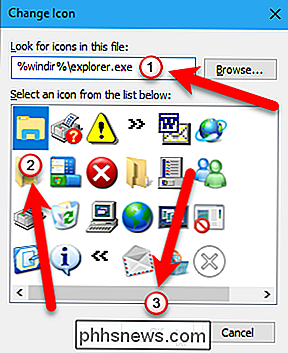
Haga clic en "Aceptar" para cerrar el cuadro de diálogo Propiedades.
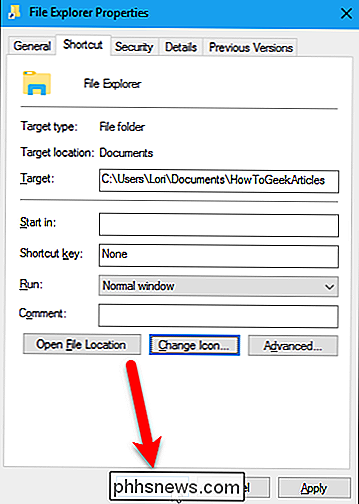
Seleccione el nuevo acceso directo en el Explorador de archivos y presione Ctrl + C para copiarlo Luego, vaya a la siguiente carpeta.
C: Users Lori AppData Roaming Microsoft Internet Explorer Inicio rápido Usuario anclado TaskBar
Antes de pegar el acceso directo personalizado del Explorador de archivos en esta carpeta, recomendamos Copia y pega el atajo original en otra ubicación para que tengas una copia de seguridad del atajo. Es posible que desee volver a usar la carpeta de inicio predeterminada, en cuyo caso puede copiar y pegar el acceso directo original a la carpeta anterior.
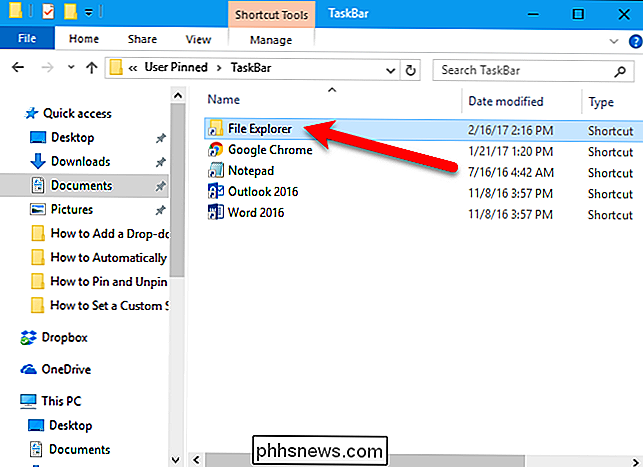
Presione Ctrl + V para pegar el nuevo acceso directo en la carpeta de la barra de tareas. El siguiente cuadro de diálogo aparece para asegurarse de que desea reemplazar el archivo que ya está en la carpeta. Haga clic en "Reemplazar el archivo en el destino" para continuar.
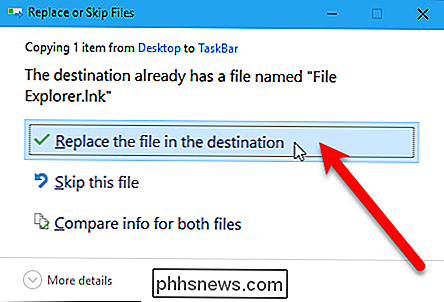
Ahora, cuando hace clic en el icono del Explorador de archivos en la barra de tareas, el Explorador de archivos se abre en la carpeta que seleccionó.
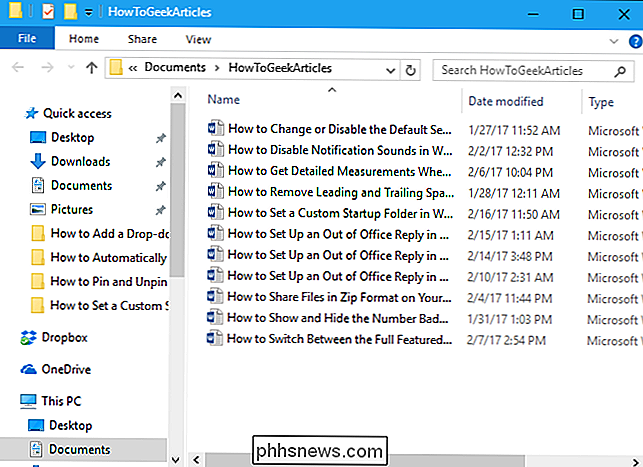
Tenga en cuenta que si elimina la carpeta que utilizó para crear el acceso directo personalizado, se muestra el siguiente cuadro de diálogo cuando hace clic en el icono Explorador de archivos en la barra de tareas. Para recuperar la carpeta, haga clic en el botón "Restaurar". La carpeta se mueve desde la Papelera de reciclaje a su ubicación original.
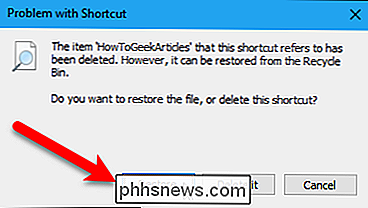
Explorador de Windows en Windows 7
Cuando hace clic en el icono del Explorador de Windows en la barra de tareas de Windows 7, se abre a la vista Bibliotecas de forma predeterminada. Puede que no use la función Bibliotecas, o tal vez quiera establecerla en una ubicación diferente que use con más frecuencia.
Para cambiar la carpeta de inicio de Windows Explorer en la Barra de tareas, vamos a modificar el acceso directo en el Barra de tareas. Abra el Explorador de Windows, navegue a la carpeta que desea usar y seleccione y copie la ruta desde el cuadro de ruta. Esto hace que sea más fácil agregar la ruta correcta al acceso directo.
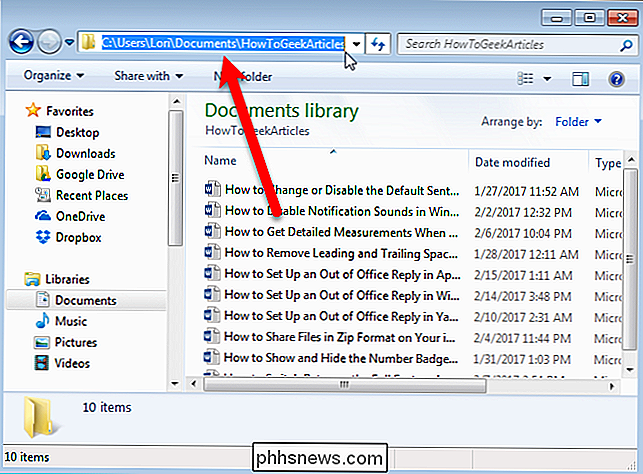
Ahora, cambiaremos las propiedades del acceso directo de Windows Explorer en la barra de tareas. Para hacer esto, haga clic derecho en el acceso directo de Windows Explorer en la barra de tareas. A continuación, haga clic con el botón derecho en la opción 'Explorador de Windows' en el menú emergente y seleccione "Propiedades" en el menú emergente.
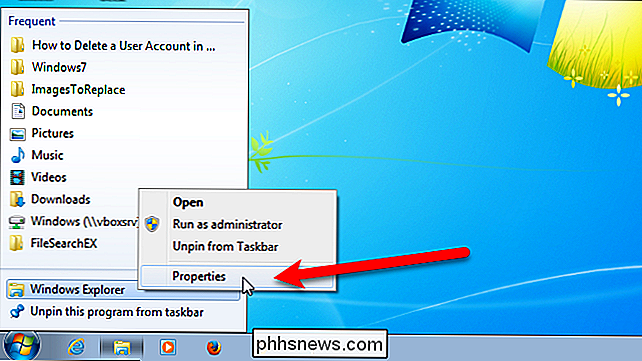
Asegúrese de que la pestaña "Acceso directo" esté activada en el cuadro de diálogo Propiedades. Coloque el cursor al final del texto en el cuadro "Destino" y presione Ctrl + V para pegar la ruta que copió.
NOTA: Si la ruta que ha copiado tiene espacios, encierre toda la ruta entre comillas dobles .
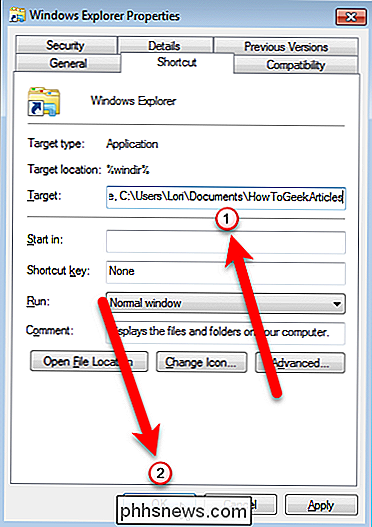
Ahora, cuando hace clic en el ícono del Explorador de Windows en la Barra de tareas, el Explorador de archivos se abre en la carpeta que seleccionó.
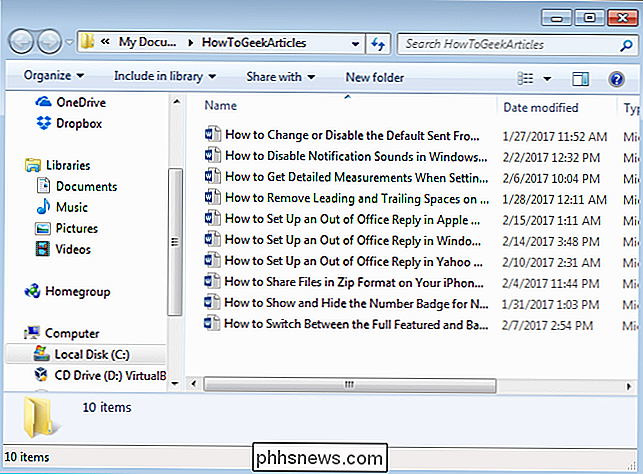
Si la carpeta que agregó al ícono del Explorador de Windows en la Barra de tareas en Windows 7 no existe (tal vez lo movió o lo eliminó), la carpeta de inicio se establece de manera predeterminada en Mis documentos.
Para restaurar el icono del Explorador de archivos de Windows 10 a su carpeta de inicio predeterminada, simplemente copie el atajo original que hizo una copia de respaldo en elC: Users Lori AppData Roaming Microsoft Internet Explorer Lanzamiento rápido Usuario fijado TaskBarcarpeta. En Windows 7, puede restaurar la carpeta de inicio predeterminada en Windows Explorer a su valor predeterminado al volver a abrir las propiedades del acceso directo en la barra de tareas y eliminar la ruta que agregó en el cuadro Destino.

¿Qué son las licencias Creative Commons?
Cualquier trabajo creativo que realice está cubierto por derechos de autor. Esto significa que si escribe algo, toma una foto, graba una canción, pinta una imagen o hace cualquier cosa que cree propiedad intelectual, obtendrá ciertas protecciones legales. La mayor protección es que otras personas no pueden simplemente tomar su trabajo y usarlo como lo deseen.

Cómo mejorar (casi) cualquier foto digital, sin mejora automática
Los fotógrafos de cine lo tenían fácil. Podrían simplemente hacer clic en el botón del obturador y sus fotos se verían increíbles. Cada película tenía su propio estilo único. Era simple mirar una imagen y decir, "Oh, eso fue tomado con Kodak Ultra", o, "Eso obviamente fue filmado en Tr-X". Los fotógrafos digitales, por otro lado, no tienen ese lujo Si bien cada película trató una escena de manera diferente y elegir la película adecuada para el trabajo fue parte del proceso fotográfico, todos los sensores digitales capturan una exposición plana y neutra.



