Cómo usar iTunes para organizar rápidamente aplicaciones en iPhone y iPad

iTunes es lo suficientemente bueno como reproductor multimedia, existen mejores opciones, pero cuando se trata de administrar un dispositivo iOS, tiene algunos trucos bastante buenos bajo la manga.
El principal de ellos es la configuración de las aplicaciones. Con la configuración de aplicaciones, puede administrar rápida y fácilmente aplicaciones y pantallas de inicio usando su computadora. Además de poder eliminar sin esfuerzo las aplicaciones que ha instalado desde Apps Store, también puede reorganizar los iconos de la aplicación y el orden en que aparecen, puede arrastrar aplicaciones a diferentes pantallas de inicio e incluso puede reorganizar las pantallas de inicio, con solo unos pocos arrastres y clics.
Todo recuerda mucho al funcionamiento de Launchpad, que hemos cubierto recientemente, excepto que con iTunes, tienes incluso más control de arriba hacia abajo sobre tus aplicaciones de iOS.
Accediendo a tu dispositivo a través de iTunes
Si usa un iPad o iPhone, probablemente haya utilizado iTunes en algún momento para administrar su música o dispositivo. Algunos usuarios incluso tuvieron que usar iTunes para actualizar a iOS 8. Pero, más allá de simplemente sincronizar tu música y tus películas, es posible que muchos no se den cuenta de que también puedes administrar fácilmente tus aplicaciones.
La forma más rápida y rápida de conectar tu iPad o iPhone es para conectarlo con el cable.

Poco más rápido que Thunderbolt.
También puedes sincronizar tu iPad o iPhone de forma inalámbrica a través de Wi-Fi, que no es tan rápido, pero seguro mucho más conveniente. Para hacer esto, primero debes asegurarte de que la opción esté habilitada en iTunes. Haga clic en el ícono del dispositivo en iTunes.
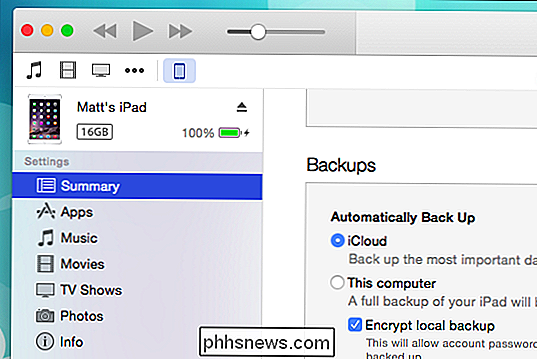
Ahora, debajo de la configuración de Resumen, baje hasta Opciones y asegúrese de que esté marcada la opción "Sincronizar con este iPad a través de Wi-Fi" (obviamente, si tiene un iPhone, dirá "iPhone").
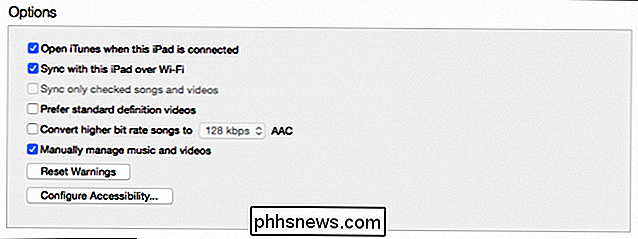
Ahora está listo para administrar y sincronizar las aplicaciones y las pantallas de inicio de su dispositivo.
La configuración de aplicaciones
Justo debajo de la configuración de Resumen es la opción de aplicaciones. El lado izquierdo está dedicado a las aplicaciones que instaló desde App Store.

Puede ordenar aplicaciones, como por nombre, tipo, categoría, etc. Junto a cada aplicación hay un botón "Eliminar", que desinstalará la aplicación. También puede buscar una aplicación o restringir un grupo de aplicaciones por cadena de búsqueda.
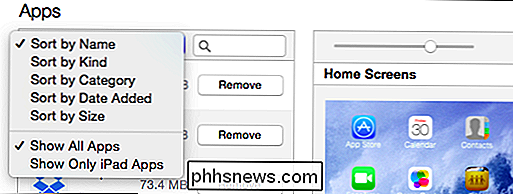
En el lado derecho está la sección "Pantallas de inicio", y aquí es donde sucede la verdadera magia de la administración de la aplicación iTunes. En primer lugar, puede usar el control deslizante en la parte superior para agrandar o contraer las pantallas de inicio. Deslízala hacia la izquierda y podrás ver tus pantallas de inicio (llamadas "Páginas" dispuestas una al lado de la otra.
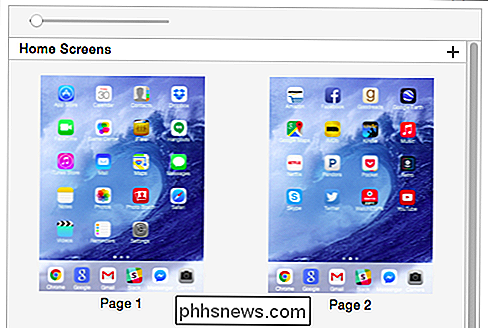
Al mover el control deslizante hacia la derecha obtendrás más detalles y podrás ver mejor lo que hay en cada página.
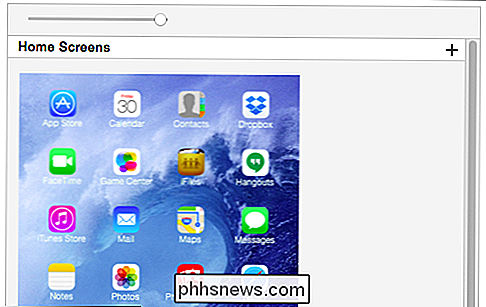
Si hace clic en el pequeño "+" en la esquina superior derecha, puede agregar una nueva pantalla de inicio. No parece haber una manera obvia de eliminarlo, pero descubrimos que puede hacer clic en el botón "Revertir" y desaparecerá.
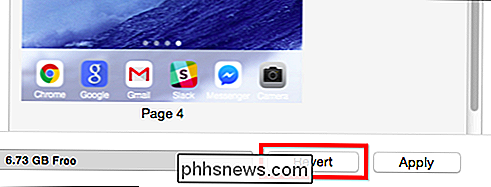
¿Qué más puede hacer con las opciones de la pantalla de inicio? Por un lado, puede reordenar rápidamente los íconos y pantallas de la aplicación. Para mover aplicaciones hacia otra pantalla de inicio o hacia ella, debe hacer doble clic para ampliar.
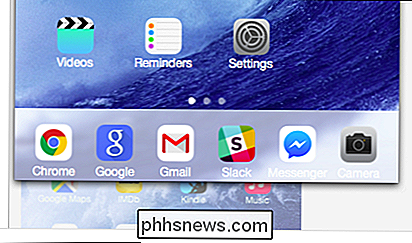
Ahora puede volver a ordenar las aplicaciones en esa pantalla de inicio arrastrándolas. Si arrastra el icono más allá del borde de la pantalla de inicio, puede colocarlo en otro. La pantalla de inicio del destino se ampliará y podrá colocar la aplicación donde prefiera.
Si desea mover más de un icono a la vez, debe mantener presionado el botón "Control" en su teclado y luego hacer clic en selecciona cada aplicación que quieras afectar; aparecerá un borde azul alrededor de cada aplicación seleccionada.
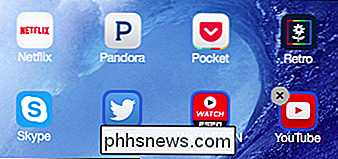
Tenga en cuenta también que puede eliminar aplicaciones tocando la "X" gris en la esquina superior izquierda. Este es el mismo método para eliminar aplicaciones de App Store como en su iPhone, iPad e incluso en Launchpad de OS X. Además, iTunes no le permitirá mover un grupo de aplicaciones seleccionadas a otra pantalla de inicio si no hay suficiente espacio.
Hablando de grupos, como si estuviera usando el dispositivo, si arrastra un ícono sobre el encima de otro, puede crear una carpeta de aplicaciones y cambiarle el nombre a algo apropiado. Si desea eliminar una carpeta, simplemente arrastre todos los iconos fuera de ella.
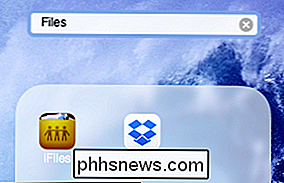
Finalmente, y este es un ahorro de tiempo real, digamos que desea reordenar las pantallas de inicio. Por ejemplo, supongamos que termina de reorganizar un grupo de íconos y se da cuenta de que quiere que la página 2 venga antes que la página 1.
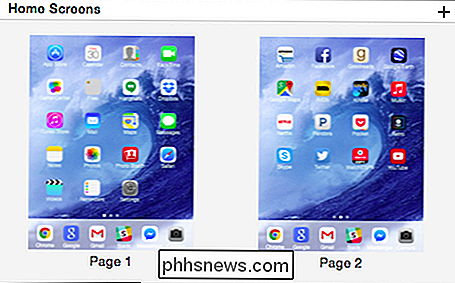
Simplemente arrastre las pantallas a su orden preferido.
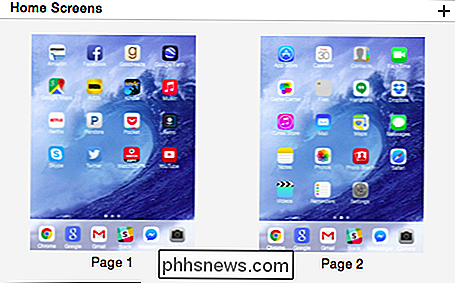
Cuando termine de auditar sus aplicaciones y moviéndolos y sus pantallas de inicio, simplemente haga clic en "Aplicar" para sincronizar sus cambios. Si cambias de opinión, nuevamente puedes presionar "Revertir" y todo volverá al modo en que se encontraba antes.
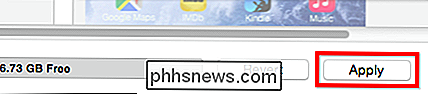
Recuerda siempre presionar "Aplicar" para guardar y sincronizar tus cambios.
Poder hacer estos cambios, mover rápidamente aplicaciones o grupos de aplicaciones de una pantalla de inicio a otra, o reorganizar las pantallas de inicio, significa que puede hacerlo en poco tiempo, lo que normalmente tomaría mucho más tiempo usando la interfaz de pantalla táctil de su iPhone o iPad. Todos sabemos cuán tedioso puede ser simplemente mover íconos de aplicaciones, usar iTunes hace muy poco trabajo.
Ahora nos gustaría saber de usted. ¿Utilizaste o usaste iTunes alguna vez para administrar las aplicaciones y las pantallas de inicio de tu dispositivo iOS? ¿Te ha sido útil este artículo? Haga sonar nuestro foro de discusión y comparta sus opiniones con nosotros.

¿Necesita "expulsar" dispositivos MTP conectados a Windows?
Todos sabemos que hay una forma correcta y una incorrecta de desconectar los dispositivos de almacenamiento masivo USB de nuestras computadoras, pero el mismo principio se aplica a los dispositivos MTP? La publicación de preguntas y respuestas SuperUser de hoy tiene la respuesta a la pregunta de un lector curioso.

Cómo pegar archivos y carpetas más usados a la pantalla abierta en Office 2013
Al trabajar en Microsoft Office, puede tener archivos que abra con frecuencia o una carpeta específica que use para almacenar todos sus documentos de Office. Los programas de Office le permiten fijar los archivos y carpetas más usados a la pantalla "Abrir" para un acceso rápido y fácil. Para fijar un archivo recientemente abierto en la pantalla "Abrir", abra un documento (nuevo o existente) en Word y luego haga clic en la pestaña "Archivo".



