Cómo configurar los ajustes de gráficos de su PC Games sin esfuerzo

Los jugadores de PC tienen que establecer una gran cantidad de opciones de gráficos para equilibrar el rendimiento con la calidad de los gráficos. Si no quieres ajustarlos a mano, NVIDIA, AMD e incluso Intel proporcionan herramientas que lo harán por ti.
Claro, si eres un friki serio de los juegos de PC, probablemente quieras hacerlo. esto a mano. Si lo hace usted mismo, podrá obtener la mejor combinación de rendimiento y buscará sus preferencias específicas, pero deberá saber cuáles son las opciones y pasar algún tiempo probándolas. Esta alternativa solo requiere un solo clic. Y, aunque está lejos de ser perfecto, es un equilibrio decente entre el esfuerzo y los resultados.
¿Por qué no solo tiene juegos para detectar automáticamente su configuración?
RELACIONADO: 5 Opciones comunes de gráficos de juegos para PC explicadas
Más juegos intentan establecer automáticamente la configuración de gráficos. Elegirán lo que deberían ser buenos valores predeterminados cuando se lancen por primera vez, y proporcionarán diferentes grupos de configuraciones como "Bajo", "Medio", "Alto" y "Ultra". También pueden tener un "Autodetect" "Opción que intenta detectar automáticamente la configuración ideal para su hardware.
Pero estas opciones automáticas en el juego no son las mejores. Los ajustes como "Bajo", "Medio", "Alto" y "Ultra" no dependen de su hardware; son solo grupos de configuraciones. Es posible que desee utilizar Ultra en un juego anterior y Medio en un juego más nuevo que sea más exigente. Todavía tienes que hacer algunas pruebas, y aún así no obtendrás un gran resultado. "Detección automática" no siempre funciona mejor, ya que puede fallar y sugerir una configuración baja si está utilizando hardware producido después de que se creó el juego.
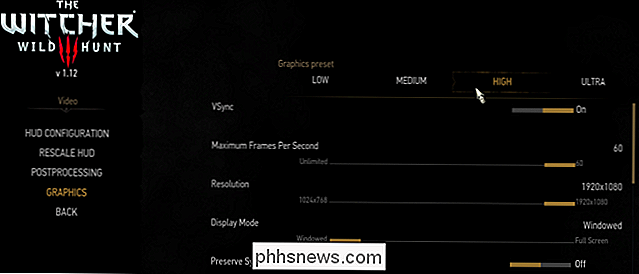
Las herramientas provistas por NVIDIA, AMD y ahora Intel son más inteligentes. Toman mucho más en cuenta, como la GPU, la CPU y la resolución de pantalla de su sistema, y lo comparan con una base de datos de pruebas en hardware diferente. Con esa información, el juego establece la configuración recomendada para su hardware específico. Incluso puede decirle al juego cuánto peso le debe dar a la fidelidad gráfica frente al rendimiento, ofreciéndole configuraciones que se adapten a sus gustos personales.
En otras palabras, si desea usar configuraciones de gráficos personalizadas, realice ajustes. Pero, si prefiere la configuración de gráficos automáticos, use estas herramientas en lugar de las integradas en sus juegos. Los ajustes automáticos podrían proporcionar un buen punto de partida para ajustar sus juegos o proporcionar configuraciones automáticas para juegos que no le interesan modificar.
Paso uno: descargue NVIDIA GeForce Experience, AMD Gaming Evolved o los últimos controladores de Intel
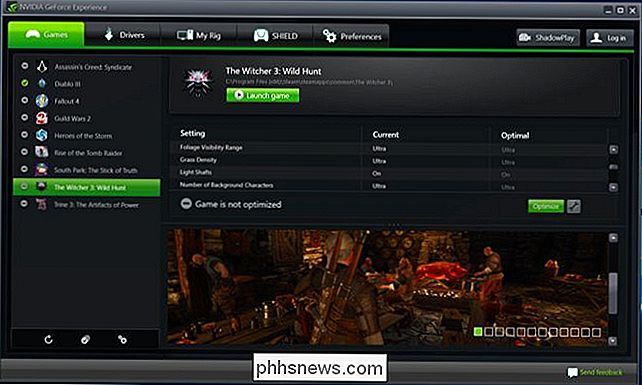
RELACIONADO: Cómo actualizar los controladores de gráficos para un rendimiento máximo del juego
Si tiene hardware de gráficos NVIDIA, necesitará obtener la aplicación NVIDIA GeForce Experience. Es muy probable que ya tenga instalada esta aplicación, ya que también se usa para actualizar los controladores de gráficos. También incluye otras funciones, como la función integrada de reproducción de juegos y las opciones de grabación, pero solo nos centraremos en la optimización de gráficos en esta guía.
Si tienes hardware de gráficos AMD, necesitarás descargar e instalar AMD's Gaming Evolved Client. Está un poco más orientado a la comunidad que la aplicación GeForce Experience de NVIDIA, pero tiene una herramienta de optimización de gráficos similar.
Si tiene hardware de gráficos Intel, puede hacerlo con las últimas versiones del Panel de control de gráficos Intel HD. Necesitará al menos la versión 15.65 del controlador de gráficos Intel, que se lanzó el 13 de febrero de 2018.
Paso dos: explore su biblioteca de juegos
Antes de que pueda optimizar sus juegos, necesitará escanear su biblioteca de juegos para juegos compatibles.
Si está usando la herramienta de NVIDIA, inicie la aplicación GeForce Experience y seleccione la pestaña "Juegos". Debería escanear su biblioteca automáticamente, mostrando juegos compatibles en la barra lateral izquierda.
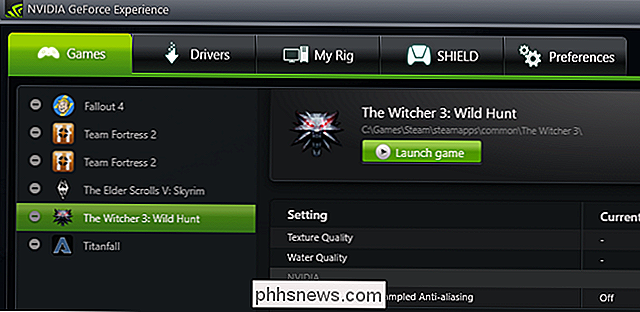
Usuarios de AMD, inicie el cliente AMD Gaming Evolved y seleccione la pestaña "Biblioteca". Debería escanear su biblioteca automáticamente, mostrando juegos compatibles en la barra lateral izquierda.
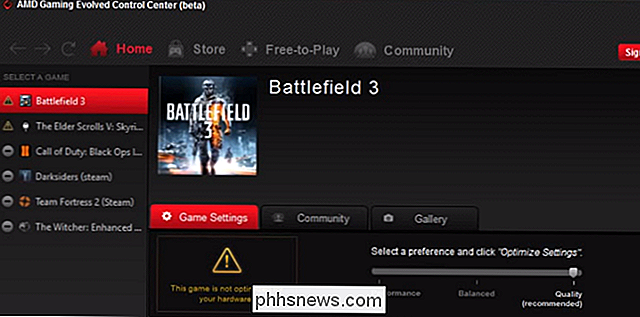
Los usuarios de Intel solo necesitan iniciar el Panel de control de gráficos Intel HD y hacer clic en el icono "Juegos" en la parte inferior de la ventana. Para iniciar Intel Control Panel, simplemente haga clic derecho en el escritorio de Windows y seleccione "Configuración de gráficos Intel".

Dado que estas herramientas no son compatibles con todos los juegos, no verá todos sus juegos aquí, solo los compatibles con NVIDIA, AMD e Intel en sus respectivas aplicaciones.
Sin embargo, si no aparece un juego que usted sepa es compatible, puede ayudar a su herramienta a encontrarlo. En la aplicación GeForce Experience de NVIDIA, haga clic en el icono "Preferencias" en la parte inferior de la lista de juegos. Normalmente buscará sus carpetas de Archivos de programa, pero puede agregar carpetas adicionales aquí. Por ejemplo, si tiene sus juegos instalados en C: Games o D: Games, querrá agregar esa carpeta aquí.
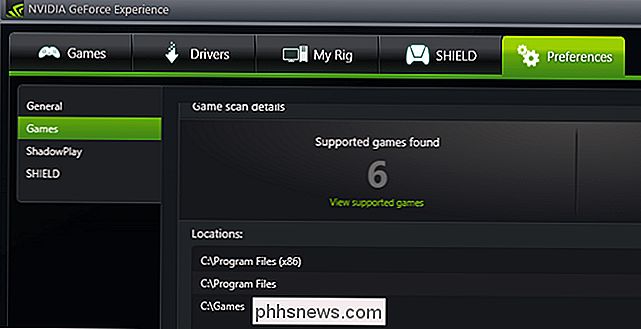
En la aplicación Gaming Evolved de AMD, puede ir a la pestaña "Biblioteca", hacer clic en el ícono de llave inglesa, haga clic en el signo más en la parte inferior de la barra lateral izquierda y busque el archivo .exe de un juego si no aparece automáticamente en la lista.
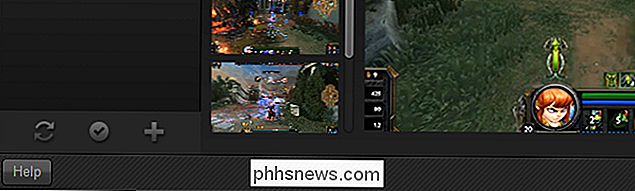
Esto solo ayudará si la herramienta admite el juego pero puede no lo encuentras No puede usar esta función para agregar manualmente juegos que la herramienta no admite y ajustar su configuración.
Intel no proporciona una manera de apuntar el Panel de control de gráficos Intel HD en un archivo .exe específico. Intel debe estar seguro de que su herramienta siempre encontrará juegos compatibles.
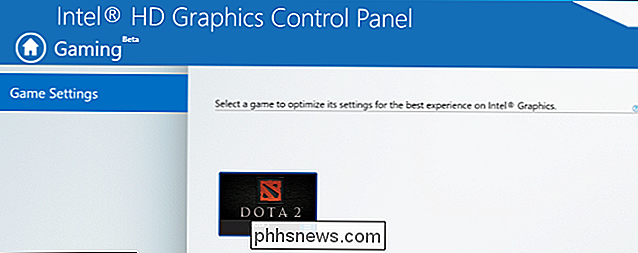
Paso tres: Optimice
Ahora, para cosas buenas: para optimizar un juego, simplemente selecciónelo de la lista y haga clic en ese gran botón "Optimizar". En la herramienta Intel, simplemente haga clic en el ícono del juego y luego haga clic en "Optimizar". (Si no ha lanzado el juego anteriormente, es posible que deba iniciarlo una vez antes de que el botón funcione correctamente).
Después de presionar Optimizar en las herramientas NVIDIA o AMD, puede desplazarse por la lista para ver la diferencia entre su Configuraciones "actuales" para el juego y las recomendadas por NVIDIA o AMD como "Óptima".
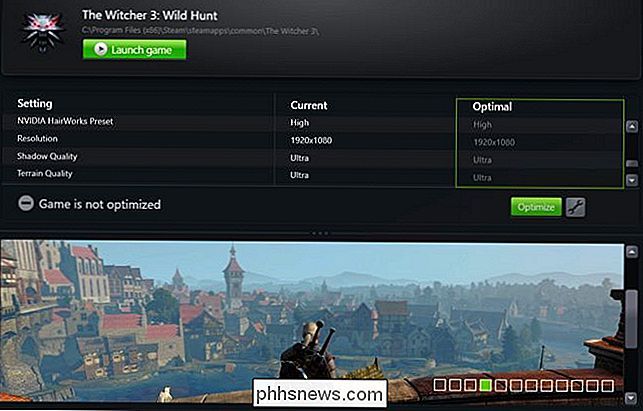
Sin embargo, esto es lo que sucede: la configuración "óptima" probablemente no sea tan buena en el primer intento. Es posible que descubra que los gráficos no son de una calidad lo suficientemente alta para usted o que su juego es entrecortado y lento. Todos tienen diferentes preferencias en lo que respecta al rendimiento frente a la calidad, y estas herramientas generalmente necesitan un poco más de información antes de hacer un buen trabajo de optimización de sus juegos. (Por ejemplo, me gustaría que mis juegos se reproduzcan a una velocidad de 60 fps sin problemas, incluso si tengo que sacrificar un poco de calidad de gráficos para que eso suceda).
Para ajustar esto en NVIDIA GeForce Experience, haga clic en el ícono de ajustes siguiente al botón Optimizar Obtendrá opciones para cambiar la resolución y el modo de visualización, pero lo más importante es que obtendrá un control deslizante que le permitirá ponderar su configuración en cuanto a rendimiento o calidad.
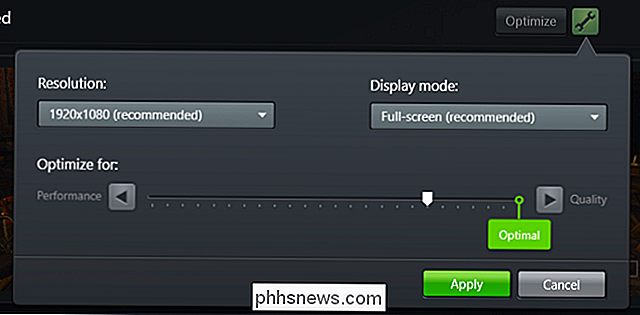
En AMD Gaming Evolved, encontrará este control deslizante en el página principal, pero no tiene casi tanta personalización, solo le ofrece tres opciones: Rendimiento, Calidad y Equilibrado.
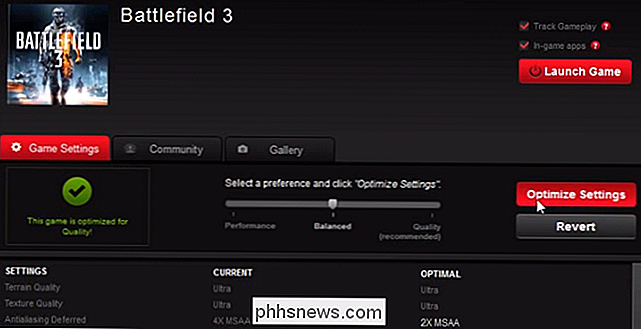
Tanto las herramientas de NVIDIA como las de AMD tienden a pesar mucho en la calidad gráfica, por lo que si prefiere esa cantidad de grasa 60 fotogramas por segundo, querrás mover este control deslizante hacia la izquierda un poco. Nuevamente, puedes cambiar las configuraciones en el juego, pero estas herramientas tienen más en cuenta tu hardware. Si nada más, te darán un excelente punto de partida para saber dónde deberían estar tus ajustes gráficos.
La herramienta de Intel no te permite ajustar la configuración desde la aplicación más allá de habilitar o deshabilitar la configuración recomendada. Para ver la configuración recomendada, haz clic en el ícono de un juego y selecciona "Ver configuración". A continuación, puede ver la configuración recomendada por Intel.
Para modificar esta configuración después de usar la herramienta Intel, deberá iniciar el juego y ajustar la configuración desde el interior del juego.
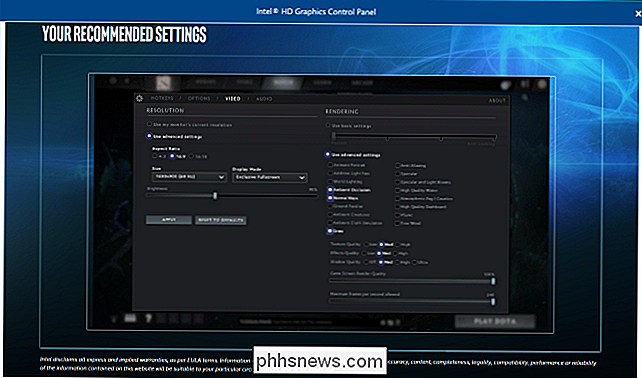
En última instancia, estas herramientas son bastante simples. Los jugadores de Hardcore todavía querrán optimizar sus propias configuraciones, pero estas herramientas ofrecen una mejor alternativa a la configuración de gráficos automática que se encuentra en los juegos.

Las mejores aplicaciones de Twitter no oficiales para Android
Los servicios que ofrecen API públicas a menudo obtienen sus mejores herramientas de desarrolladores de terceros. Plataforma social Twitter no es una excepción: casi cualquier persona que use Twitter profesionalmente tendrá TweetDeck en su escritorio, que comenzó como una herramienta independiente antes de que Twitter adquiriera el proyecto.

Cómo usar "Hey Siri" para lanzar Siri en tu Mac
Siri finalmente está en la Mac, pero a diferencia de la versión de iPhone, no puedes iniciar el asistente virtual con tu voz. Claro, hay íconos de barra de menú y muelle para hacer clic, y puedes establecer un atajo de teclado, pero no puedes simplemente decir "Hey Siri" para comenzar a dar órdenes. Excepto que con este pequeño truco, puedes.



