Cómo configurar el reenvío de mensajes de texto en su Mac o iPad

Nos encantan las características de Continuidad de Apple, incluida la capacidad de recibir llamadas y mensajes de texto desde su iPhone en su Mac o iPad. Sin embargo, si desea reenviar automáticamente mensajes de texto a su Mac o iPad, primero debe configurarlo.
El reenvío de mensajes de texto funciona muy bien porque no necesita estar realmente en su iPhone para comunicarse a través de texto. Cualquier mensaje de texto que llegue a su iPhone se reenviará automáticamente a su Mac o iPad a través de la aplicación Mensajes.
RELACIONADO: Cómo hacer que las computadoras Mac y los dispositivos iOS trabajen juntos sin problemas con Continuity
En este punto, es similar al uso de mensajería instantánea, simplemente escriba y hable como si estuviera usando el teléfono y los mensajes se seguirán enviando y recibiendo por mensaje de texto.
Para configurar el reenvío de mensajes de texto, primero abra la "Configuración" en su iPhone , luego toca "Mensajes". A continuación, toque "Reenvío de mensajes de texto" para permitir que los mensajes de texto "se envíen y reciban en otros dispositivos iniciados en su cuenta de iMessage".
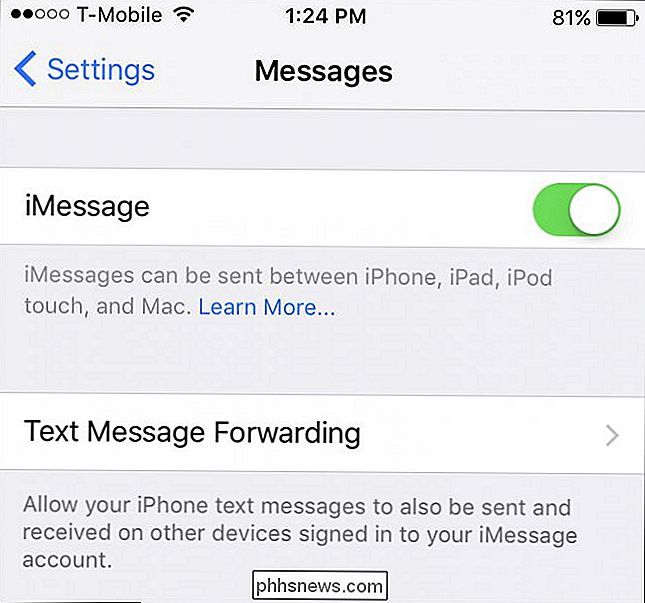
En este ejemplo, hay otros dos dispositivos disponibles para el reenvío de mensajes de texto. Tocamos nuestra Mac para encenderla y luego debemos verificar para permitir este dispositivo.
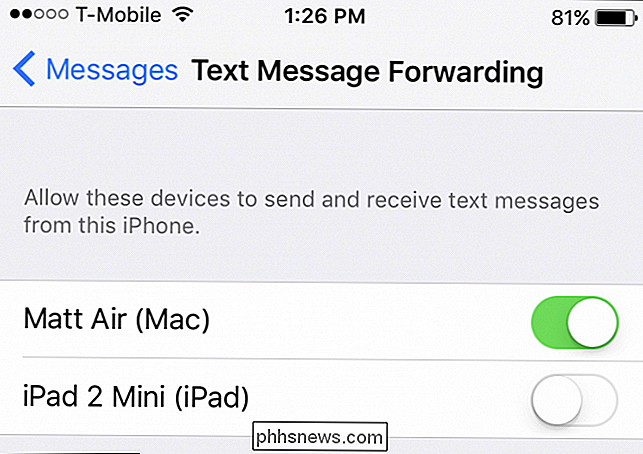
En cada dispositivo que habilite el reenvío de mensajes de texto, deberá verificarlo en su iPhone.
En nuestra Mac, los mensajes la aplicación mostrará un cuadro de diálogo que le indicará que para enviar y recibir mensajes de texto del iPhone, debe ingresar un código en su iPhone.
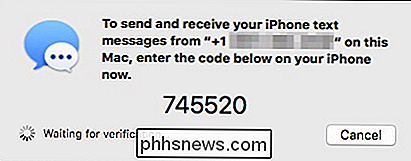
Ingrese el código que la aplicación Mensajes le brinda en su iPhone.
De manera similar, un mensaje aparecerá en su iPhone instándole a ingresar el código que se muestra en su Mac. En este caso, al ingresar el código y presionar el botón "Permitir", los mensajes de texto que lleguen a nuestro iPhone también se enrutarán a nuestra Mac.
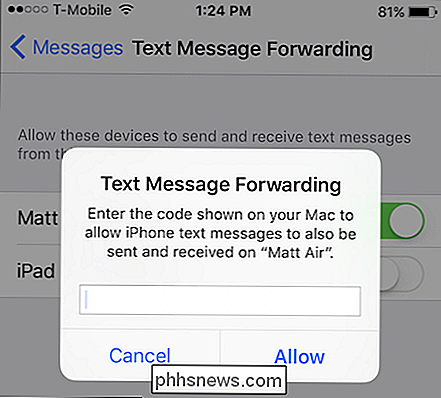
Ingrese el código que se muestra en su Mac o iPad para completar la configuración proceso.
Entonces, si estamos trabajando en algo utilizando nuestra Macbook, y nuestro iPhone está en la otra habitación, no solo no nos perderemos ningún texto importante que llegue, sino que podremos contestarles sin en realidad usando el iPhone!
Si tiene otros dispositivos a los que desea reenviar mensajes de texto, simplemente repita este proceso para cada uno. Por otro lado, si desea desactivar el reenvío de mensajes de texto, simplemente regrese a la configuración de mensajes en su iPhone y desactive todos o cada uno de los dispositivos que permitió anteriormente.
Esperamos que este artículo le haya sido útil y pronto estará disponible. aprovechando al máximo todas las maravillosas características que ofrece Continuity. Si tiene algún comentario o pregunta que le gustaría contribuir, deje sus comentarios en nuestro foro de discusión.

Cómo solucionar problemas de su Mac con Activity Monitor
No muchos usuarios ocasionales conocen el Activity Monitor de OS X, y aún menos entienden cómo funciona y qué puede hacer realmente. Aquí se explica cómo usar el Monitor de actividad para administrar la memoria de su Mac, corregir aplicaciones lentas y solucionar otros problemas. Inicie la aplicación Monitor de actividades en "Aplicaciones> Utilidades> Monitor de actividad" o simplemente escriba "Monitor de actividad" en Destacar.

La última guía para hacer copias de seguridad y restaurar el registro de Windows
Windows almacena casi todo lo que hace que funcione en una base de datos jerárquica llamada Registro de Windows. El registro contiene todas las configuraciones para el sistema operativo, programas, servicios, componentes y prácticamente todo lo demás. Aquí se almacena todo, desde el tamaño de los iconos hasta el color de la barra de tareas.El r



