Cómo reasignar tu Windows Cortar / Copiar / Pegar a controles tipo OS X y Vice-Versa

Windows 10 está apagado, por lo que vamos de nuestras Macs a las PC con regularidad diaria . Si bien hay bastantes diferencias entre ellos, nada nos dispara más que cortar / copiar / pegar. Aquí se explica cómo reasignar cortar / copiar / pegar para que sean iguales en ambas plataformas.
Una de las cosas más difíciles de acostumbrar cuando pasamos de Mac a Windows o de Windows a Mac es cortar / copiar / pegar . En una Mac, esto se logra usando la combinación "Comando +", mientras que en Windows se hace a través de "Control +".
Si no está usando un teclado de marca Apple, como uno con una clave de Windows, entonces que se duplicará como la tecla "Comando" en su Mac, sin embargo, Windows todavía usa "Control" como su modificador, así que mientras usted puede estar acostumbrado a usar "Comando" en su Mac, en Windows todo lo que normalmente hará es abrir el Inicio menú.
Hoy queremos mostrarte cómo hacer una reasignación simple tanto en tu Mac como en tu máquina con Windows para que cortar / copiar / pegar no te haga tropezar. Por supuesto, esto se puede aplicar a todos los demás métodos abreviados de teclado que también usan "Comando" o "Control".
En Mac
En una Mac, esto es fácil. Hemos hablado ampliamente sobre cuán configurable es el teclado Mac y cómo puede cambiar y asignar atajos de teclado para una gran cantidad de elementos. No es diferente con las teclas modificadoras. Abra las preferencias del teclado y haga clic en el botón "Teclas modificadoras".
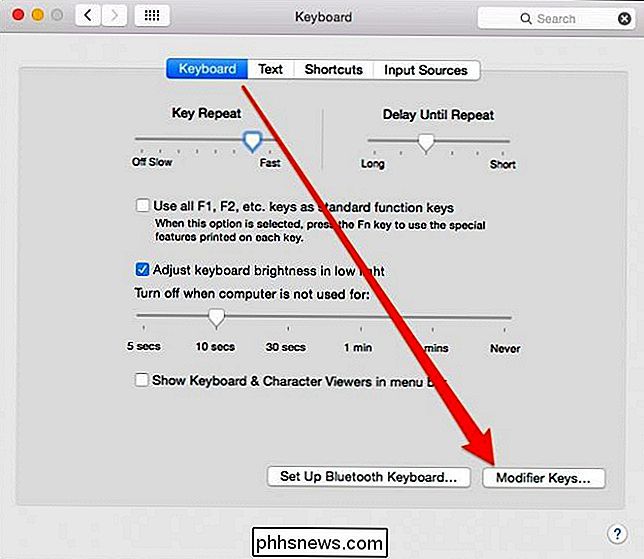
Puede cambiar las siguientes cuatro teclas modificadoras: "Bloq mayús", "Control", "Opción" y "Comando".
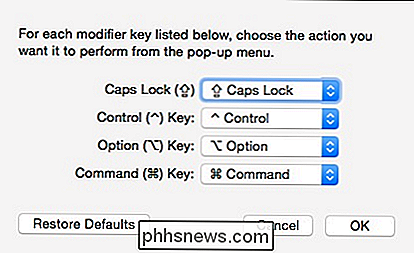
Para nuestros propósitos , solo vamos a modificar "Control" a "Comando" y "Comando" a "Control".
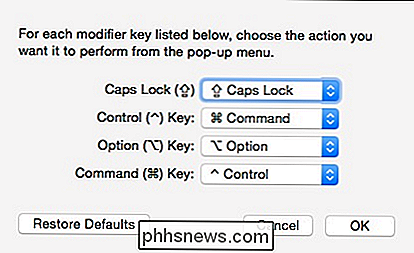
Ahora, cada vez que queremos usar un atajo de teclado como cortar, copiar, pegar o cualquier cosa que haya sido previamente requerida la tecla "Comando", en su lugar usaremos "Control" para ejecutarla.
En Windows
Windows no proporciona una forma simple de reasignar claves sin modificar el registro, pero puede usar un tercero software que hará el trabajo rápidamente. Recomendamos SharpKeys, que proporciona una interfaz fácil de usar y hace que todo funcione muy rápido.
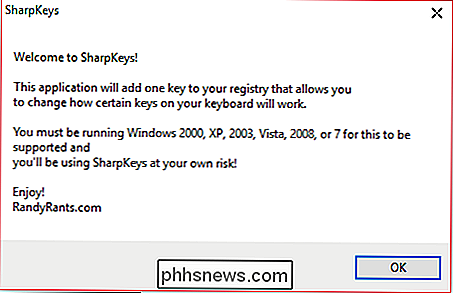
Para reasignar su clave de "Control" a su clave "Windows", lo más fácil es hacer clic en el botón "Escribir clave" .
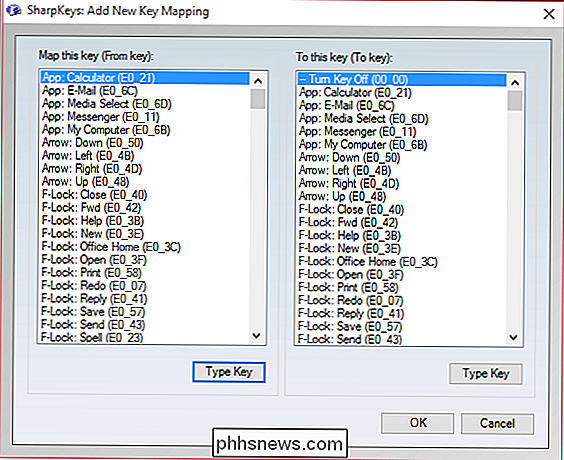
Primero, presione el botón izquierdo "Control" en la columna de la izquierda, luego presione la tecla "Windows" en la columna de la derecha.
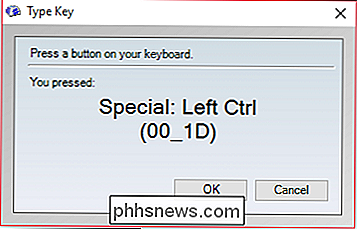
Ahora verá que hemos reasignado el botón "Control" izquierdo para actuar como la tecla "Windows".
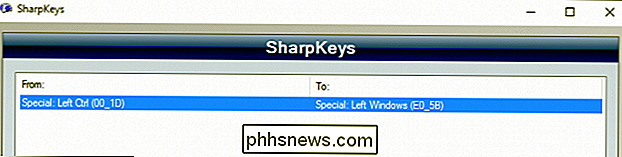
Todavía no hemos terminado. Aunque la clave "Control" se ha reasignado para que actúe como nuestra tecla "Windows", aún necesitamos reasignar la tecla "Windows" a la tecla "Control". De lo contrario, solo tendrá dos teclas que actúan como la tecla "Windows".
El resultado final se verá como la siguiente captura de pantalla.
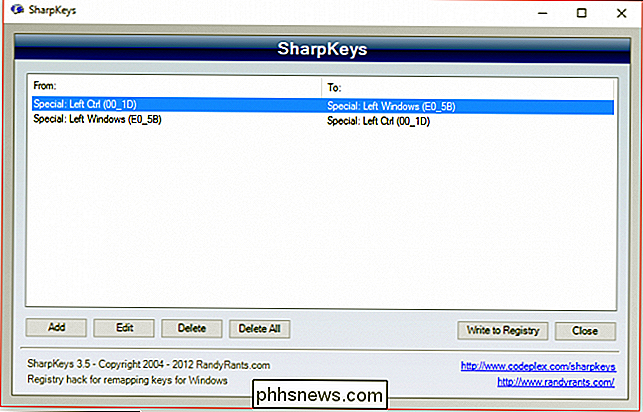
Lo último que debe hacer es hacer clic en el botón "Escribir en el registro". Se le pedirá que cierre la sesión de su cuenta o reinicie el sistema.
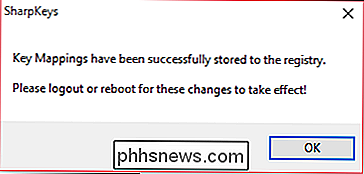
Una vez que cierre sesión / inicie sesión o reinicie, las nuevas asignaciones de teclas tendrán efecto y podrá pasar de Mac a PC o PC a Mac sin problemas. molestos accesos directos al teclado.
Puedes usar SharpKeys para reasignar las teclas que quieras, así que si hay otras maneras en las que sientes que puedes facilitar tu experiencia con el teclado de Windows, ahora sabes cómo hacerlo. Recuerde, una vez que vuelva a asignar "Control" a "Windows", todos y cada uno de los accesos directos que dependen de él se basarán en su lugar en la tecla "Windows".
Si tiene alguna pregunta sobre los comentarios, le gustaría contribuir a este artículo. , por favor deje sus comentarios en nuestro foro de discusión.

Las consolas de juegos ya no son Plug-and-Play. Son una molestia, al igual que las PC
Después de más de una década como un ferviente jugador de PC, compré una PlayStation 4 y una Nintendo Wii U el año pasado, ansioso por probar la actual serie de consolas. La última consola que utilicé seriamente era una Nintendo 64. Mucho ha cambiado desde entonces. Uno de los mayores argumentos para las consolas frente a las PC es la naturaleza "plug and play" de las consolas.

10 Funciones solo disponibles en Windows 10 Enterprise (y Education)
Puede actualizar a la edición Professional de Windows 10 para obtener funciones avanzadas como el cifrado BitLocker, pero muchas características no están disponibles para usuarios normales de Windows. Algunos solo existen en las ediciones Enterprise y Education de Windows, que requieren un acuerdo de licencia por volumen o tarifa de suscripción mensual.



