Cómo configurar controles parentales en Netflix

Netflix tiene toneladas de contenido, pero no todo es adecuado para usuarios más jóvenes. Los programas populares que se han convertido en sinónimos del servicio como House of Cards y Orange is the New Black contienen un montón de contenido para adultos. Es posible que desee crear un conjunto de controles parentales para evitar que los niños de la casa comiencen cualquier espectáculo que no apruebe de antemano.
RELACIONADO: Cómo ver Netflix, Hulu y más a través de un VPN sin estar bloqueado
Tiene algunas opciones cuando se trata de configurar el Control parental. Si desea bloquear material inapropiado de manera activa, puede establecer un PIN para toda su cuenta que solo los adultos conocen. O bien, si tiene un hijo menor que solo quiere navegar por Netflix, puede configurar un perfil para ellos que solo muestre los espectáculos apropiados para su edad.
Cómo restringir el contenido con un código PIN
Para comenzar, usted Tendrás que ingresar la configuración de tu cuenta haciendo clic en tu foto de perfil en la esquina superior derecha de la ventana del navegador de Netflix. Luego, seleccione la opción para "Su cuenta".
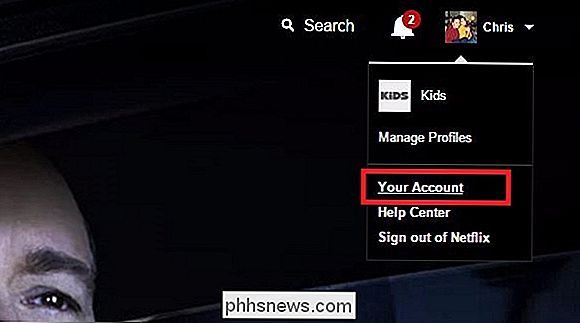
Desde esta página, debería ver el enlace "Controles para padres" dentro de la sección Configuración.
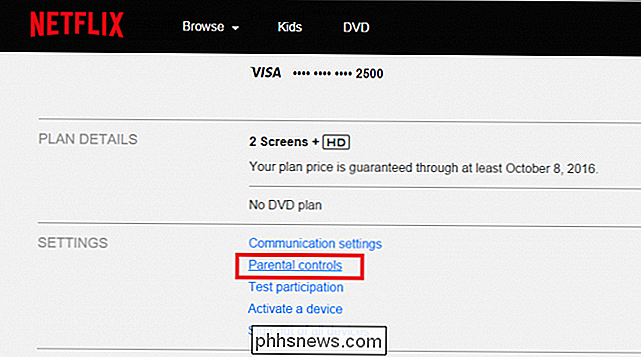
Haga clic en esto, y se le pedirá que ingrese su contraseña para pasar a la siguiente sección. Esto garantiza que sus hijos no puedan cambiar ninguna configuración por su cuenta (a menos que conozcan la contraseña, por supuesto).
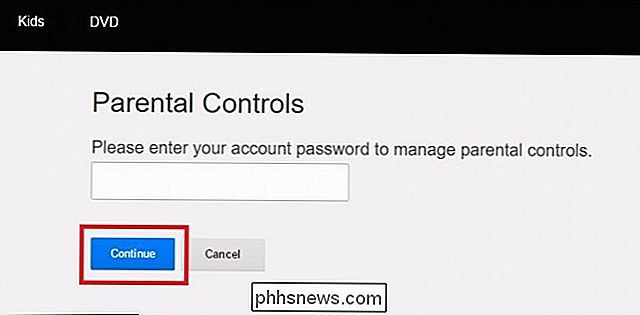
Una vez que ingrese su contraseña, será recibido con la siguiente pantalla.
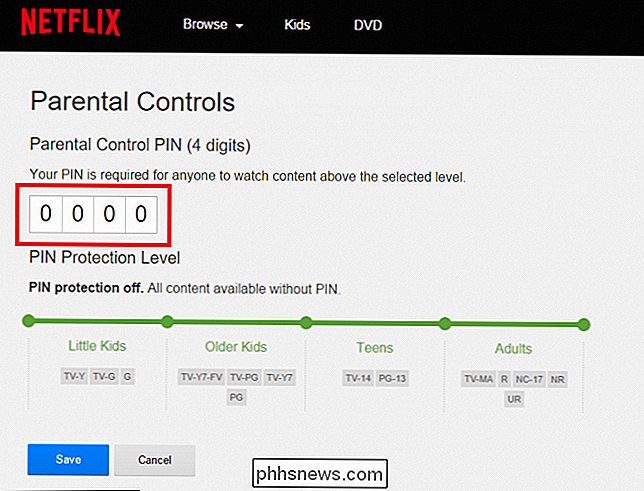
Aquí es donde puede configurar el código PIN que impide que se reproduzcan ciertos tipos de medios, en función de sus clasificaciones impuestas (por ejemplo, los programas de TV clasificados como TV-14 o las películas clasificadas PG-13, R, etc.). Hay cuatro categorías en las que se agrupan estas clasificaciones: niños pequeños, niños mayores, adolescentes y adultos.
Desafortunadamente, por el momento, no hay forma de bloquear el contenido show por show. Esto significa que si un programa es calificado como TV-14 pero aún cree que es apropiado para su hijo de 13 años, o como inapropiado para su hijo de 15 años, no podrá administrarlo. a través del control parental. (Por supuesto, en el primer caso, siempre puede ingresar el PIN a mano para su hijo cuando quiera ver algo que usted aprueba). El código PIN creará una barrera que sus hijos no podrán. obtener la próxima vez que vayan a activar un programa que no les haya permitido ver explícitamente.
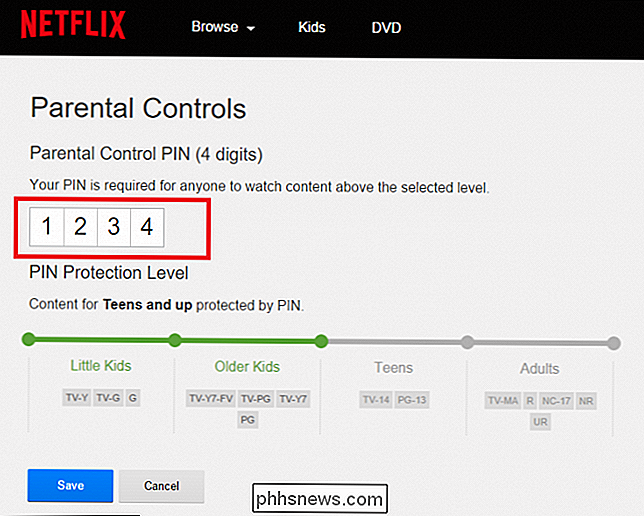
Si olvida su código PIN, en cualquier momento puede hacer clic en el enlace "¿Olvidó su PIN?" y lo hará. solo solicite la contraseña de su cuenta para regresar a la ventana principal de control parental.
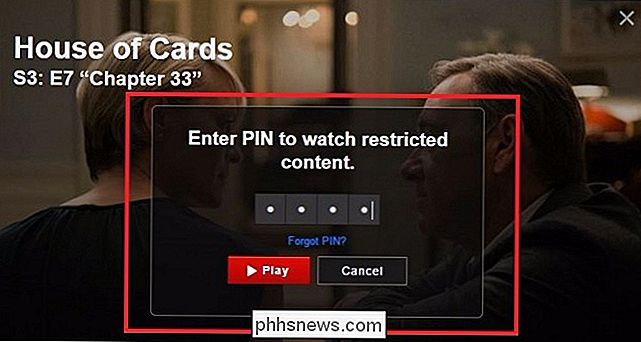
Restablecer un PIN es el mismo proceso que configurarlo por primera vez, así que no se preocupe si se extravía u olvida de vez en cuando.
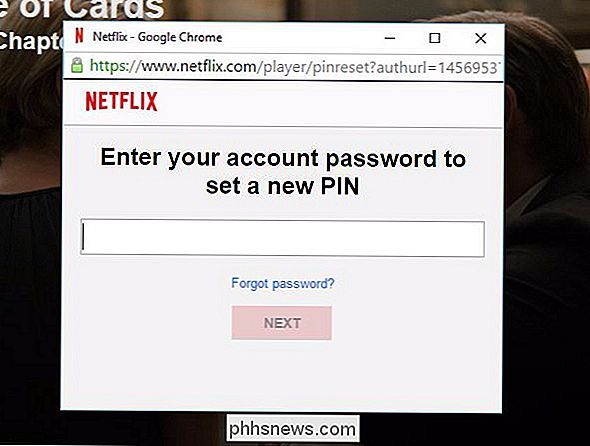
Cómo configurar un perfil para "niños" Visualización
Por supuesto, no todos los niños deben ser activamente impedidos de ver programas. Los niños más pequeños probablemente no tengan ningún deseo de ver programas para adultos, solo quieren navegar por Netflix para sus dibujos animados. Al configurar un perfil "Niños", puede asegurarse de que Netflix les muestre solo el contenido apropiado (y solo el contenido que realmente deseen ver).
Cuando inicie Netflix por primera vez, siempre le preguntará "¿Quién está mirando? "Antes de que aparezca el contenido.
Desde esta ventana, elija la opción" Gestionar perfiles ". Aquí puede editar el perfil "Niños" preestablecido, y cambiar el cual muestra que podrán ver alrededor de dos de las mismas categorías que se encuentran en la sección de Controles Parentales: Niños Pequeños y Niños Mayores (piense en "Dora la Exploradora" para Niños Pequeños , "Star Wars" para Niños).
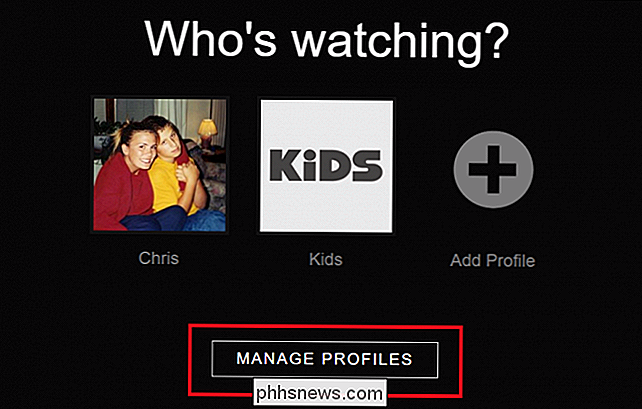
Una vez que el perfil de los Niños está restringido, no podrán ver ni buscar ningún contenido fuera de la categoría que establezca para él.
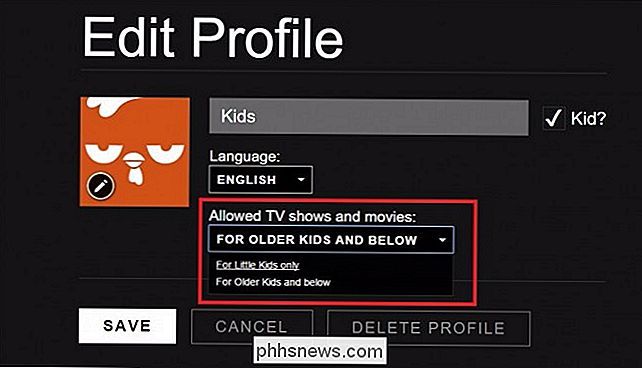
Cómo monitorear la visión de su hijo Actividad
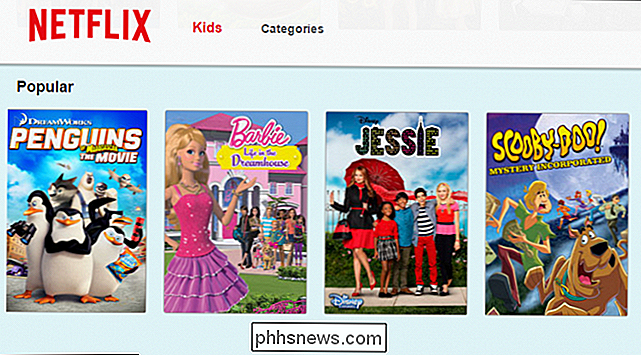
Por último, si no está seguro de qué tipo de contenido han estado viendo sus hijos, puede realizar un seguimiento de sus hábitos de visualización haciendo clic en el enlace "Actividad de visualización", resaltado en la sección Mi perfil en la configuración de su cuenta.
Aquí encontrará una lista de espectáculos o películas que se han reproducido en esta cuenta en el pasado, desde el día en que se activó.
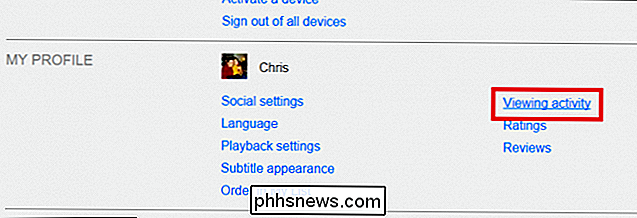
También puede eliminar cualquier historial de visualización del que no quiera que otros en su cuenta estén al tanto. Ya sabes, como esa vez matriculó a My Little Pony cuando nadie más estaba en casa (solo para ver de qué se trataba todo el bombo).
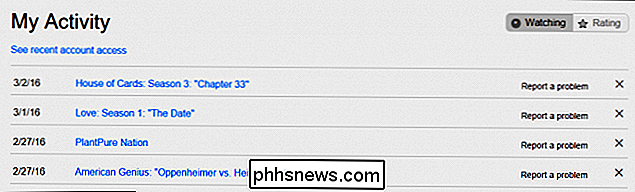
Al igual que el V-chip que venía antes, los controles parentales de Netflix lo hacen fácil de asegurar que tus hijos no echen un vistazo a ningún programa que no tengan la edad suficiente para ver todavía o que vean películas que podrían estar un poco por encima de su nivel de madurez.

Cómo reproducir DVD o Blu-ray en Windows 8 o Windows 10
Actualice a Windows 8 o 10 y se sorprenderá al descubrir que ya no puede reproducir videos DVD o Blu-ray. rayo. A diferencia de las versiones anteriores de Windows, Windows 8 y 10 no incluyen compatibilidad integrada para reproducir DVD. Microsoft optó por no incluir soporte para DVD porque muchas computadoras nuevas, especialmente tabletas y ultrabooks, no vienen con unidades de DVD.

Cómo arrancar en el modo de recuperación de macOS sin una partición de recuperación
¿No puede arrancar su Mac, incluso en modo de recuperación de macOS? Ya sea que esté reemplazando el disco duro o tenga una partición de recuperación corrupta, algunas veces las herramientas de reparación de Apple no arrancarán, lo que dificulta instalar una copia nueva de macOS o acceder a otras utilidades.



