Cómo hacer que el texto y otros elementos sean más grandes o pequeños en la pantalla Retina de su Mac

Durante décadas, las personas con problemas de visión han ajustado la resolución de su sistema para aumentar el texto y los elementos de la interfaz. Esta es una idea terrible, porque distorsiona básicamente todo en su pantalla. Si su Mac ofrece una pantalla Retina, las Preferencias del sistema ofrecen una mejor manera.
En lugar de cambiar la resolución del sistema, macOS puede escalar cosas como elementos de la interfaz y texto, permitiendo que las fotos y otros gráficos aprovechen al máximo el resolución. Es algo parecido al escalado de DPI en Windows 10, pero mucho menos confuso.
Cómo ajustar la escala de visualización de su Mac
Para explorar estas configuraciones, diríjase a Preferencias del sistema> Pantalla.
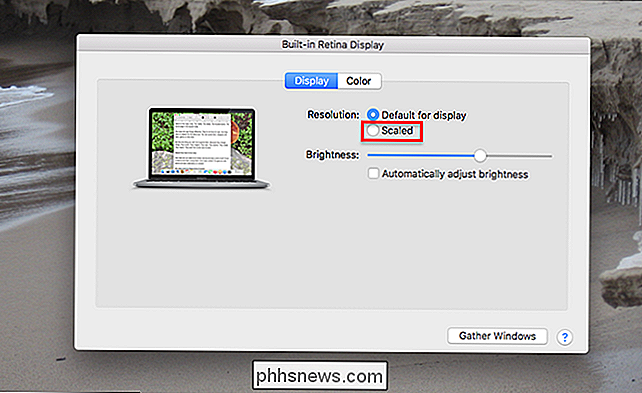
En "Resolución" verifique la opción "Escalada". Se te presentarán de cuatro a cinco opciones, dependiendo del tamaño de tu pantalla.
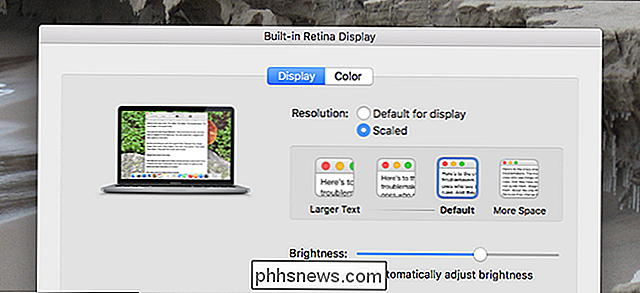
Estoy usando una MacBook Pro de 13 pulgadas con una resolución de 2560 por 1600 píxeles. Me presentan cuatro opciones, todas las cuales "parecen" una resolución hipotética en una Mac de la generación anterior. El valor predeterminado, por ejemplo, "se parece" a 1440 por 900 píxeles, que puede ver colocando el puntero del mouse sobre la opción.
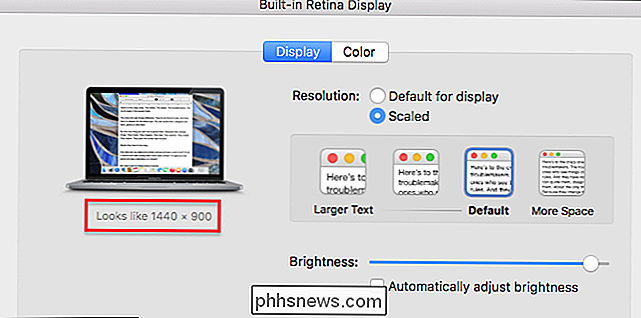
Las dos opciones debajo del valor predeterminado "se parecen" a 1280 por 800 y 1024 por 640, como Trabajo hacia abajo. La opción que está por encima del valor predeterminado "se parece" a 1680 por 1050.
Estos números son algo arbitrarios, ya que están relacionados con la forma en que los Mac de la generación anterior observaron resoluciones particulares. Las elecciones precisas que se ofrecen variarán según su modelo de Mac específico. Y para que quede claro, la resolución del sistema no cambia realmente si elige una configuración diferente: solo cambiarán las escalas de elementos de texto e interfaz. El resultado es similar a la resolución cambiante en los Mac antiguos, pero sin las distorsiones visuales.
¿Te estás preguntando cómo es esto? Bueno, aquí está mi escritorio configurado con la configuración predeterminada, que "se parece" a 1440 por 900 píxeles.
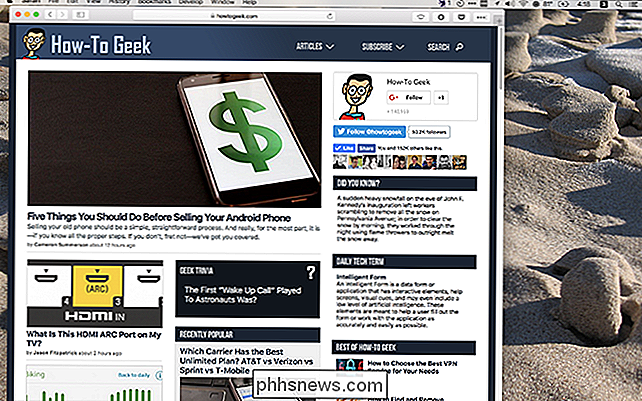
Y aquí es cuando elijo la opción "Más espacio", que "se parece" a 1680 por 1050 píxeles:
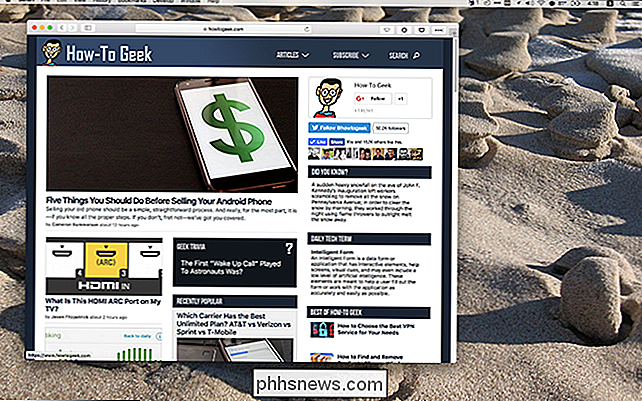
Como puede ver, la ventana del navegador ocupa mucho menos espacio en mi escritorio ahora, y la barra de menús parece bastante más pequeña. Si tiene buena vista, esta configuración puede hacer que la pantalla de su Mac se sienta un poco más grande, lo que le permite tener más cosas en la pantalla a la vez.
Yendo del otro lado, aquí hay un tamaño más pequeño que el predeterminado, que "se ve como "1280 por 800:
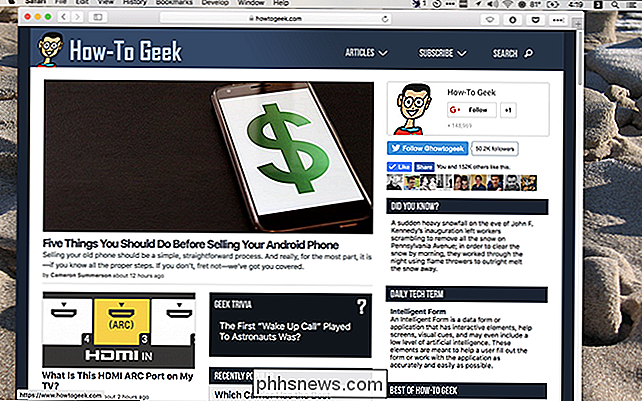
Todo es un poco más grande, y la ventana del navegador (que no he redimensionado) ahora ocupa la mayor parte de la pantalla. Avancemos un paso más, haciendo que la pantalla se "parezca" a 1024 por 640 píxeles:
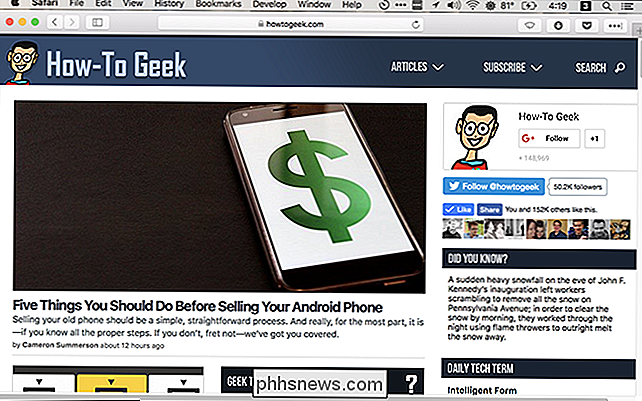
El navegador ahora ocupa toda la pantalla, y la barra de menús ahora está volviéndose enorme. Nunca podría trabajar así, pero alguien con ojos mucho peores que yo podría beneficiarse de ello.
Nuevamente, ninguno de estos ajustes realmente cambia la resolución de la pantalla: todo lo que hacen es cambiar los tamaños relativos de las cosas.
Una nota sobre monitores externos
Uso un monitor externo en mi escritorio, uno que he tenido durante años. Cuando me dirijo al panel Pantallas en Preferencias del sistema con esa pantalla conectada, macOS abre dos ventanas: una para mi pantalla incorporada y otra para mi pantalla externa. En mi caso, la pantalla externa no es de alta densidad, entonces puedo controlar la resolución.
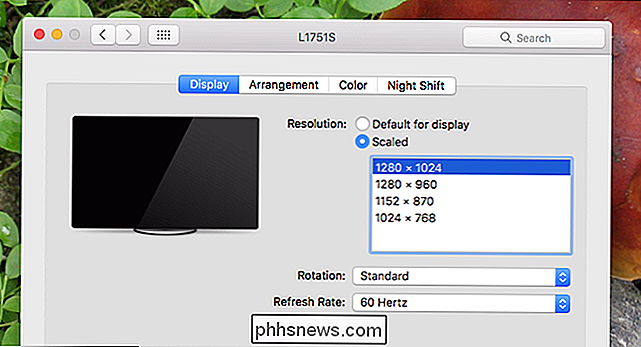
Entonces, ¿qué sucede cuando arrastro una ventana desde una pantalla de alta densidad a una de baja densidad? La ventana se mueve sin interrupciones, realizando el ajuste en escala a medida que la arrastra. Esto es cierto independientemente de la opción de escala que haya elegido para su pantalla de alta densidad. Parece una cosa pequeña, pero créanme: esta es una maravilla de la ingeniería.
También vale la pena señalar que su Mac "recordará" qué tipo de escala desea en su pantalla Retina mientras se conecta una pantalla externa en particular, y cuando no hay una pantalla externa conectada. Es algo sutil, pero puede ser muy útil.
Por ejemplo, me gusta que la escala de la pantalla de mi MacBook Pro esté configurada en "Más espacio" cuando no está conectada a ninguna pantalla externa, por lo que tengo tanto espacio para trabajar como sea posible. Sin embargo, cuando estoy en mi escritorio, me paro un poco más atrás de la pantalla. Esto, combinado con la menor resolución de mi externo, significa que me gustaría que la pantalla Retina se amplíe un poco cuando se conecte el externo.
Para lograr esto, configuré la escala en "Más espacio" mientras la pantalla estaba no conectado. Luego, conecté la pantalla y configuré la escala de mi pantalla incorporada en "Por defecto". Ahora la escala cambia automáticamente cuando conecto o desconecto la pantalla externa.
¿Quieres más opciones? Verifique Retina Display Menu
Cinco opciones de escalado no son muchas, aunque en mi opinión el rango ofrecido probablemente cubrirá la mayoría de los casos de uso. Sin embargo, si desea configurar las cosas de forma más precisa, debe descargar Retina Display Menu, una aplicación de barra de menús gratuita que le permite establecer la resolución relativa según lo que desee en su pantalla Retina. Para instalarlo, tendrá que trabajar con Gatekeeper haciendo clic con el botón derecho y luego haciendo clic en "Abrir". Una vez que esté funcionando, verá un icono de la barra de menú.
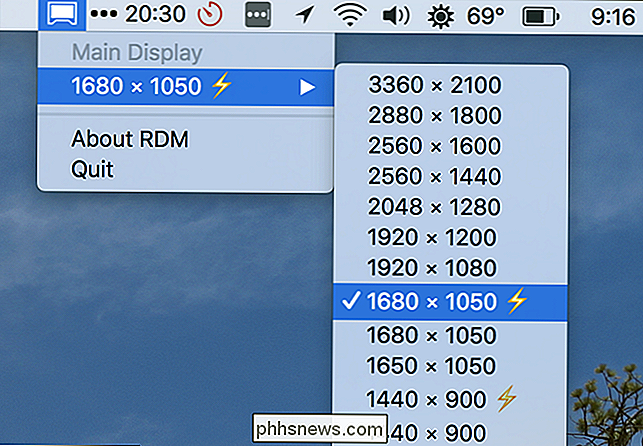
Haga clic aquí y puede elegir cualquier resolución: la mejor las coincidencias para su pantalla están marcadas con un rayo. Puede obtener algunos ajustes realmente ridículos para hacer esto, por ejemplo, así es como mi MacBook Pro mira a resolución completa sin escalar:
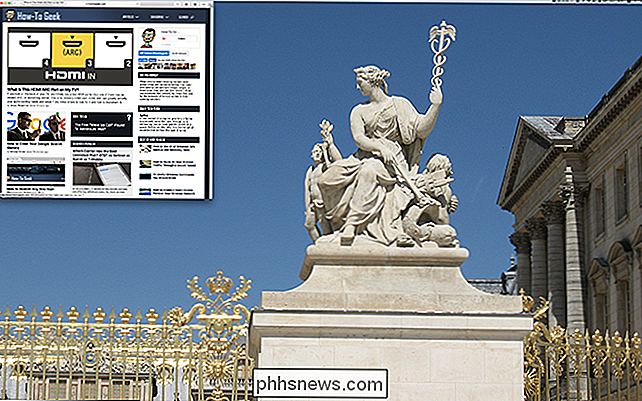
La ventana del navegador aquí es del mismo tamaño que antes, como referencia, y la barra de menú apenas puede ser visto. Esto no es práctico en absoluto, el texto apenas es legible, pero por lo menos es una buena lección sobre por qué las pantallas Retina necesitan escalar en primer lugar.
Para la mayoría de las personas, las opciones de escalado predeterminadas funcionarán. Pero eso no significa que jugar con una aplicación como esta no sea divertido, así que pruébalo.

Una manera más fácil de mover el cursor de texto en iOS: usar 3D Touch
La mayoría de las personas probablemente ya sepa cómo mover el cursor en su iPhone o iPad. Es esencial si comete un error tipográfico y desea volver a corregir su error antes de enviar un mensaje de texto o correo electrónico, pero hay una manera más fácil. Tradicionalmente, en cualquier iPhone anterior al 6S, la única forma de moverse el punto de inserción de tu cursor es usar la lupa.

Cómo habilitar macOS 'Barra de menú oscuro y Dock
Lo has visto en capturas de pantalla: una barra de menú negra y un dock negro. ¿Cómo lo hicieron? Si esto parece un truco de magia, hay una razón para eso: hasta que Yosemite hace unos años, configurar una barra de menú negro significaba el empleo de hacks de terceros difíciles de instalar. En estos días, es simple.



