Cómo configurar un modo fiesta Kickass para tus luces de tonalidad

¿Por qué querrías gastar dinero extra en luces inteligentes que cambian de color en lugar de bombillas LED regulares y baratas? Entonces puedes usarlos para organizar una fiesta de asesinos, es por eso. A continuación, le mostramos cómo utilizar las luces Philips Hue para convertir su aburrida sala de estar en iluminación estilo club.
Para este proyecto, supondremos que tiene al menos una bombilla Philips Hue con capacidad de color (aunque hay más que son mejores). También necesitarás la aplicación Hue Disco de terceros para iOS o Android. Hue Disco cambia el ritmo de los colores de tus luces, dando a tu habitación un ambiente que coincide con el tono de cualquier fiesta que estés lanzando.
Hue Disco cuesta $ 3.99, pero es lo suficientemente potente como para valer unos pocos dólares, y si estás en Android, siempre puedes cubrir el costo respondiendo algunas encuestas. La aplicación puede ser un poco intimidante al principio, pero si desea crear un esquema de iluminación distinto para su hogar, tiene todas las herramientas que necesita.
Primero, elija sus luces
Cuando abra Hue Disco por primera vez, verá un montón de opciones y controles deslizantes. Todo puede ser un poco abrumador, por lo que trataremos con lo más importante primero: elegir qué bombillas utilizará para su fiesta. Si eres como yo, puedes tener luces instaladas en las habitaciones donde no tendrás invitados, como tu oficina o dormitorio. Puede elegir solo las bombillas que desea invitar a la fiesta desde la pestaña Bombillas en la parte superior de la pantalla.
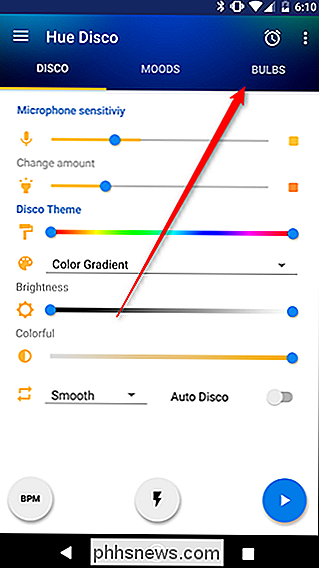
En esta página, active los botones junto a cada luz que desee incluir en la configuración de su fiesta. Para su comodidad, si tiene muchas luces, puede arrastrar las que le interesan hasta la parte superior.
Tenga en cuenta que puede usar cualquier modelo de luces Hue para la configuración de su fiesta. Sin embargo, las luces blancas regulares y las bombillas de ambiente de color solo podrán parpadear. Si desea obtener un efecto estroboscópico, puede usar estas bombillas (y puede ser muy divertido), pero las bombillas a todo color le darán la mayor flexibilidad.
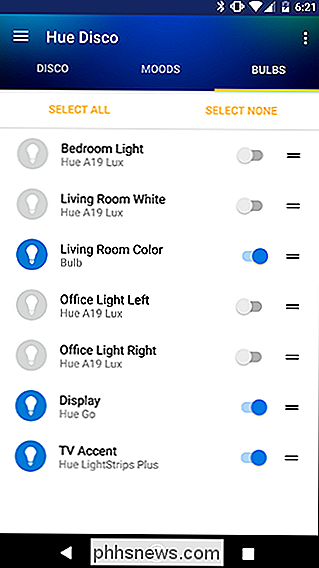
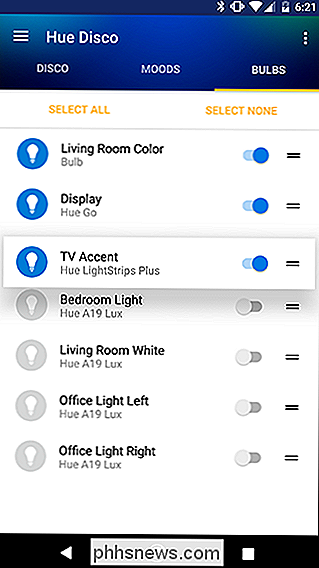
Una vez que haya elegido las bombillas, puede dirigirse vuelva al modo Disco o Moods.
Use Disco Mode para hacer que sus luces se escuchen en la música

Disco Mode le permite elegir un esquema de colores por el que se encenderán las luces. Puede hacer ciclos de colores en función de un BPM preestablecido para que coincida con su música, o deje que su teléfono escuche el sonido ambiental e intente hacer coincidirlo. También encontrarás el modo estroboscópico en esta página. En la captura de pantalla de la izquierda a continuación, verá la pantalla regular de Disco Mode. Si toca el botón central en la parte inferior con el símbolo del rayo, ingresará al modo estroboscópico y verá la captura de pantalla a la derecha.

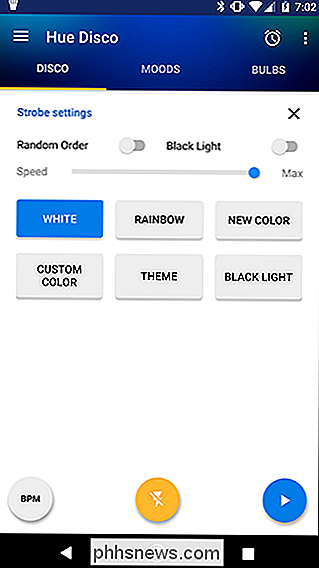
Es un poco abrumador, por lo que repasaremos cada característica y cómo usarla . Lo más importante, hay tres botones en la parte inferior. Estos son los tres tipos de Modo disco que puede usar:
- Beats por minuto (BPM): Este modo hará un ciclo de sus colores en el modo disco en función de un ritmo establecido. Para ingresar a este modo, toque el botón BPM varias veces. Mientras más rápido toque el botón, mayor será el BPM y más rápido las luces cambiarán de color. Esta es una manera fácil de configurar el ciclo de color para que coincida con su música. El único inconveniente es que si cambia la música a algo más lento o más rápido, tendrá que reajustar Hue Disco cada vez.
- Strobe: Este botón, etiquetado con un símbolo de rayo, ingresará un rápido ciclo estroboscópico estimulado De forma predeterminada, el modo estroboscópico parpadeará en blanco, pero puede cambiar los colores e incluso una falsa luz negra (que en realidad solo es violeta, pero bueno, parece genial).
- Modo Disco básico: A la derecha, usted Verá un botón azul con un símbolo de reproducción. Esto comenzará a ciclar tus colores en el Modo Disco usando tu micrófono para determinar cuándo cambiar los colores. Cuando el volumen en la habitación alcanza un cierto nivel de decibelios, sus luces cambiarán de color. Esto permite que las luces se ajusten automáticamente a la música, pero podría necesitar algunos ajustes para que se vea bien.
Si no te importa demasiado crear una apariencia particular para tus luces, puedes tocar uno de estos botones para comienza a pedalear tus luces y se verá bastante bien. Sin embargo, puedes hacer mucho más y hacer que tu fiesta luzca increíble modificando algunas configuraciones. Aquí están las configuraciones en la pantalla del modo disco (la captura de pantalla de la izquierda arriba) y lo que hacen.
- Sensibilidad del micrófono. Este control deslizante ajusta la sensibilidad del micrófono. En el modo Disco básico, esto determinará si las luces cambian o no. Si el volumen está por encima del nivel establecido, las luces cambiarán de color. Si está abajo, no habrá ningún cambio. Tenga en cuenta que esto no cambia la a menudo las luces cambian, solo cambien o no.
- Cambiar cantidad: Este control deslizante determina cuánto cambian las luces. Mientras el Modo Disco Básico está activo, notará que este control deslizante reacciona a su audio ambiental al igual que la sensibilidad del micrófono. Al ajustar esto y los controles deslizantes de sensibilidad del micrófono, puede modificar el ritmo con el que cambian sus luces para que coincida con su música. Idealmente, si logras el equilibrio correcto, podrás configurarlo y olvidarlo durante tu fiesta.
- Tema Disco: Aquí, verás un control deslizante de degradado que muestra qué colores usarán tus luces recorrer. Por defecto, este control deslizante muestra el arco iris completo de colores. Puede arrastrar cada extremo a la parte del degradado que desea limitar sus luces. Si su grupo tiene una combinación de colores determinada, esto le permite coordinar sus luces con sus decoraciones. Debajo de los identificadores de degradado, verá un menú desplegable. Por defecto, se etiqueta Gradiente de color. Tóquelo y puede elegir entre otros temas de color como Disco 80 o Reggae, o cree sus propios temas.
- Brillo: Ajusta el brillo de las luces. Puede arrastrar ambos extremos de este control deslizante para establecer un rango de brillo, si desea alguna variedad de luces.
- Colorido: Este control deslizante ajustará la saturación de los colores que ve. Si lo arrastra hacia la izquierda, obtendrá luces blancas con solo un toque de color. Si lo arrastra todo el camino hacia la derecha, sus luces mostrarán rojos profundos, azules, verdes y cualquier otro color que haya incluido en la sección del tema Disco.
También verá dos opciones debajo del control deslizante de Colores . Uno es un menú desplegable sin etiquetas que le permite elegir entre Suavizar, Ajustar y Mezclar. Suave se desvanecerá gradualmente de un color al siguiente. Ajustar cambia de color al instante. Mix elegirá aleatoriamente una de estas dos transiciones cada vez que las luces cambien de color. La segunda opción es una palanca Auto-Disco. Si habilita esta opción, la aplicación seleccionará automáticamente las opciones en esta pantalla, cambiando las configuraciones periódicamente.

Si ingresa al modo Strobe, sus luces comenzarán a parpadear. También se te presentará un conjunto diferente de opciones.
- Orden aleatorio: Por defecto, el modo estroboscópico hará parpadear tus luces en el mismo orden. Al habilitar esta opción, se aleatorizará el orden en que se encienden las luces.
- Luz negra: Esto agregará destellos de luz negra a su patrón de luz estroboscópica, aunque eso es un poco inapropiado. Técnicamente, las luces de matiz son incapaces de emitir la luz UV-A que las luces negras regulares pueden. Sin embargo, parpadeará en un color púrpura vibrante que todavía se ve bastante radiante. Esta palanca solo agregará esos flashes morados a tu patrón existente. Entonces, por ejemplo, si está utilizando el preajuste blanco (ver a continuación), sus luces parpadearán en blanco y ocasionalmente violetas. Si desea que sus luces parpadeen exclusivamente en color púrpura, use el preajuste de luz negra en la parte inferior de la pantalla.
- Velocidad: Esto afectará la velocidad con que parpadean las luces. Incluso la configuración más lenta sigue siendo bastante rápida, pero si el efecto estroboscópico predeterminado es demasiado severo, puede atenuarlo.
- Ajustes preestablecidos de color: Debajo de esta configuración, verá seis botones predefinidos. Blanco, arco iris, nuevo color, color personalizado, tema y luz negra. Blanco es autoexplicativo. Rainbow recorrerá todos los colores. Nuevo color elegirá un color diferente para que destelle cada vez que toque ese botón. Custom Color te permitirá elegir un solo color para flashear. El tema le permite elegir entre los temas de color preestablecidos para completar el ciclo. Como ejemplo, puede elegir el tema de policía para que alternativamente parpadee en rojo y azul. Finalmente, Black Light muestra el color púrpura.
Uf. Aquí hay muchas opciones, así que no te preocupes si te sientes un poco abrumado. Si no está seguro de qué hacer, puede elegir un tema de color, tocar el botón Auto Disco o Strobe y dejar que la aplicación decida. La mayoría de las veces, los valores predeterminados se verán bastante bien, pero si no estás contento, puedes ajustarlo fácilmente.
Usa el modo de humor para crear un ambiente más sereno

El modo disco es divertido para una fiesta animada, pero si prefieres tener un patrón de iluminación más sutil, puedes saltar a la pestaña de "Humor". Los estados de ánimo están diseñados para un ciclo mucho más lento en el fondo, en lugar de al ritmo de la música. Al igual que con Disco Mode, encontrarás un gran botón azul en la parte inferior, aunque afortunadamente solo hay un modo de reproducción.
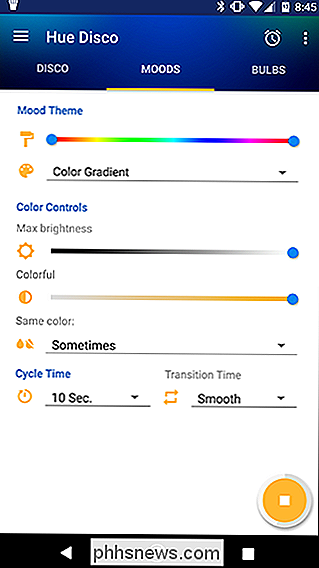
La mayoría de los ajustes en esta página son similares o idénticos a los de la pestaña Disco, por lo no los repetiremos aquí. Sin embargo, también tiene algunas opciones nuevas.
- Tema de estado de ánimo: Esto es similar al tema disco, pero encontrará diferentes preajustes para elegir. Algunos de estos temas, como Sunset y Love Shack, incluyen opciones de personalización adicionales como las que se muestran a continuación, mientras que otros ajustes preestablecidos como Christmas FX y Rain Drops solo le permiten ajustar el brillo, el colorido y la velocidad del ciclo. Al igual que con los temas de Disco, también puede crear los suyos.
- Mismo color: Esta opción determina con qué frecuencia todas las luces de su configuración cambiarán al mismo color. Si elige Siempre en el menú desplegable, cada luz permanecerá del mismo color. Si elige Nunca, cada luz se desvanecerá a un color diferente durante cada ciclo nuevo. También puede elegir A veces o Frecuente si desea que sus luces coincidan de vez en cuando.
- Tiempo de ciclo: Aquí puede establecer con qué frecuencia las luces cambian de color. Esto puede variar desde cada segundo hasta cada 90 minutos.
- Tiempo de transición: Esto determina la rapidez con la que los colores se desvanecen de uno a otro. Toque el menú desplegable para elegir entre Suave, Medio, Rápido y Ajustar. A diferencia del modo Disco, la transición de ajuste no es instantánea, pero es la transición más rápida en este modo.
En mi experiencia, los modos son un poco más útiles que el modo Disco, aunque solo sea porque no es necesario que coincidan con Cualquier música. Puede desvanecer las luces a través de un esquema de colores para mantener las cosas interesantes sin cegar a nadie o arriesgar su espectáculo de luces bailando a su propio ritmo levemente apagado. ¡Sin embargo, todo depende del tipo de fiesta que quieras! Juega con las configuraciones para adaptarse al estado de ánimo que estás buscando.
También es importante tener en cuenta que Hue Disco usa tu teléfono para controlar tus luces, por lo que no puedes dejar que tu teléfono muera durante tu fiesta. Si está usando el micrófono de su teléfono, también deberá estar en una sala con música. Si necesita mantener su teléfono encendido o no puede garantizar que se mantendrá cargado, es posible que desee reutilizar un dispositivo antiguo para controlar sus luces. De lo contrario, solo manténgala en el cargador y relativamente cerca de un altavoz.

Silencie los ventiladores de su PC con adaptadores baratos en línea
A menos que esté jugando constantemente con uno de esos cubos de juguete, su PC de juegos es probablemente el equipo más ruidoso en su oficina hogareña que en realidad no tiene un altavoz. Podría reconstruir por completo su PC en una declaración de sutileza eficiente, de baja potencia y enfriada por agua .

Cómo mostrar y ocultar las reglas en LibreOffice Writer
Los programas de procesamiento de textos tienen reglas que lo ayudan a ubicar elementos en sus documentos, como texto, gráficos y tablas. LibreOffice muestra la regla horizontal de forma predeterminada y tiene una regla vertical disponible para mostrar. Le mostraremos cómo mostrar y ocultar ambas reglas.



