Todo lo que necesita saber sobre la impresión desde su teléfono o tableta Android

Si es un recién llegado de Android, la impresión probablemente parezca obvia: haga clic en un menú, toque un comando. Pero si eres un usuario de Android durante mucho tiempo, probablemente recuerdes cómo comenzó la impresión desde tu móvil. La buena noticia es que es más fácil que nunca imprimir desde su dispositivo Android.
Imprimir en Android solía significar instalar la aplicación de Google Cloud Print, luego "compartir" lo que sea que esté tratando de imprimir con esa aplicación. Fue una manera realmente indirecta y nada intuitiva de imprimir cosas desde el móvil. Simplemente no tenía sentido.
Hoy en día, en el mundo moderno, la impresión es mucho más simple, porque está integrada en el sistema operativo y en la mayoría de sus aplicaciones. Realmente, esa es la única limitación que debe tener en cuenta: la aplicación debe admitir la impresión. Por ejemplo, no imprimirá ninguna publicación de Facebook desde la aplicación móvil porque no es compatible con esa función. Realmente lo encontrarás en lugares que tengan sentido: Gmail, Google Docs, fotos, etc.
Por lo tanto, aunque imprimir en Android se ha vuelto mucho más fácil en los últimos años, todavía hay algunas cosas que debes saber of.
Cómo agregar y administrar impresoras
Como dije antes, Cloud Print ahora es parte del sistema operativo. En el pasado, esta aplicación es donde se puede encontrar y administrar impresoras, pero como ya no es un producto independiente, todo eso ahora está escondido cuidadosamente en el menú Configuración.
Para verificar la situación de su impresora, primero baja el tono de notificación y presiona el ícono del engranaje. En algunos dispositivos, como cualquier dispositivo con Android, es posible que deba extraerlo dos veces. Esto te llevará al menú Configuración.
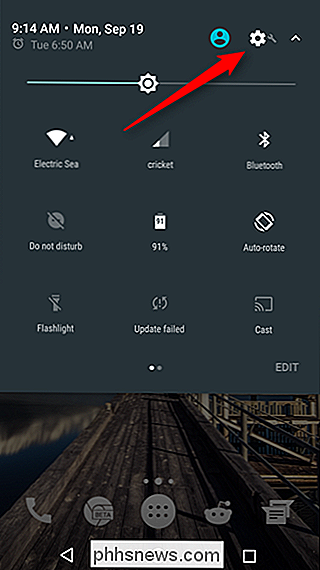
Ahora, aquí es donde las cosas pueden ponerse peludas: todos los fabricantes parecen ocultar la configuración que estamos buscando en un lugar diferente. Por lo tanto, en aras de la simplicidad y la aceptación universal, vamos a hacer esto de la manera más fácil: toque el icono de la lupa (o la palabra "Buscar" en los teléfonos Samsung), luego busque "Imprimir".
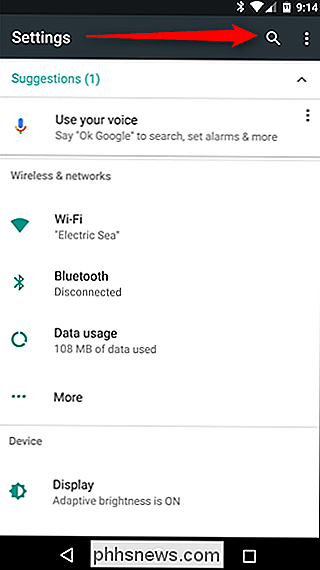
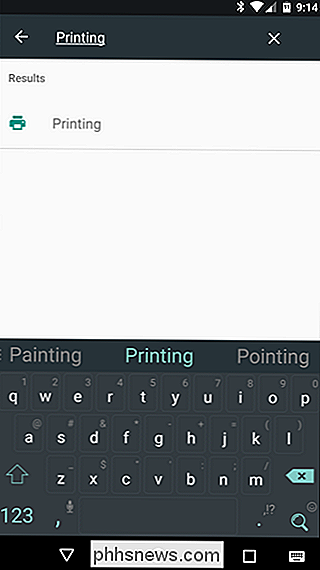
Independientemente de donde está la configuración en su teléfono específico, la opción debería aparecer. Toque a ese tipo y agradezca la herramienta de búsqueda. Simplemente te ahorró mucha molestia.
Ahora que estás allí, algunas opciones pueden o no estar disponibles. Por ejemplo, Cloud Print debe estar allí independientemente del tipo de dispositivo que tenga. Pero también hay algunos detalles, como el "Complemento del servicio de impresión de Samsung", que estará disponible en los dispositivos de Samsung, así como en otros dispositivos si ya has tenido un dispositivo Samsung. Es interesante.
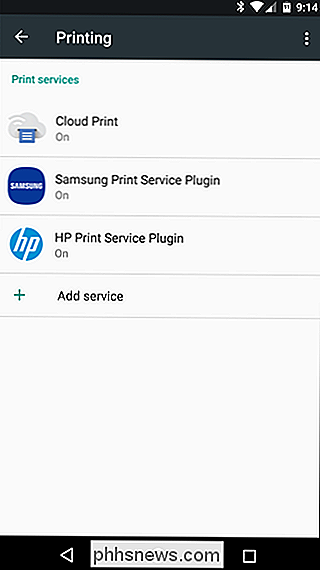
Independientemente de cuántas opciones se enumeren aquí, el resultado sigue siendo el mismo: aquí es donde usted administra sus opciones de impresión. En la mayoría de los casos, solo usarás Cloud Print para casi todo, porque es el más prolífico de Android.
Si quieres administrar tus impresoras, toca "Cloud Print", luego las tres. menú de desbordamiento de botón en la parte superior derecha (en dispositivos Samsung, puede leer "MÁS").
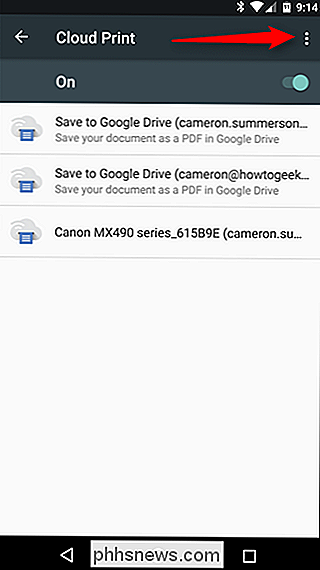
Aquí puede elegir agregar una impresora a su nube; simplemente seleccione "Agregar impresora". La aplicación comenzará a buscar automáticamente para impresoras en su red local. Si ya forma parte de la impresión en la nube, no aparecerá aquí, lo que le ayudará a evitar duplicados.
NOTA: Cloud Print solo funciona con impresoras que están conectadas a su red directamente a través de Wi-Fi o Ethernet. Si comparte una impresora conectada a una computadora con Windows, por ejemplo, no funcionará, pero tenemos otras opciones para usted al final de esta publicación.
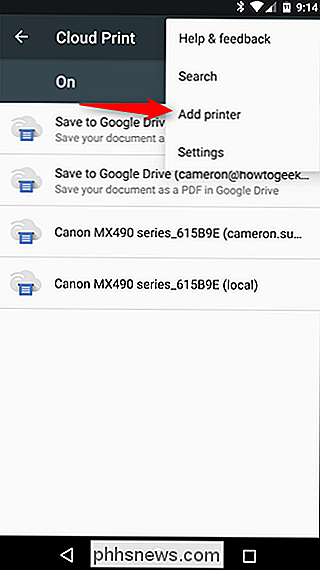
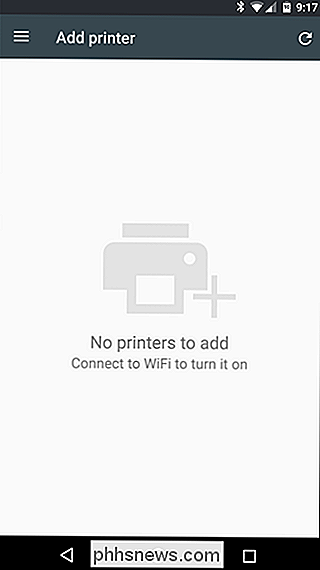
Si no desea agregar una impresora Sin embargo, solo toque "Configuración" en lugar de "Agregar impresora".
En el menú Configuración, puede cambiar cosas como la visibilidad de la impresora para cuentas específicas; por ejemplo, si tiene un correo electrónico de trabajo e impresoras en su dispositivo, pero No quiero que esas impresoras se muestren en su lista, salte a esa cuenta y cambie la visibilidad. También puede optar por mostrar solo las impresoras que haya utilizado recientemente.
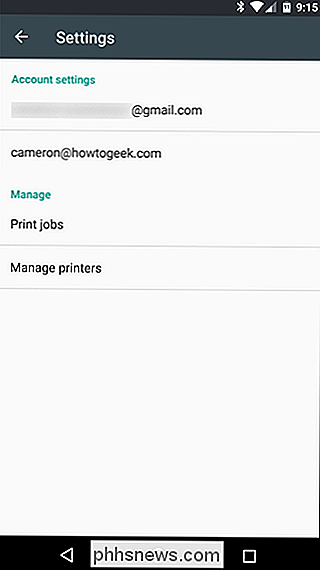
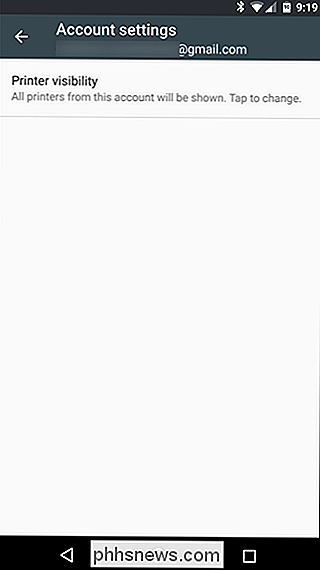
De lo contrario, aquí es donde gestionará los trabajos de impresión y las impresoras. Todo es muy sencillo.

Cómo imprimir en aplicaciones compatibles
Bien, ahora que sabe cómo agregar y administrar impresoras, hablemos sobre la posibilidad de imprimir algo desde su teléfono. Como dije antes, solo algunas aplicaciones admiten impresión. Casi todas las aplicaciones basadas en Office, como Word, Docs, Excel, Spreadsheets, Gmail, etc. funcionarán para usted, pero la aplicación Google's Photos también admite la impresión.
El hecho es que está oculto en ciertas aplicaciones. Por ejemplo, es bastante frontal y central en Fotos: simplemente toque el menú de desbordamiento de tres botones, luego "Imprimir". Tan simple.
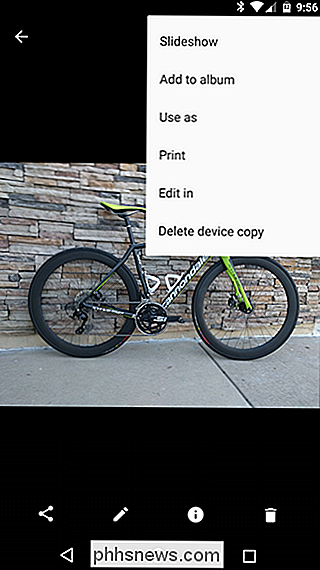
Sin embargo, en Hojas de cálculo o Documentos, no es tan simple. En esas aplicaciones, primero debe tocar el menú de tres botones, luego seleccionar "Compartir y exportar". A partir de ahí, "Imprimir" será una opción.
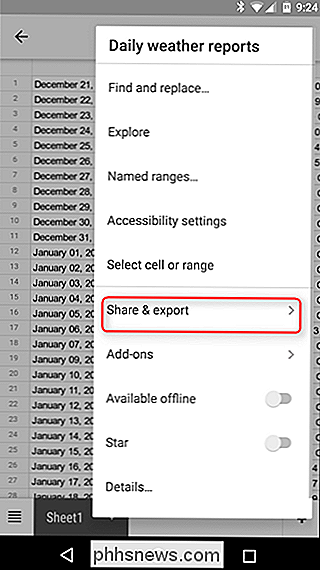
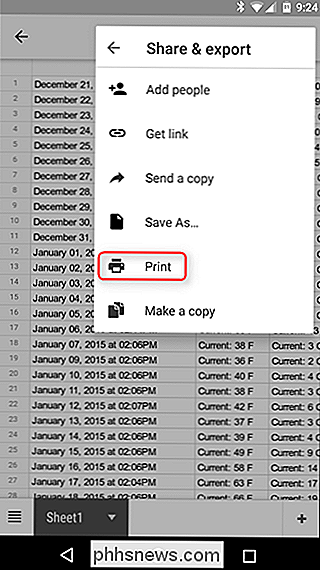
A partir de ahí, se abrirá la aplicación Cloud Print, con su configuración predeterminada impresora preseleccionada. Puede cambiar cosas como el número de copias para imprimir, el tamaño y la orientación del papel, y el color. Para modificar esa configuración, solo toque la pequeña flecha en la parte inferior del encabezado de impresión.
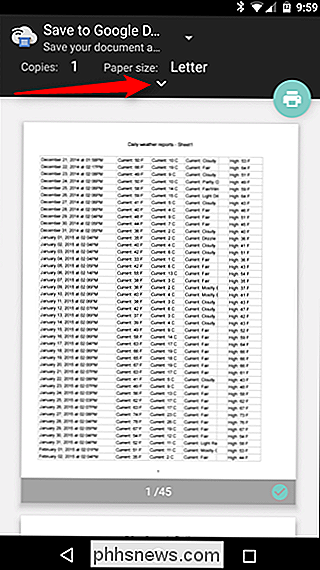
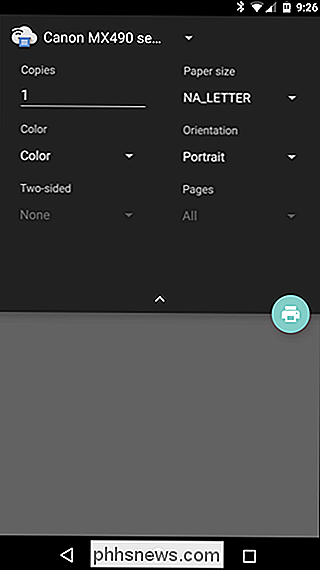
Si tiene varias impresoras instaladas, puede seleccionarlas de la lista tocando el nombre de la impresora en la parte superior del encabezado. Aparecerá una lista de todo lo que está instalado o disponible para el servicio de impresión, incluidas todas las impresoras disponibles.
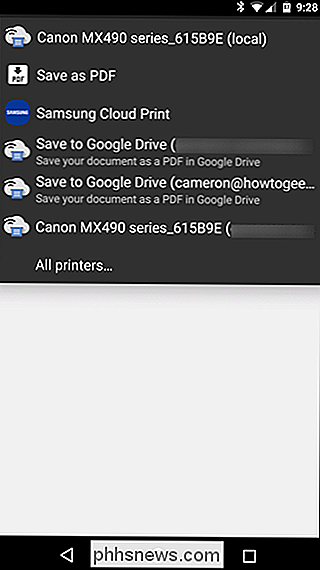
Una vez que haya bloqueado todas sus opciones, toque el botón de letra pequeña. Debería enviar automáticamente el documento a su impresora, y listo. ¡Eso es más o menos!
Cómo "imprimir" en PDF
A veces puede que no necesite una copia en papel real de algo, pero quiere un documento universalmente aceptado que simplemente funcione donde lo necesite. Para ese tipo de cosas, los PDF son geniales. Y la impresión en PDF es estúpida, fácil en Android.
Seleccione la opción de impresión descrita en la sección anterior, luego toque el menú desplegable con todas las opciones de impresora disponibles. Debe haber al menos un par de opciones para guardar el archivo como PDF: "Guardar como PDF", que guarda el archivo localmente en el dispositivo Android, y "Guardar en Google Drive", que guardará el PDF en su Google Drive.
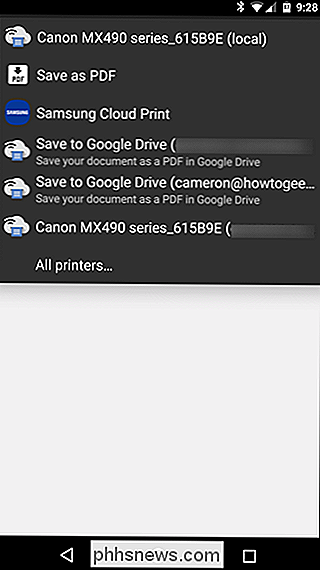
Una vez que haya seleccionado la opción adecuada aquí, solo toque el botón imprimir.
Si elige guardar el archivo localmente, aparecerá un cuadro de diálogo "Guardar como". Simplemente guarde el archivo donde lo desee.
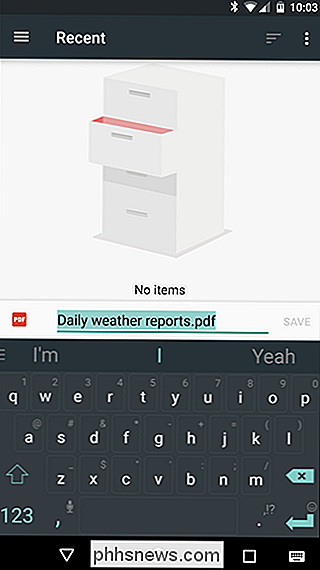
Si elige guardar el PDF en Drive, la ventana de impresión se cerrará y parecerá que no hace nada. Sin embargo, ese no es el caso, ya que el documento debe estar disponible en la carpeta raíz de su Unidad. Es una tontería que no haya opciones de guardado disponibles, pero así es como funciona.
Imprimir en marcas específicas de impresora
Muchas marcas de impresoras populares también ofrecerán una aplicación complementaria para su hardware, lo que le permitirá acceder a funciones más avanzadas .
Lo mejor que puedes hacer en este caso es simplemente ingresar a Play Store y buscar tu marca específica de impresora. Desafortunadamente, todo lo que ocurre a partir de ahora va a ser muy específico de la marca, por lo que es posible que necesites realizar una investigación independiente de tu parte, especialmente si intentas hacer algo específico.
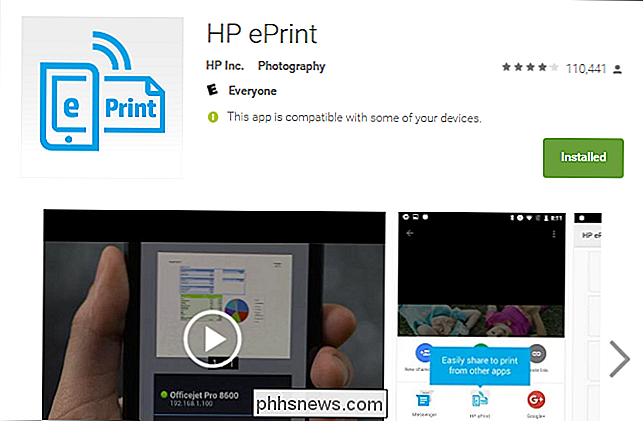
Por lo que vale, he encontrado muy poco valor en la mayoría de las aplicaciones de los fabricantes, ya que a menudo solo ofrecen funciones redundantes que ya se pueden hacer directamente desde Cloud Print. Dicho esto, algunas de las aplicaciones te permitirán hacer cosas como escanear y enviar un fax directamente desde el teléfono, por lo que al menos vale la pena explorarlo. Godspeed.
Imprima directamente en USB, Bluetooth o en una impresora conectada a la red
Digamos que tiene una impresora antigua en red compartida en una red de Windows. Alternativamente, puede tener una impresora que desee conectar físicamente a su teléfono o tableta Android a través de un cable USB OTG. O bien, puede tener una impresora inalámbrica que se conecte a través de Bluetooth.
RELACIONADO: Cómo configurar una impresora de red compartida en Windows 7, 8 o 10
Todos estos tipos de impresoras: USB, Bluetooth , y la red de Windows, no son compatibles con Android. Google recomienda configurar Cloud Print en una PC conectada a una impresora de este tipo. Android no incluye ningún soporte para este tipo de impresoras.
Si desea imprimir directamente en una impresora de este tipo, deberá usar una aplicación de terceros. Lamentablemente, no hay ninguna aplicación disponible de alta calidad que haga esto de forma gratuita. PrinterShare es una aplicación bien revisada que puede imprimir en impresoras de uso compartido de redes de Windows, impresoras Bluetooth e incluso impresoras USB a través de un cable USB OTG. Desafortunadamente, si desea utilizar estas características avanzadas, tendrá que pagar aproximadamente $ 10 por la prima de PrinterShare. Afortunadamente, puede imprimir documentos de prueba con la aplicación gratuita para probar si la configuración de su impresora es compatible. Esta no es la solución ideal, las opciones integradas de Android sí lo son, pero si realmente necesita esta característica, tendrá que pagar por el privilegio. Es una vida dura.
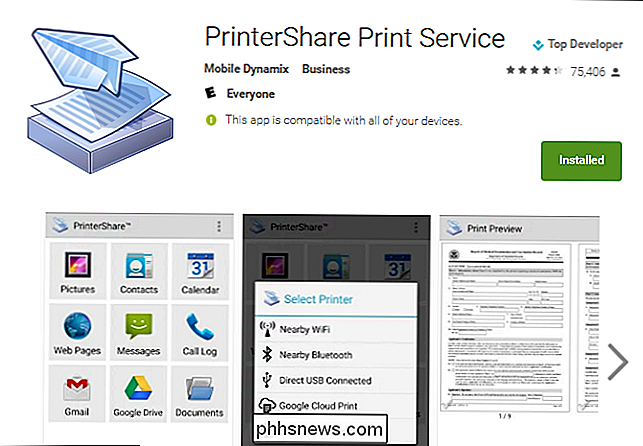
Imprimir en Android ha recorrido un largo camino, y las probabilidades de tener exactamente lo que necesita a su alcance son bastante buenas en este momento. Las opciones integradas de Cloud Print generalmente son bastante confiables, pero también existen opciones si necesita imprimir desde una impresora no compatible, como una impresora compartida o Bluetooth de Windows.

Cómo rastrear su PC o PC con Windows 10 si alguna vez lo pierde
La primera gran actualización de Windows 10 en noviembre de 2015 agregó una función de rastreo de dispositivos. Ahora puede habilitar el seguimiento por GPS y localizar de forma remota una tableta o computadora portátil con Windows 10 perdida tal como lo haría con un teléfono inteligente, tableta o MacBook.

El mayor error de diseño que Apple ha cometido en el pasado Dos años
Apple ha perdido su mojo. Su obsesiva atención al detalle parece haberse esfumado. Cuando Apple revivió y se abrió paso en las casas, manos y billeteras de todos, se convirtió en una compañía que siempre cumplía y excedía las expectativas. Se convirtió en una compañía con los recursos para hacer prácticamente cualquier cosa, con más efectivo disponible que el gobierno de EE.



