Cómo deshabilitar configuraciones, servicios y programas en Windows 7 / 8.1
Aunque la mayoría de las personas nunca cambia la configuración en sus computadoras, hay algunas situaciones en las que es muy útil poder desactivar o deshabilitar un determinado programa, servicio o configuración en Windows 7 o Windows 8. Por ejemplo, durante los últimos años trabajando como profesional de TI, ha habido muchas ocasiones en las que se ha demostrado que es muy útil desactivar el firewall en Windows, deshabilitar el bloqueador de elementos emergentes en IE o desactivar la función de ejecución automática / reproducción automática para la unidad de CD / DVD.
La desactivación de elementos como regedit, administrador de tareas, dispositivos de hardware, cookies, etc. solo debe realizarse si hay otras personas que usan su computadora y desea evitar que accedan a la configuración del sistema. Deshabilitar elementos como Restaurar sistema, MSN Messenger y programas de inicio pueden ayudar a ahorrar recursos de la computadora. Sin embargo, deshabilitar Restaurar sistema sin saber para qué se utiliza y no tener otra copia de seguridad, no sería una buena idea. ¡Así que solo deshabilite los artículos si está seguro de que quiere deshabilitarlos!
Deshabilitar Firewall de Windows
Puede desactivar el Firewall de Windows en Windows 7 / 8.1 navegando al Panel de control y abriendo el cuadro de diálogo de Firewall de Windows . En Windows 8, debe hacer clic con el botón derecho en el botón de Inicio falso y luego seleccionar Panel de control. Ahora verá un enlace a la izquierda que dice Activar o desactivar Firewall de Windows .

Notarás inmediatamente que hay configuraciones para activar y desactivar el firewall tanto para redes públicas como privadas. Esto es realmente útil porque puede apagar el firewall en una red segura privada como su red doméstica, pero asegúrese de que cada vez que se conecte a una red pública como Wi-Fi gratuito en el aeropuerto, el firewall permanezca encendido y proteja su computadora. .
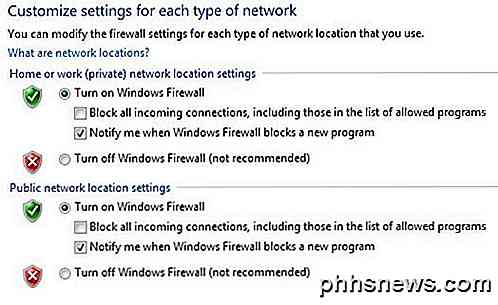
De nuevo, siempre debe mantener el firewall activado para ambas redes, pero esto es asumiendo que sabe lo que está haciendo y quiere apagarlo por una razón específica.
Deshabilitar el bloqueador de pop-ups en IE
A veces IE bloquea una ventana emergente legítima o puede tener otra aplicación de bloqueo de ventanas emergentes de terceros que desee utilizar en lugar de IE, por lo que puede desactivarla haciendo clic en el icono de Configuración en la parte superior derecha que parece una pequeña marcha.
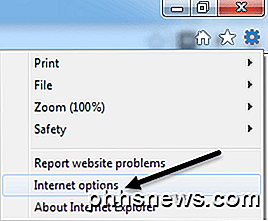
Haga clic en la pestaña Privacidad y desmarque la casilla Activar Bloqueador de elementos emergentes .
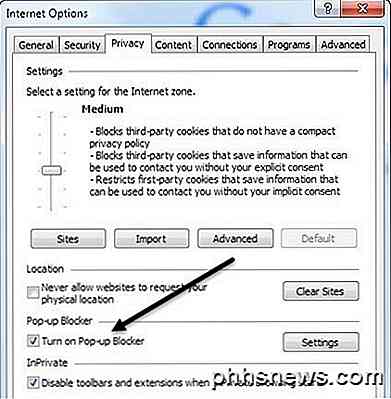
Si simplemente desea permitir algunos sitios que sabe que son seguros, pero aún bloquea el resto, puede hacer clic en el botón Configuración y agregar los sitios web de los que siempre desea permitir las ventanas emergentes.
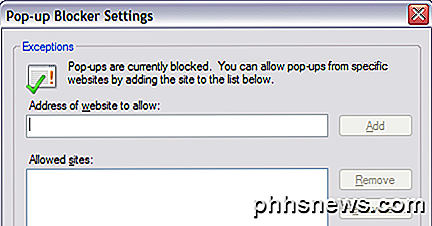
Deshabilitar cookies en IE
Las cookies son pequeños archivos que almacenan en su computadora sitios web como Yahoo, Google, Amazon, etc. que almacenan sus preferencias de servicios que puede personalizar, como el tema de color o los elementos en su página de inicio. Algunos sitios usarán cookies para estadísticas, datos demográficos y propósitos de identificación. Puede desactivar las cookies yendo a Opciones de Internet y a la pestaña Privacidad nuevamente como se muestra arriba.
Esta vez, hará clic en el botón Avanzado debajo del encabezado Configuración en la parte superior.
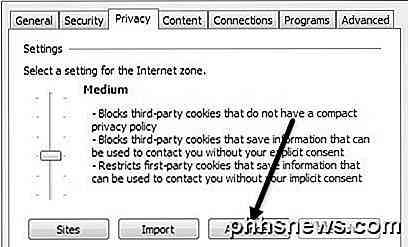
Finalmente, marque la opción Anular el manejo automático de cookies y elija Aceptar, Bloquear o Solicitar cookies de origen y Cookies de terceros. Las cookies propias son creadas por el sitio web que está visitando actualmente y las cookies de terceros son establecidas por un sitio diferente al que está visitando.
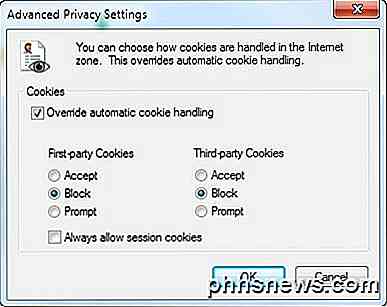
Deshabilitar la hibernación
En mi computadora portátil con Windows 8, no he usado la función de hibernación ni siquiera una vez, así que me alegré de desactivar la función y recuperar un espacio precioso en el disco duro. Para desactivar la hibernación en Windows 7 y Windows 8, puede ejecutar un comando en el símbolo del sistema para eliminar el archivo de hibernación.
Consulte mi publicación anterior sobre la desactivación de la hibernación en Windows para obtener la guía completa.
Desactivar Restaurar sistema
Restaurar sistema es una función incorporada de Windows que le permite tomar instantáneas del sistema operativo en momentos específicos en el tiempo, como antes de instalar un nuevo controlador o aplicación. Si algo sale mal y las pantallas azules de la computadora, etc., puede ir a Restaurar sistema y restaurar el sistema operativo a un punto anterior cuando aún estaba funcionando. Si desea desactivarlo, primero haga clic en el botón Inicio, escriba Restaurar sistema y luego haga clic en Crear un punto de restauración .
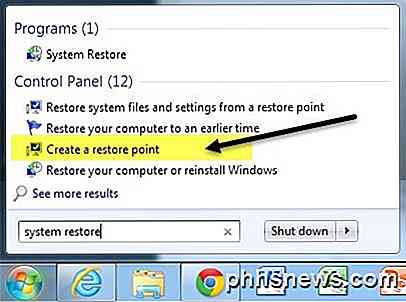
A continuación, haga clic en el disco en el que desea deshabilitar Restaurar sistema y luego haga clic en el botón Configurar . . Personalmente, la mejor manera es mantener activada la Restauración del sistema para su unidad C (o la unidad que tenga Windows instalado en ella) y desactivarla para todas las demás unidades o particiones.
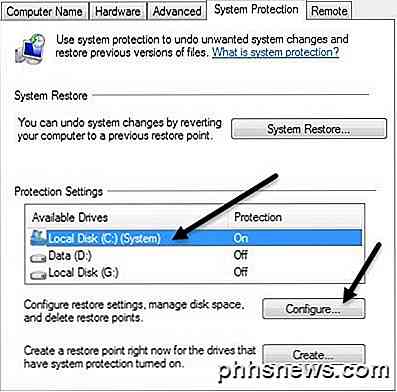
En la sección Configuración de restauración, puede elegir desactivar el botón de opción de protección del sistema para desactivar la restauración del sistema.
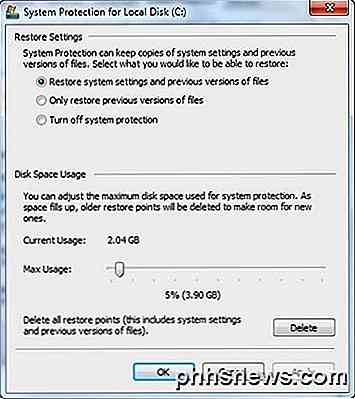
También puede ajustar la cantidad de espacio utilizado en la unidad para la restauración del sistema y eliminar todos los puntos de restauración en el sistema si lo desea.
Deshabilitar Autorun / Autoplay para unidades de CD / DVD
Por lo general, me gusta mantener desactivada la función de ejecución automática porque me resulta muy molesto cuando aparece automáticamente preguntándome qué quiero hacer con un CD al que quizás quiera acceder a través de un programa diferente, etc. Además, nunca se sabe qué tipo de virus podría estar en un CD que alguien quemó, que luego se ejecutará automáticamente desde que se active la ejecución automática.
Puede desactivar la ejecución automática accediendo al Panel de control y haciendo clic en el ícono Reproducción automática .
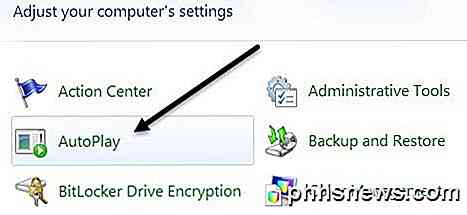
Verá una gran cantidad de configuraciones aquí que puede ajustar. Tiene dos opciones: o bien desactivar completamente la Reproducción Automática, desmarcando la casilla Usar Reproducción Automática para todos los medios y dispositivos en la parte superior o ajustando la configuración para el dispositivo o medio en particular para el que desea desactivarla.
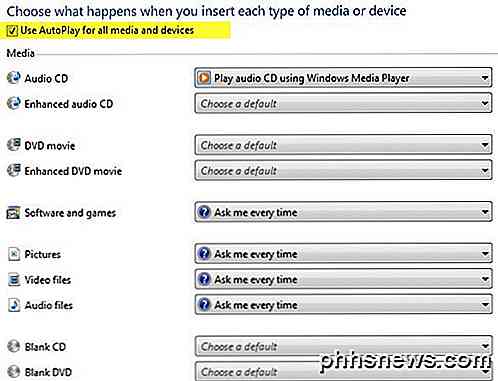
Deshabilitar la conexión inalámbrica
A veces, deshabilitar su conexión inalámbrica puede ser útil si está trabajando con una computadora portátil y está conectado a una red cableada. Si ya está conectado y su red inalámbrica sigue tratando de conectarse también, puede causar problemas y ser molesto.
Puede deshabilitar su conexión inalámbrica en Windows yendo al Panel de control y haciendo clic en Centro de redes y recursos compartidos . Luego haga clic en el enlace Cambiar configuración del adaptador en el menú de la izquierda.
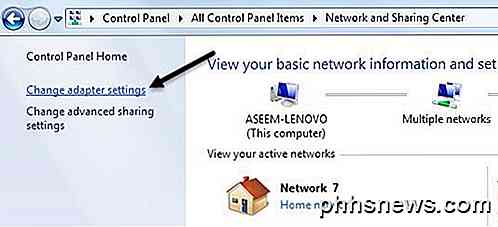
Verá varias conexiones posiblemente llamadas Conexión de red inalámbrica o Conexión de área local . Simplemente haga clic derecho en el adaptador y seleccione Deshabilitar .
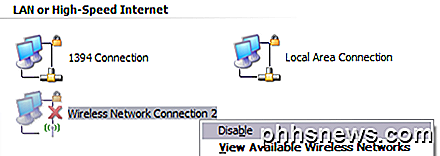
Deshabilitar control de cuenta de usuario
En Windows, el Control de cuentas de usuario es una función de seguridad incorporada que ayuda a evitar que programas no autorizados o deshonestos se ejecuten en su sistema sin su permiso. Si desea deshabilitar el UAC en Windows 7, abra el Panel de control, haga clic en Cuentas de usuario y luego haga clic en Cambiar configuración de control de cuenta de usuario .
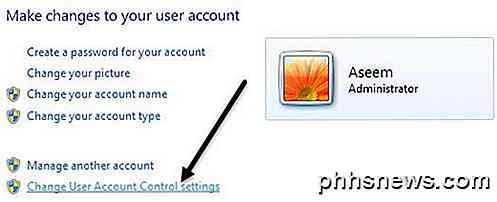
Mueva la barra deslizante hacia abajo para Never Notify y estará listo para continuar.
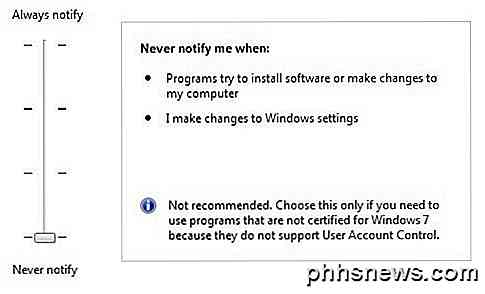
En Windows 8, las cosas son un poco diferentes. Establecer UAC en Nunca notificar no deshabilita completamente el UAC. Lea mi publicación sobre cómo funciona el UAC en Windows 8 para aprender a desactivarlo correctamente.
Desactivar Aero Theme
Puede desactivar el tema Aero en Windows 7 y Windows 8 muy fácilmente haciendo clic derecho en el escritorio y seleccionando Personalizar . Aquí verá los temas de Aero y luego, hacia abajo, verá los temas básicos, incluso el clásico tema de Windows, que hará que su computadora parezca Windows 2000 nuevamente.
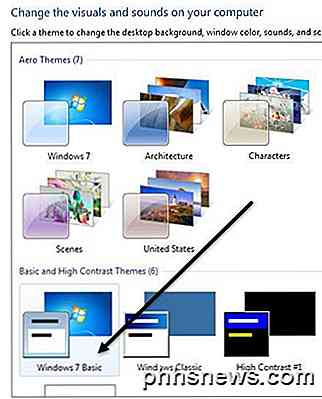
Estas son solo algunas de las características principales de Windows que puede deshabilitar en Windows. Hay muchas más cosas que puede desactivar, pero las anteriores son las características que mis clientes me piden que desactive más a menudo en sus computadoras. Si necesita desactivar algo más en Windows, publique un comentario y hágamelo saber. ¡Disfrutar!

Cómo abrir un archivo sin extensión
¿Alguna vez te has encontrado con el escenario en el que terminas con un archivo que no tiene extensión? ¿Cómo vas a abrirlo? Una manera es simplemente adivinar e intentar cambiar la extensión del archivo a diferentes tipos de archivos e intentar abrir el archivo. Eso a veces funciona si alguien dice que te está enviando un documento de Word por correo electrónico, pero por alguna razón el archivo no tiene extensión. Obviame

Sincronice cualquier carpeta de Windows con Google Drive, OneDrive y Dropbox
A partir de hoy, tengo una cuenta de almacenamiento en la nube en Amazon Drive, Google Drive, Microsoft OneDrive, iCloud Drive y Dropbox. Uso principalmente Dropbox en general, pero también uso Amazon Drive en mi Kindle Fire, OneDrive en Windows 10 y Google Drive para mis fotos y videos. Un problema que siempre tuve es que quiero sincronizar mis carpetas con estos servicios, pero no me gusta el hecho de que tengo que copiar o mover todos los archivos a sus carpetas de contenedores especiales.



