Cómo establecer la prioridad de un mensaje de correo electrónico en Outlook

La mayoría de nosotros recibimos muchos correos electrónicos y es posible que los mensajes importantes se pasen por alto en nuestra larga lista de mensajes. Si está enviando un mensaje que requiere atención de manera oportuna, puede establecer la prioridad para el mensaje, permitiendo que el destinatario lo encuentre rápidamente.
Para enviar un mensaje de correo electrónico de alta prioridad, asegúrese de que la pestaña "Página principal" está activo y haga clic en "Nuevo correo electrónico".
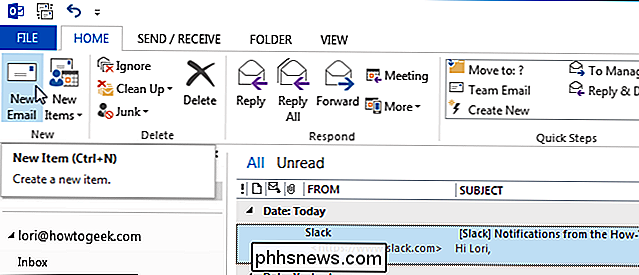
Ingrese la dirección de correo electrónico del destinatario, el asunto y el cuerpo del mensaje. Asegúrese de que la pestaña "Mensaje" esté activa.
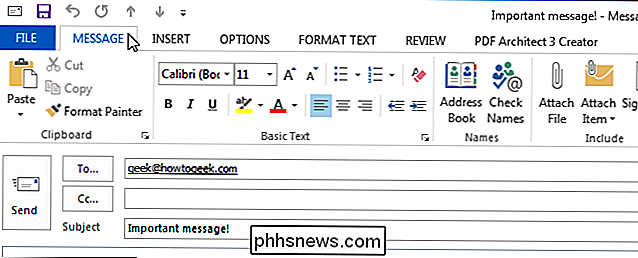
En la sección "Etiquetas" de la pestaña "Mensaje", haga clic en "Importancia alta", si el mensaje tiene alta prioridad. También puede asignar una "Importancia baja" a un mensaje. Esto es útil si el mensaje no es tan importante, pero aún desea que el destinatario pueda encontrarlo rápidamente en su lista de mensajes de correo electrónico.
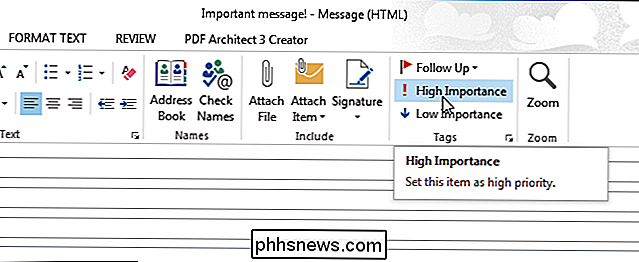
Para asignar una prioridad a un mensaje de correo electrónico, también puede hacer clic en el "Mensaje Botón de cuadro de diálogo "Opciones" en la sección "Etiquetas".
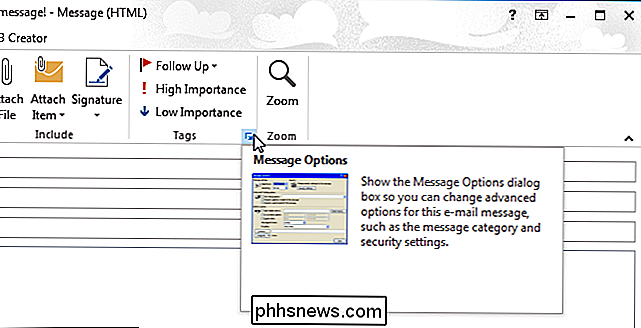
Aparece el cuadro de diálogo "Propiedades". En la sección "Configuración", seleccione una opción de la lista desplegable "Importancia" para establecer la prioridad.
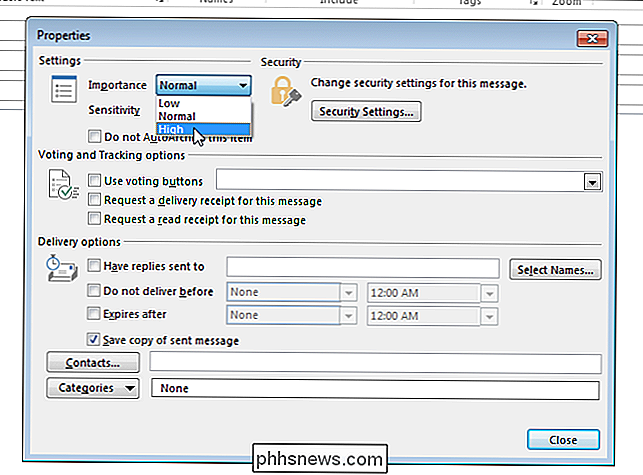
También puede seleccionar la "Sensibilidad" del mensaje en la sección "Configuración". Haga clic en "Cerrar" una vez que haya realizado sus selecciones.
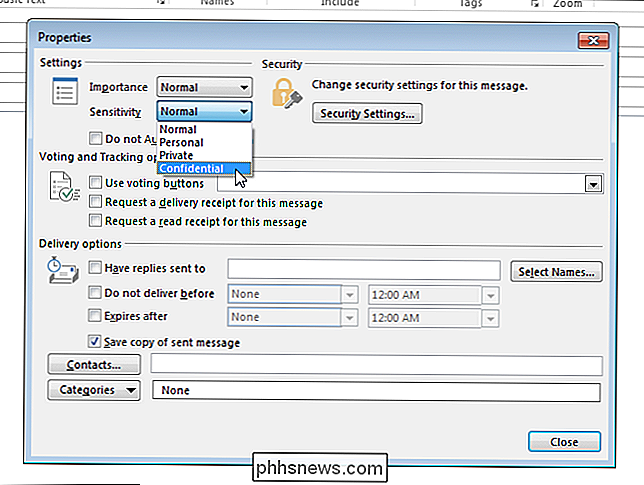
Los mensajes de alta prioridad recibidos en Outlook están marcados con un signo de exclamación rojo en la primera columna ("Importancia") y los mensajes de baja prioridad están marcados con una flecha azul hacia abajo.
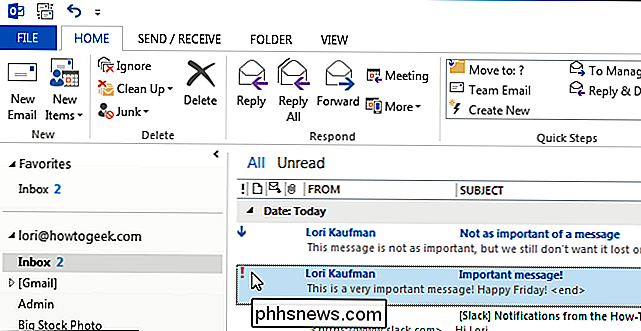
Estas marcas facilitan la búsqueda de mensajes según prioridad o importancia. También puede hacer clic en el encabezado de la columna ("!") Para ordenar sus mensajes por importancia.

Qué hay que considerar antes de comprar un automóvil eléctrico
Si ha estado prestando atención a los titulares recientemente, podría pensar que ahora es un mejor momento que nunca para abandonar los vehículos impulsados por gasolina a favor de todo eléctrico. Pero muchas personas que quieren comprar un automóvil eléctrico a menudo cometen el error de poner el carro de energía solar delante del caballo.

¿Cómo se encuentran las extensiones de Chrome que inyectan anuncios en páginas web?
Los anuncios forman parte de la vida en Internet, pero cuando una extensión inescrupulosa comienza a inyectar anuncios adrede en su experiencia de navegación, ¡Es hora de tomar medidas! La publicación de preguntas y respuestas SuperUser de hoy tiene la respuesta para ayudar a un lector frustrado a limpiar su experiencia de navegación.



