Cómo establecer una contraseña en su archivo de datos de Outlook

Si le preocupa proteger su correo electrónico en Outlook de las miradas indiscretas, especialmente si comparte una computadora con otras personas, puede proteger el correo electrónico en cada cuenta de Outlook, así como los elementos del calendario, tareas, etc. estableciendo una contraseña en cada archivo de datos de Outlook (.pst).
RELACIONADO: Cómo crear una nueva cuenta de usuario local en Windows 10
Hay un par de cosas que debe saber sobre cómo proteger su correo electrónico en Outlook. Primero, no puede establecer una contraseña de inicio de sesión para ingresar a Outlook. La contraseña que le mostraremos cómo configurar es para una sola cuenta o archivo de datos en Outlook. Cualquiera que tenga acceso a su computadora puede abrir y usar Outlook; simplemente no podrán acceder a ninguna cuenta de correo electrónico a la que haya aplicado una contraseña. Sin embargo, esto no garantiza la seguridad de tus datos frente a verdaderos villanos. Usar una cuenta protegida con contraseña en Windows agregará otra capa de seguridad si comparte la computadora con otras personas.
Además, cuando establece una contraseña para un archivo de datos de Outlook, se aplica a toda la cuenta o archivo de datos. No puede proteger con contraseña carpetas individuales en la cuenta.
Para establecer una contraseña en una cuenta en Outlook, haga clic derecho en el nombre de la cuenta en el panel izquierdo y seleccione "Propiedades del archivo de datos" en el menú emergente.
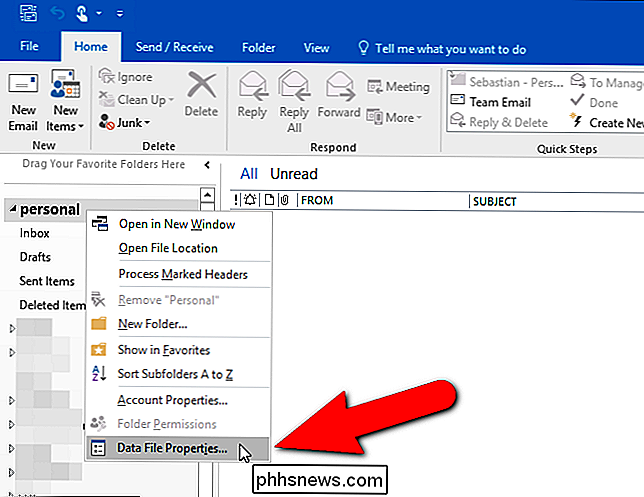
Aparecerá el cuadro de diálogo Propiedades personales. En la pestaña General, haga clic en "Avanzado".
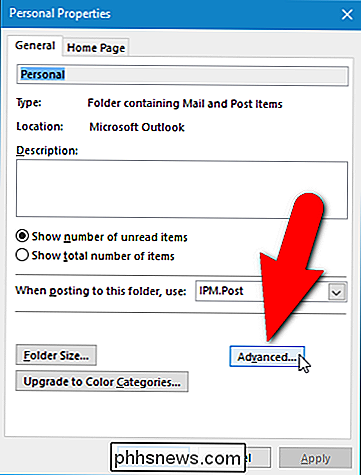
En el cuadro de diálogo Archivo de datos de Outlook, haga clic en "Cambiar contraseña".
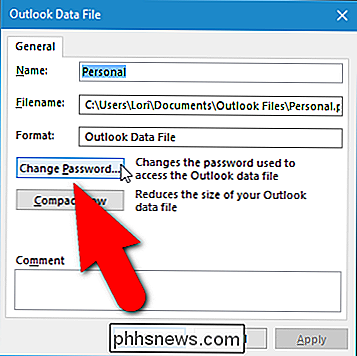
RELACIONADO: Cómo crear una contraseña segura (y recordarla)
Si si previamente ha asignado una contraseña al archivo de datos de Outlook seleccionado, ingrese esa contraseña en el cuadro de edición "Contraseña anterior". En este ejemplo, asignamos una contraseña a este archivo de datos por primera vez, por lo que ingresamos una nueva contraseña en el cuadro de edición "Nueva contraseña" y nuevamente en el cuadro de edición "Verificar contraseña". Asegúrese de utilizar contraseñas seguras para proteger correctamente sus archivos de datos de Outlook.
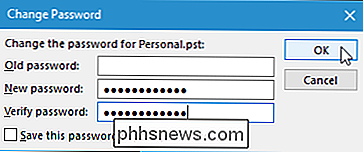
Si no desea ingresar la contraseña cada vez, seleccione la casilla de verificación "Guardar esta contraseña en su lista de contraseñas" para que haya una marca de verificación en la caja. Sin embargo, si comparte una computadora con otras personas, esto no es recomendable. Si no comparte su computadora y tiene una cuenta de usuario de Windows protegida con contraseña, puede activar esta opción para evitar ingresar su contraseña cada vez que abra Outlook. Esto puede parecer como que frustra el propósito de asignar una contraseña a su archivo de datos de Outlook, pero si hace una copia de seguridad del archivo .pst en una unidad externa o en un servicio en la nube, el archivo está protegido de que alguien acceda e intente abrirlo en Outlook.
Haga clic en "Aceptar" cuando haya terminado. A continuación, haga clic en "Aceptar" en el cuadro de diálogo Archivo de datos de Outlook para cerrarlo y haga clic en "Aceptar" para cerrar el cuadro de diálogo Propiedades personales después de eso.
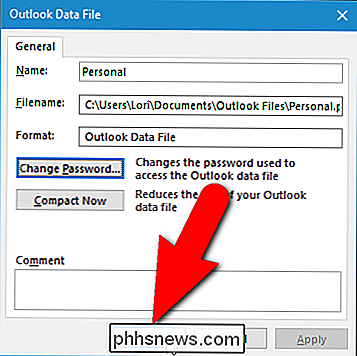
La próxima vez que abra Outlook, aparecerá la Contraseña del archivo de datos de Outlook solicitándole ingrese su contraseña antes de que pueda acceder a su cuenta.
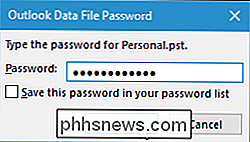
Si decide que no desea tener que ingresar una contraseña para su cuenta cada vez que abra Outlook, o simplemente desea cambiar la contraseña, acceda al cuadro de diálogo Cambiar contraseña cuadro utilizando los pasos que hemos descrito anteriormente. Ingrese su contraseña actual en el cuadro de edición "Contraseña anterior". Para eliminar la contraseña, deje los cuadros de edición "Nueva contraseña" y "Verificar contraseña" en blanco. Para cambiar la contraseña, ingrese una nueva contraseña en ambos cuadros de edición.
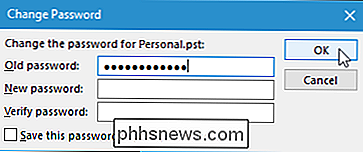
Aplicar una contraseña a sus archivos de datos de Outlook también ayuda a protegerlos cuando archiva y hace una copia de seguridad de los archivos de datos, almacenándolos en medios externos o en la nube .

¿Cómo se detiene el mensaje recordatorio de privacidad de Google de Constantly Appearing?
Una vez se le notifica sobre cambios o actualizaciones a las configuraciones de privacidad, pero cuando se lo bombardea repetidamente con el mismo mensaje día tras día sin importar lo que hagas, entonces algo tiene que ceder. La publicación de preguntas y respuestas SuperUser de hoy tiene algunas sugerencias útiles para ayudar a un lector muy frustrado a deshacerse de un recordatorio molesto.

Por qué Windows 10 dice "Su ubicación se ha visitado recientemente"
Las aplicaciones pueden usar los servicios de ubicación de Windows 10 para ver su ubicación física. Verá un icono de la bandeja del sistema que dice "Su ubicación se ha accedido recientemente" o "Su ubicación está actualmente en uso" cuando esto sucede, y puede ser un poco molesto. Si no le gusta esto, puede deshabilitar por completo el acceso a la ubicación, controlar qué aplicaciones tienen permiso para ver su ubicación, o simplemente ocultar el icono para que no vuelva a aparecer y distraerlo.



