Cómo establecer el formato de párrafo en Word

Word proporciona el formato de fuente predeterminado y el formato de párrafo que se aplica al contenido ingresado en documentos nuevos. Sin embargo, puede cambiar el formato de párrafo en la plantilla Normal predeterminada para documentos nuevos y también en documentos existentes. Mostraremos cómo hacer ambas cosas.
RELACIONADO: Cómo establecer la fuente predeterminada en Word
Cambiar el formato de párrafo en la plantilla normal predeterminada
Para cambiar el formato de párrafo para el documento actual y todos los nuevos documentos basados en la plantilla Normal predeterminada, cree un nuevo archivo de Word o abra un archivo de Word existente. Si crea un archivo nuevo, el estilo Normal se selecciona de manera predeterminada para cualquier contenido ingresado inicialmente. Si desea cambiar el formato de un estilo de párrafo diferente, aplique ese estilo al párrafo en la posición actual del cursor. Si abre un documento existente, coloque el cursor en el párrafo que desea formatear de manera diferente o selecciónelo. Asegúrese de que la pestaña "Inicio" esté activa y haga clic en el botón "Configuración de párrafo" en la esquina inferior derecha de la sección "Párrafo".
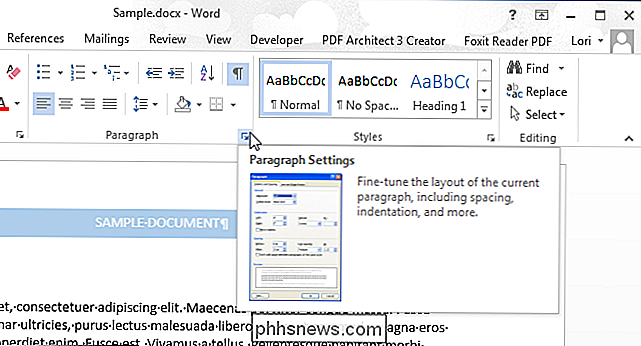
En el cuadro de diálogo "Párrafo", seleccione la configuración que desea cambiar (para "Sangría y espaciado" y "Saltos de línea y página", según se desee). Cuando haya realizado los cambios, haga clic en "Establecer como predeterminado". Esto establece el valor predeterminado para el estilo aplicado actualmente al párrafo que contiene el cursor.
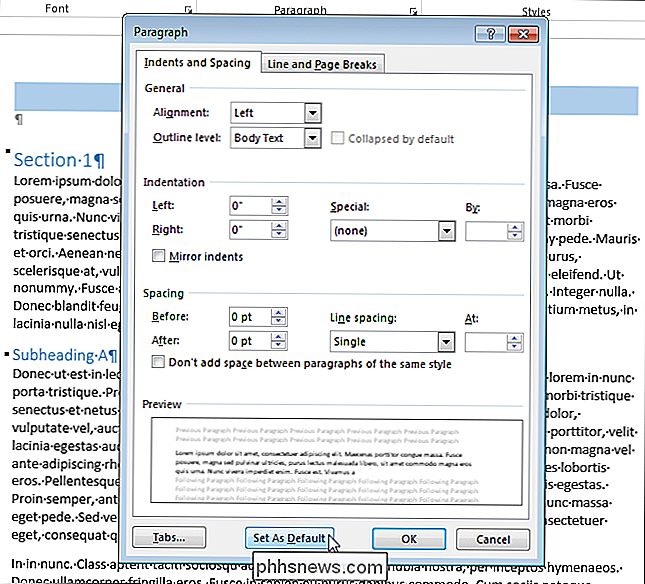
Aparece el siguiente cuadro de diálogo que le pregunta si desea cambiar el formato predeterminado para el documento actual solamente o todos los documentos basados en la plantilla Normal. Si desea que este nuevo formato de párrafo esté disponible para todos los documentos nuevos que cree a partir de ahora, seleccione la opción "Todos los documentos basados en la plantilla Normal.dotm" y haga clic en "Aceptar".
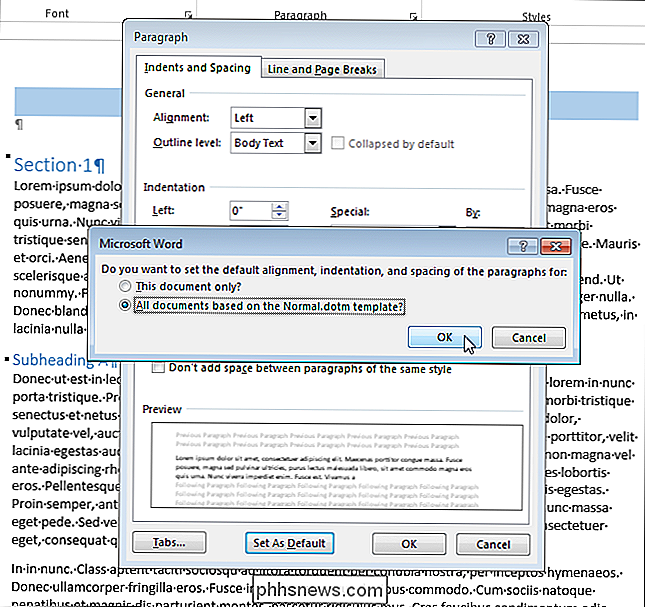
Todos los párrafos utilizan el mismo estilo que el párrafo que seleccionó se cambia al nuevo formato.
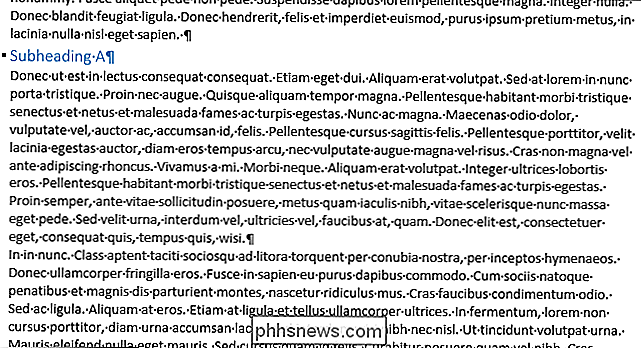
Cambiar el formato de párrafo para un documento existente
También puede cambiar rápidamente el formato de todos los párrafos con el mismo estilo en un documento existente. Abra el documento y haga clic en el botón "Estilos" en la sección "Estilos" de la pestaña "Inicio".
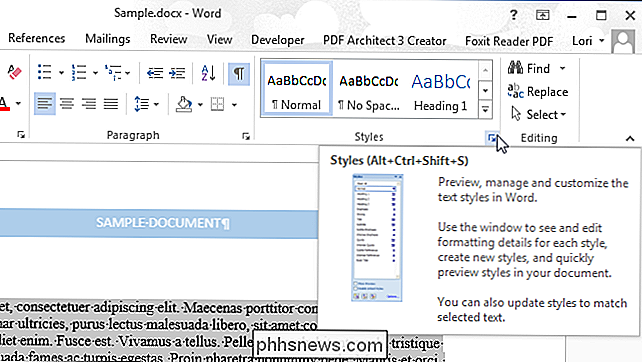
Aparecerá el panel "Estilos". Encuentre el estilo que desea cambiar en la lista y mueva el mouse sobre él. Haga clic en la flecha hacia abajo y seleccione "Modificar" en la lista desplegable.
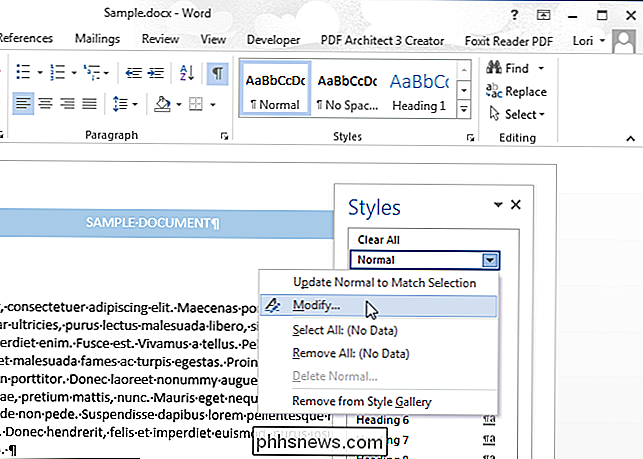
Seleccione las opciones en el cuadro de diálogo "Modificar estilo" para cambiar el formato a lo que desea. Haga clic en el botón "Formatear" para acceder a opciones de formato adicionales.
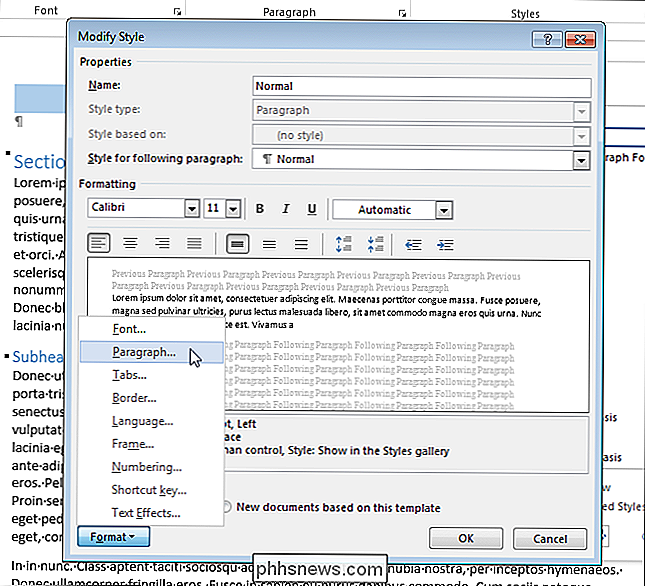
Para aplicar los cambios de formato a todos los documentos nuevos basados en la plantilla actual, seleccione el botón de opción "Nuevos documentos basados en esta plantilla". Esto guarda los cambios de formato en la plantilla actual para que la próxima vez que cree un documento basado en esta plantilla, se use el nuevo formato.
Haga clic en "Aceptar" para aceptar sus cambios y cierre el cuadro de diálogo "Modificar estilo" .
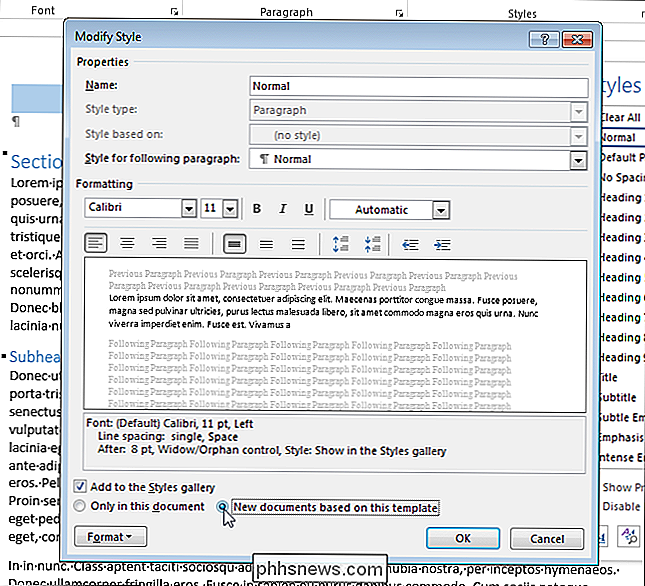
Todos los párrafos del documento actual basados en este estilo se cambian para reflejar el nuevo formato.

Cómo usar su Apple Watch como cronómetro
De todas las innumerables funciones que Apple Watch puede realizar, una opción que a menudo se pasa por alto pero que es muy útil es la función de cronómetro. El cronómetro de Apple Watch hace más que solo iniciar, detener y trasladar. Ve a la pantalla de la aplicación y toca el ícono del cronómetro.

¿Qué son Windows A: y B: unidades usadas para?
La unidad C: es la ubicación de instalación predeterminada para Windows; si tiene una unidad de CD / DVD en su máquina, es probable la unidad D: y las unidades adicionales se alinean después de eso. ¿Qué pasa con A: y B: unidades? Imagen de Michael Holley . La sesión de preguntas y respuestas de hoy nos llega por cortesía de SuperUser, una subdivisión de Stack Exchange, una agrupación de unidades comunitarias de los sitios web de preguntas y respuestas.



