Cómo crear, montar y grabar archivos de imagen ISO gratis
La mayoría de los tutoriales en línea que he encontrado que describen el proceso de creación, grabación y montaje de archivos de imagen ISO se escriben por separado o solo se trata de hacer un proceso, por lo que esta guía describirá algunos software gratuitos que puede usar para crear y manipular ISO archivos de imágenes para todos los propósitos. Básicamente, el software se divide en tres categorías: software para crear un archivo de imagen ISO desde una carpeta en el disco duro o desde un CD / DVD, software para grabar un archivo de imagen en un CD / DVD y software para montar un archivo de imagen como una unidad en Windows.
Cómo crear un archivo de imagen ISO
Hay dos aplicaciones de software gratuitas que son muy livianas y hacen el trabajo rápidamente cuando se trata de crear imágenes ISO: Folder2ISO e ImgBurn.

Folder2ISO se puede usar para grabar una carpeta en un CD o DVD. En realidad, Folder2ISO toma su carpeta y crea primero un archivo de imagen ISO, luego puede grabar ese archivo de imagen ISO en un CD o DVD. Tal vez se pregunte cuál es el sentido de crear una imagen ISO de una carpeta y realmente solo es útil cuando ha usado un programa como DVD Decrypter para extraer el contenido del DVD a su computadora. Por lo general, verá dos carpetas debajo de la carpeta de películas llamadas VIDEO_TS y AUDIO_TS .
Para usar Folder2ISO, simplemente haga clic en Seleccionar carpeta y elija la carpeta que desea convertir en una imagen ISO. A continuación, haga clic en Seleccionar salida y elija la carpeta de destino. Finalmente, escriba un nombre para su archivo de imagen ISO en el cuadro de etiqueta. ¡Haz clic en Generar ISO y tu archivo será creado!
Además de crear una imagen ISO desde una carpeta, puede crear imágenes ISO desde CD o DVD que pueda tener. Puede usar ImgBurn para manejar este caso. Una vez que lo instale y lo ejecute, verá un par de opciones, dos de las cuales son Crear archivo de imagen desde un disco y Crear archivo de imagen desde archivos / carpetas . Como puede ver, ImgBurn también puede manejar lo que hace Folder2ISO por sí mismo.
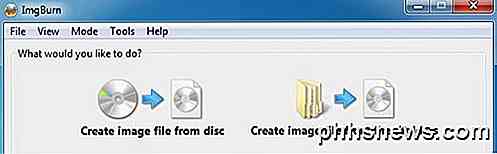
Entonces, ¿cuál es el propósito de crear un archivo de imagen desde un CD o DVD? Bueno, es genial para propósitos de copia de seguridad en caso de que pierda sus CD o DVD originales. Básicamente, puede montar la imagen como un disco virtual en su computadora en un momento posterior y ejecutar cualquier cosa fuera del CD como si fuera el CD real en sí. Entonces, si compra Photoshop y crea un archivo de imagen, más adelante si pierde el CD, puede grabar el archivo de imagen en otro CD y funcionará exactamente igual que el CD original o puede montarlo y ejecutar la instalación directamente del archivo ISO.
Cómo grabar un archivo de imagen ISO
Bueno, si ejecutó ImgBurn, probablemente se dio cuenta de que puede hacer mucho más que simplemente crear archivos de imagen ISO. ¡También puede grabar archivos de imágenes también!
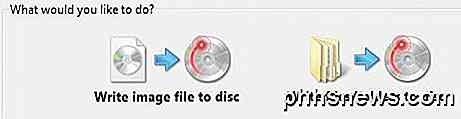
Una vez que haya creado su archivo de imagen a partir del método anterior, solo inserte un CD o DVD y elija Escribir archivo de imagen en el disco .
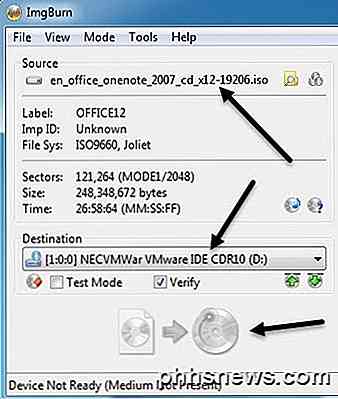
Continúe y seleccione la imagen ISO para la fuente y elija su unidad de CD / DVD como destino. Tendrá que tener un disco insertado para que el botón de grabación en la parte inferior no se vea atenuado. ¡Eso es más o menos para grabar imágenes ISO!
Cómo montar un archivo de imagen ISO en Windows
Finalmente, si ha descargado un archivo de imagen ISO o si ha creado uno desde un CD o DVD, para usarlo realmente en su computadora, debe montarlo. Montar una imagen ISO simplemente significa crear una unidad de CD / DVD ROM virtual a la que Windows accederá al igual que la unidad de CD / DVD física.
También hay dos maneras gratuitas de hacerlo: un programa es una pequeña utilidad de Microsoft llamada Microsoft Virtual CD-ROM Control Panel y la otra es Virtual Clone Drive. Sugeriría simplemente usar Virtual Clone Drive porque la herramienta de Microsoft tiene 13 años y ni siquiera funciona en sistemas operativos de 64 bits, solo 32 bits. Además, las instrucciones para instalarlo son un problema, pero si realmente quieres algo de Microsoft, ¡todavía existe!
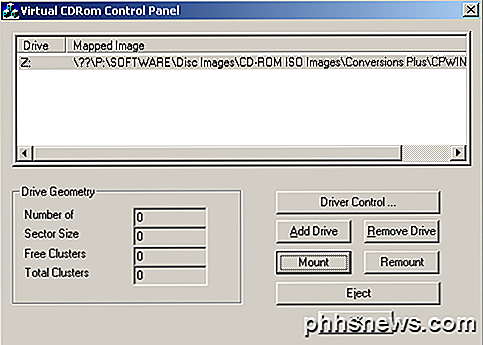
Una vez que descargue el programa, puede leer las instrucciones para instalarlo. No es tan fácil de usar como Virtual Clone Drive, pero es muy pequeño y funciona bien. Solo tiene que asegurarse de ejecutar el archivo VCdControlTool.exe como administrador. Sin embargo, si desea algo un poco más fácil de usar, consulte Virtual Clone Drive. Una vez que lo instales y lo ejecutes, obtendrás una interfaz muy simple con algunas opciones:
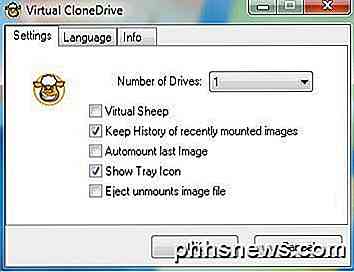
Básicamente, usted elige cuántas unidades virtuales desea y luego baja a la barra de tareas y hace clic derecho en el ícono de la bandeja.
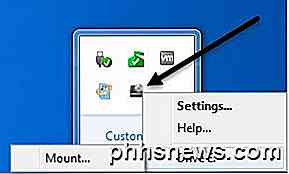
Seleccionará automáticamente la siguiente letra de la unidad y mostrará eso en las opciones. Haga clic en la letra de la unidad y luego haga clic en Montar . Elija su imagen ISO y ya está todo listo. También debe saber que en Windows 8 y Windows 10, ya no necesita ningún software de terceros para montar imágenes ISO porque el soporte ahora está incorporado. Puede leer mi publicación sobre cómo montar imágenes ISO en Windows 8/10 para obtener instrucciones completas.

Cómo enviar mensajes SMS desde cualquier PC o Mac
¿Por qué escribir mensajes de texto en su teléfono inteligente cuando está en una computadora portátil o de escritorio con un teclado de tamaño completo? Estos trucos le permiten enviar mensajes de texto directamente desde su PC. Incluso si no tiene acceso al servicio celular, puede usar algunas de estas herramientas para enviar mensajes SMS directamente a un número de teléfono.

¿Por qué la pantalla de mi iPhone sigue encendiéndose?
Desde la actualización de iOS 10, notará algo nuevo sobre su iPhone: la pantalla parece activarse de forma aleatoria. Sin embargo, no es aleatorio, de hecho, es una nueva función diseñada para encender la pantalla cuando la maneja, o cuando se reciben notificaciones. La nueva característica "Raise to Wake" RELACIONADO: Las mejores características nuevas en iOS 10 (y cómo usarlas) Esta característica se denomina "levantar para activar".



