Cómo configurar Gmail como su cliente de correo predeterminado en OS X

Si alguna vez ha estado navegando en una Mac y ha hecho clic en un enlace mailto:, puede haber descubierto que a menudo tiende a predeterminado a la aplicación de Correo. Si desea utilizar Gmail (u otro servicio de correo electrónico), debe realizar algunos cambios.
Para ser claros, el problema no está en abrir enlaces en otro cliente de correo electrónico como Outlook o Thunderbird. Muchas soluciones que encontramos explican que todo lo que tiene que hacer es abrir las preferencias de Mail y seleccionar el lector de correo electrónico predeterminado.
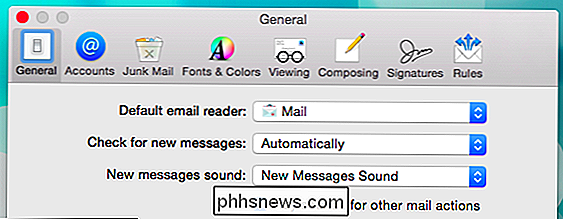
Esto solo significa que el correo electrónico se abrirá de manera predeterminada en otro cliente de correo electrónico. Sin embargo, si desea que mailto: enlaces se abran en Gmail en Safari o Chrome o cualquier otro navegador, no funcionará. En realidad, tiene que cortar el correo por completo y realizar los cambios en el navegador.
En Chrome, es increíblemente fácil abrir mailto por defecto: enlaces en Gmail. Simplemente puede abrir una ventana de Gmail y hacer clic en los diamantes dobles grises al lado de la estrella del marcador. Aparece un cuadro de diálogo que le pregunta si desea permitir, denegar o ignorar. Si eliges "permitir" o "denegar" de cualquier manera, estás configurado.
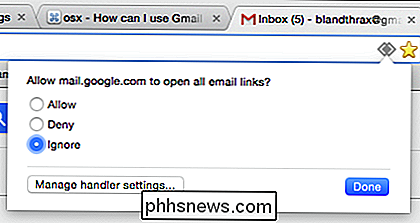
Si luego cambias de opinión, como si te das cuenta de que quieres abrir mailto: enlaces en Gmail, puedes cambiarlo . Escriba "chrome: // settings / handlers" en la barra de direcciones y elija (o elimine) gmail como su controlador de correo.
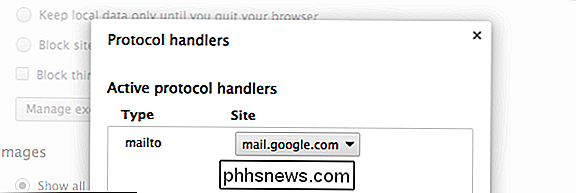
Si usa Firefox, también es fácil. Abra las preferencias ("Comando +") y haga clic en la pestaña "Aplicaciones". Desplácese por el "Tipo de contenido" hasta encontrar "mailto" y luego elija su "Acción" predeterminada en la columna de la derecha.
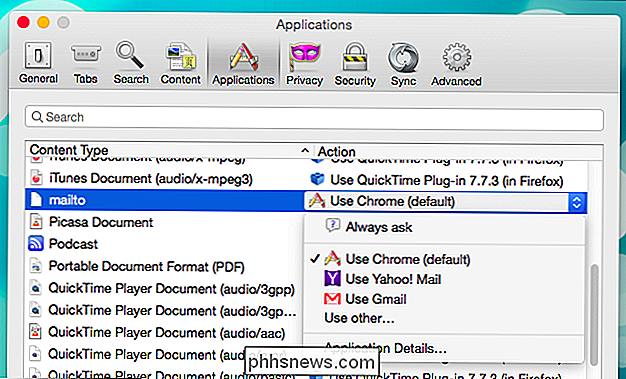
Bueno, esos son navegadores de terceros, pero ¿qué pasa con el propio navegador Safari de Apple, que es un gran número de usuarios de Mac utiliza de manera predeterminada?
Desafortunadamente, Safari no tiene una manera simple de configurar controladores de aplicaciones. Buscamos un método sencillo (palabra clave: fácil) como una configuración o un archivo de configuración, pero la única manera de hacerlo de manera confiable en Safari es usar la extensión mailto (también está disponible para Opera y Chrome).
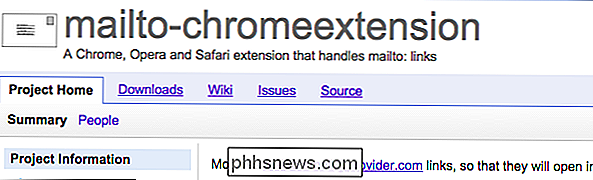
La extensión mailto funciona para algo más que simplemente Gmail. Una vez que descargue la extensión e instálela, se abrirá una pantalla de configuración. Elija su servicio de correo y luego reinicie Safari.
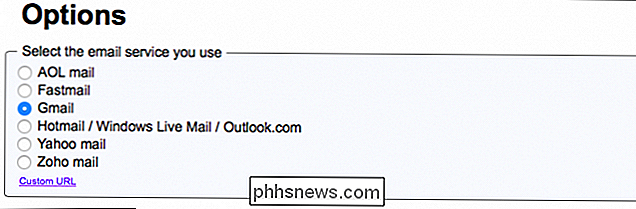
Ahora, cuando haga clic en mailto: enlaces, su servicio de correo electrónico debería abrirse en una pestaña para redactar. Tenga en cuenta que su correo electrónico no está representado en esta lista. Puede hacer clic en "URL personalizada" en la parte inferior y agregarlo. Debe realizar una búsqueda web o consultar la base de conocimientos de su correo electrónico para saber cuál sería esa URL.
Si cambia de opinión o de correo electrónico, quiere abrir las preferencias de Safari y hacer clic en la pestaña "Extensiones" y luego en "Desinstalar" para eliminarla la extensión u "Opciones" para volver a abrir la página de configuración.
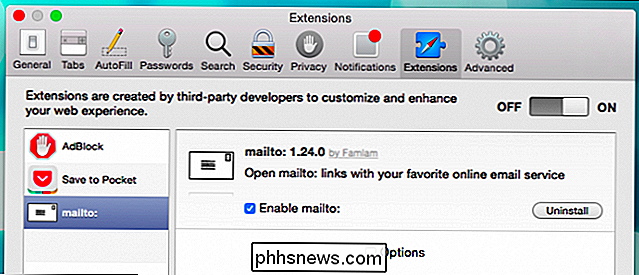
Eso es todo lo que hay para configurar Gmail como su correo electrónico predeterminado en OS X, y con suerte puede usar estos métodos para cambiar su controlador de correo sin importar el servicio. Si tiene alguna pregunta o comentario que agregar, le recomendamos que agregue sus ideas a nuestro foro de discusión.

Migrar datos de MS Access a la base de datos de SQL Server
Recientemente, tuve que migrar los datos de una base de datos de Access a SQL Server 2014 porque mi base de datos era demasiado grande para que la manejara Access. Aunque el proceso es bastante simple, pensé que escribiría un artículo con instrucciones paso a paso.En primer lugar, debe asegurarse de tener instalado SQL Server o SQL Server Express en su computadora. A

¿Qué es la "Última Hora del BIOS" en el Administrador de tareas de Windows?
El Administrador de tareas de Windows 10 muestra la "Última hora del BIOS" de su PC en su pestaña de Inicio. Esto es lo que significa ese número y cómo disminuirlo para que su PC arranque más rápido. ¿Qué es el "último tiempo del BIOS"? RELACIONADO: ¿Qué hace el BIOS de un PC y cuándo debería usarlo?



