Cómo importar fotos y películas de iPhone en Picasa

Si eres fanático del programa de gestión de imágenes de Picasa de Google y del iPhone, probablemente ya hayas descubierto el desafortunado estado de cosas: con la configuración predeterminada, Picasa no puede importar imágenes desde dispositivos iOS. Siga leyendo mientras le mostramos cómo ajustar su flujo de trabajo y hacer que las cosas se importen sin problemas.
¿Cuál es el problema?
Si conecta su dispositivo iOS a su computadora Windows y lo monta como una unidad extraíble normal (como lo haría con una tarjeta SD de cámara o un teléfono Android) y luego intenta importar sus fotos y películas desde su iPhone, obtendrá el siguiente error.
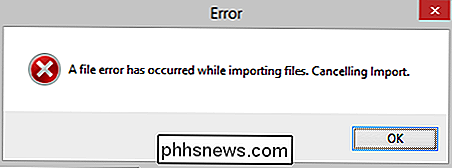
Un "Error" genérico con un texto genérico de mensaje de error. Realmente ayuda a estrechar las cosas, ¿no? Eso es malo para los usuarios frustrados en todas partes, pero ideal para personas como nosotros que mantienen las luces encendidas al corregir las frustraciones tecnológicas del mundo.
La razón por la que aparece el error, aunque no se puede decir por el error genérico que se produce es doble.
Primero, porque Picasa no está configurado de manera predeterminada para importar ciertos tipos de archivos y excluir otros tipos. Sin embargo, no maneja ejecutarse con tipos de archivos excluidos con mucha gracia, y este error genérico aparece cuando intentas importar medios de un dispositivo que los contiene.
En el caso de iOS, el conflicto ocurre cuando tienes capturas de pantalla de su dispositivo iOS (que se capturan y almacenan en formato PNG) o archivos de película (que son formato MOV). Picasa se bloquea en ambos tipos de archivos e intentará importar todos los archivos de imagen en el dispositivo (y parecerá que está importando correctamente sus imágenes JPEG) solo para colgar y erradicar al final.
Segundo (y esto solo se aplica a usuarios que ejecutan iOS 8.3 o superior) la introducción del sistema iCloud Photo Library hizo algunas cosas inusuales con los permisos de archivos cuando los dispositivos iOS se montan como almacenamiento extraíble. Echemos un vistazo a cómo arreglar las cosas.
¿Cómo lo arreglo?
Afortunadamente es bastante fácil (una vez que sepas qué diablos significa el error genérico) para solucionar el problema. Solo hay unos pocos pasos para resolver su problema y lograr que su flujo de trabajo de importación de Picasa fluya. Echemos un vistazo a lo que necesita ajustar.
Desactivar iCloud Photo Library
Si realmente está enamorado de iCloud Photo Library, lo lamentamos. Mientras esté habilitado, se encontrará con errores de importación continuos al usar Picasa (y presumiblemente también otros administradores de imágenes de terceros).
RELACIONADO: ¿Por qué no puedo borrar fotos de mi iPhone?
La introducción de iCloud Photo Library en iOS 8.3 hizo algunas cosas extrañas con los permisos de archivo de archivos multimedia en dispositivos iOS y, siempre que lo tenga activado, no podrá importarlo a Picasa.
Para activar Navegue, en su dispositivo iOS, a Configuración -> iCloud -> Fotos y apague "Biblioteca de fotos de iCloud". Si necesita ayuda o desea un análisis más detallado del problema, consulte nuestro artículo sobre el tema aquí.
Instale QuickTime
Todos abrochen el cinturón de seguridad, estamos a punto de festejar como si fuera 1993 y acabamos de conseguir nuestras manos en una copia activa ardiente de Myst . El segundo paso para solucionar nuestro problema de importación es instalar QuickTime en su PC con Windows. Incluso si no tiene intención de utilizar QuickTime (y no lo hicimos), aún necesita tenerlo instalado o, de lo contrario, Picasa no reconocerá formalmente los archivos MOV. Parece una restricción tonta, pero tiene sentido, de una manera circular: Picasa no importará archivos que no pueda visualizar y no podrá visualizar archivos MOV sin el motor QuickTime instalado.
Instale QuickTime y luego, si haga que Picasa abra, cierre y reinicie Picasa para que la aplicación vea el cambio del sistema. Después de volver a abrir Picasa, navegue hasta Herramientas -> Opciones .
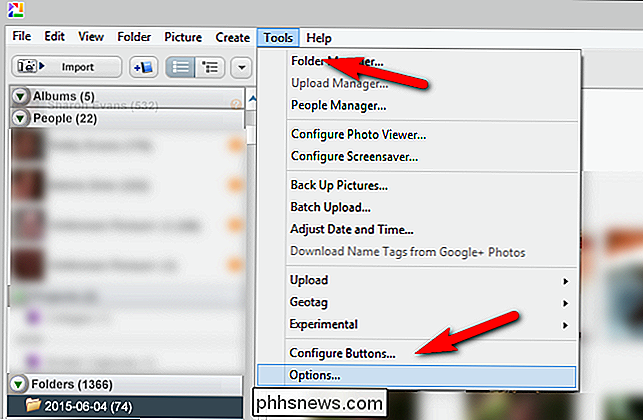
Dentro del menú de Opciones, seleccione la pestaña "Tipos de archivos" en la barra de navegación superior.
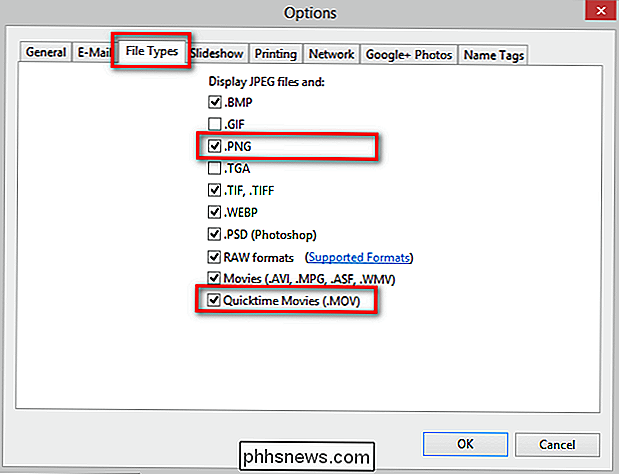
En la lista "Mostrar archivos JPEG y: "Asegúrese de que" .PNG "y" Quicktime Movies (.MOV) "estén marcados. Haga clic en Aceptar y luego reinicie Picasa.
Importación de sus archivos
Ahora que finalmente hemos domesticado la bestia enredada que es la importación de iOS a Picasa, podemos comenzar a importar todos nuestros archivos multimedia.
Conecte su dispositivo iOS a través de su cable de conexión USB, haga clic en en "Importar", seleccione su dispositivo y disfrute de un flujo de trabajo fluido que captura todas las fotos JPEG que tomó, capturas de pantalla PNG y archivos de películas MOV sin contratiempo.
Un último consejo antes de abandonar el tema de la importación a Picasa (y este consejo se aplica a las importaciones desde dispositivos iOS, así como a otros medios extraíbles, como tarjetas SD). Si utilizas la función "Excluir duplicados" para que Picasa no importe fotos y videos que ya importó: asegúrate de esperar hasta que Picasa haya terminado de escanear el dispositivo y precampañar los archivos multimedia antes de hacer clic en "Importar todo". De lo contrario, Picasa importará los duplicados de los archivos que aún no ha tenido la oportunidad de escanear e identificar.
¿Tiene una pregunta técnica apremiante sobre cómo disputar sus medios? Mándenos un correo electrónico a y haremos nuestro mejor esfuerzo para ayudar.

Cómo crear un acceso directo de Windows para abrir un perfil específico en Chrome
Chrome le permite crear múltiples perfiles, cada uno con un conjunto diferente de marcadores, historial de búsqueda, configuraciones, botones de la barra de herramientas, entre otras cosas. Puedes cambiar de perfil y abrir cada perfil en una ventana de Chrome separada. RELACIONADO: Todo lo que necesitas saber sobre el cambio de perfil de Google Chrome A diferencia de Firefox, que ofrece la posibilidad de seleccionar un perfil cada vez usted lo inicia, Chrome siempre abre el perfil predeterminado.

¿Cuál es la diferencia entre Windows 7 HomeGroups y XP-Style Networking?
Windows 7 utiliza un nuevo método de compartir archivos e impresoras que es un alejamiento del frustrante archivo e impresión compartida anterior versiones de Windows. ¿Qué es y cómo puede beneficiarse de ello? Siga leyendo mientras explicamos. HomeGroups es una nueva edición del ecosistema de Windows a partir de Windows 7.



