Las formas más rápidas para cambiar el nombre de los archivos en macOS

La mayoría de las personas renombra los archivos haciendo clic en un archivo, esperando y haciendo clic en el nombre del archivo nuevamente. Pero macOS tiene bastantes maneras geniales de cambiar el nombre de los archivos, algunos de los cuales son aún más rápidos.
Por mucho, la forma más rápida de cambiar el nombre de un archivo es seleccionarlo y presionar Volver.
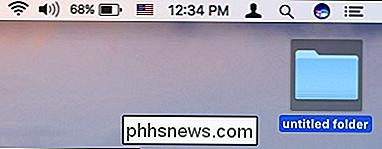
Cuando presiona la tecla Retorno, el nombre completo queda resaltado.
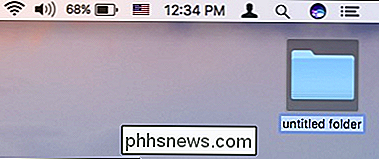
Luego puede escribir su nuevo nombre y presionar Volver nuevamente.
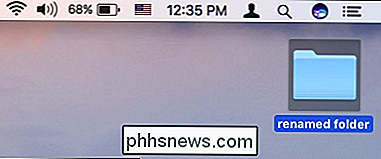
Siempre que no tenga que quitar las manos del teclado, ahorrará mucho tiempo.
Sin embargo, si prefiere usar un mouse o un panel táctil, el siguiente método más rápido es acceder a la función Cambiar nombre a través del menú contextual del botón derecho.
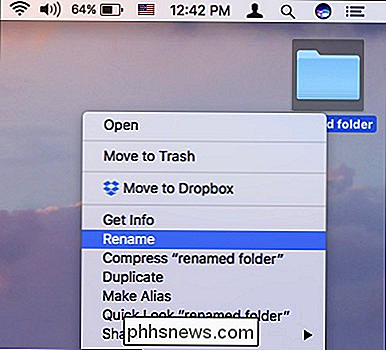
RELACIONADO: Cómo cambiar el nombre de varios archivos a la vez en macOS
Eso es bastante simple, y aunque claramente no es tan rápido como usar el teclado, hace el trabajo en bastante poco tiempo.
El método del menú contextual tiene otra función poderosa, ya que puede cambiar el nombre de varios archivos con él. Simplemente seleccione varios elementos que desea cambiar de nombre, haga clic con el botón secundario, elija Cambiar nombre y se le mostrará el siguiente cuadro de diálogo. Tiene mucho más de lo que parece, pero es bastante fácil de dominar.
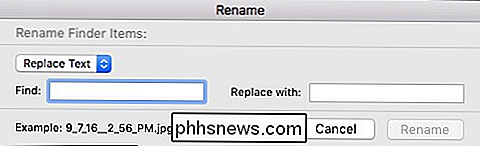
Siempre que uses un mouse o un panel táctil, entonces el método de hacer doble clic lento también podría ser para ti. Probablemente ya sepa sobre esto: al hacer doble clic, podrá abrir algo, pero la idea detrás de un doble clic lento es que haga clic una vez, espere un momento y luego haga clic de nuevo.

El final, y probablemente el más lento -la manera de cambiar el nombre de un archivo es a través de la Terminal. El Terminal es poderoso por una serie de razones, por lo que aunque puede no ser el más rápido, es útil si ya estás explorando el terminal para administrar tus archivos. Pero es probable que sea un poco exagerado si simplemente desea cambiar el nombre de un documento o imagen.
Para usar el Terminal para cambiar el nombre de un archivo, simplemente aplique la siguiente sintaxis:
mv path / to / oldfilename path / to / newfilename
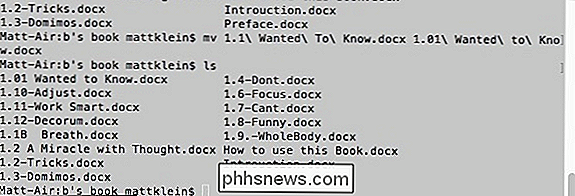
RELACIONADO: Las formas más rápidas para renombrar archivos en macOS
Recuerde, si necesita cambiar el nombre de más de un archivo a través de la Terminal, puede reciclar comandos utilizando la tecla de flecha hacia arriba.
Ahí lo tienes: cuatro formas de cambiar el nombre de los archivos en macOS. Ahora, independientemente de la situación en la que te encuentres o de cómo uses tu Mac, podrás nombrar tus archivos y carpetas exactamente como los desees.

5 Formas de evitar la censura y el filtrado de Internet
Se están filtrando más y más conexiones a Internet, desde Wi-Fi público y filtrado de conexión en el lugar de trabajo a ISP y censura a nivel de país. Sin embargo, todavía hay maneras de sortear este filtrado y ver sitios web bloqueados. Algunos de estos métodos pueden estar restringidos por el filtro riguroso.

¿Qué es un histograma y cómo puedo usarlo para mejorar mis fotos?
¿Qué hay con ese gráfico extraño con todos los picos y valles? Lo has visto al abrir Photoshop o ir a editar un archivo de cámara sin procesar. Pero, ¿qué es esa cosa extraña llamada histograma y qué significa? El histograma es una de las herramientas más importantes y potentes para el generador de imágenes digitales.



