Cómo tomar una captura de pantalla de la barra táctil de tu MacBook

Sabes cómo tomar capturas de pantalla en una Mac, pero no cómo tomar capturas de pantalla de la segunda pantalla en tu nueva MacBook Pro: el toque Bar. ¿Qué sucede si quieres compartir cómo has personalizado la barra táctil o las aplicaciones tontas de la barra táctil que has encontrado?
RELACIONADO: Cómo tomar capturas de pantalla en una Mac
Resulta que el atajo de teclado para tomar una captura de pantalla de la barra táctil está relacionado con los otros atajos de teclado para tomar una captura de pantalla: Comando + Mayús + 6. Presione estas teclas y aparecerá una captura de pantalla de su Touch Bar en su escritorio (o en otro lugar, si ha cambiado dónde su Mac guarda capturas de pantalla).

La captura de pantalla en sí será difícil de manejar: la resolución de la Touch Bar es 2170 por 60 píxeles, lo que significa que los resultados van a ser bastante amplios. Tendrás que recortarlo usando Vista previa, o cualquier editor de imágenes que prefieras.
Si prefieres que la captura de pantalla se copie en tu portapapeles, puedes hacerlo con Control + Comando + Mayús + 6.
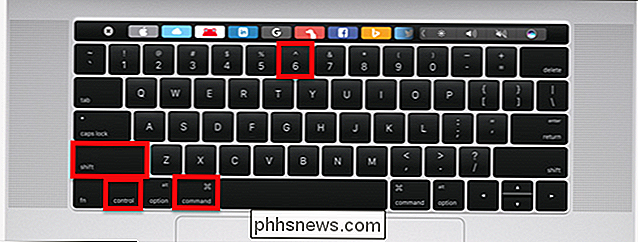
Ahora puede pegar la captura de pantalla en el editor de imágenes o el procesador de texto de su elección.

Estos atajos de teclado son algo torpes, pero puede personalizar sus accesos directos de teclado macOS dirigiéndose a Preferencias del sistema> Teclado> Accesos directos y luego haciendo clic en "Capturas de pantalla". "Categoría.
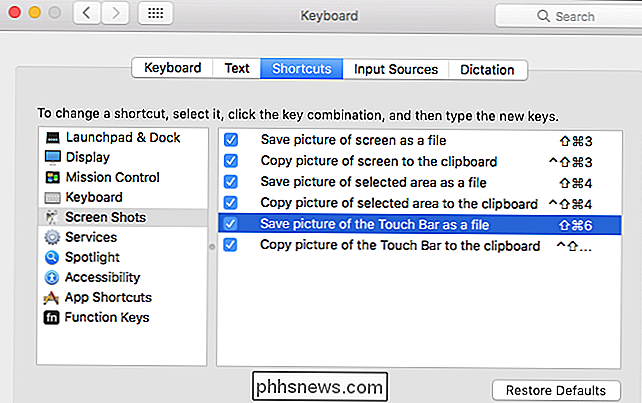
Desde aquí puede establecer el atajo de teclado que desee para tomar capturas de pantalla de su Touch Bar.
RELACIONADO: Pruebe una versión de software de la barra táctil en cualquier Mac con Touché
de estos métodos le atraen, o simplemente no tiene una barra táctil para tomar capturas de pantalla, puede probar una versión de software de la barra táctil en cualquier Mac.
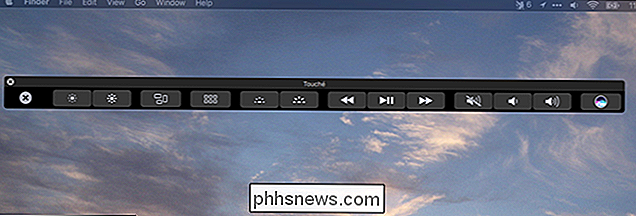
Con esta ventana abierta puede tomar capturas de pantalla del Touch Bar utilizando los puntos cruzados ofrecidos por Command + Shift + 4, tal como lo haría con cualquier otra aplicación norte. Es una opción que vale la pena considerar si desea capturar rápidamente una región particular de la barra táctil sin tener que recortar más tarde.

Cómo duplicar su Mac, iPhone o pantalla de iPad en su Apple TV
Puede transmitir todo tipo de música y video a su televisor con un Apple TV, pero ¿sabía que puede también refleja la pantalla de su iPhone, iPad o Mac en la pantalla grande? He aquí cómo. Primero: asegúrese de que su AirPlay esté habilitado en su Apple TV Para reflejar su pantalla Mac o iOS, usará AirPlay, que está integrado en Apple TV.

Cómo copiar varias cosas al portapapeles de tu Mac de una vez
¿Sabes algo de eso en el que copias algo importante, olvídate de pegarlo en cualquier lugar y luego copia algo más? Apesta, porque lo importante que copiaste primero se ha ido. A menos que, por supuesto, tengas un administrador de portapapeles. Hemos hablado sobre los administradores de portapapeles de Windows e incluso sobre cómo sincronizar su portapapeles entre iOS y macOS, pero de alguna manera nunca llegamos a ninguna herramienta de administración de portapapeles para macOS.



