Cómo cambiar los nombres de los dispositivos en Google Wifi

Una de las características más valiosas de Google Wifi para mí es la capacidad de ver la actividad de mi red a nivel de dispositivo. El problema es que muchos dispositivos no se informan correctamente al enrutador, por lo que es difícil saber qué es qué. Aquí se explica cómo resolverlo, luego cambie el nombre.
RELACIONADO: Cómo ver el uso de datos de su red en Google WiFi
Lo primero es lo primero: necesita encontrar una lista de todos los dispositivos en su red . Tenemos una guía detallada sobre cómo hacerlo, por lo que recomendamos leer eso primero. Pero, aquí está lo rápido y sucio:
- Abre la aplicación Google Wifi y desliza hacia la segunda pestaña.
- Presiona la opción "Dispositivos".
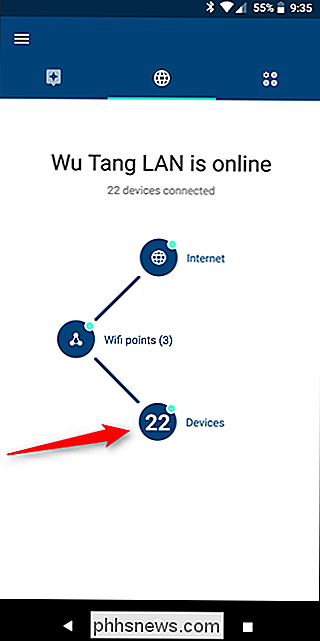
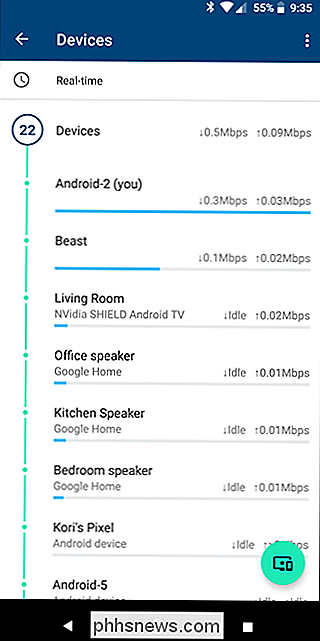
Fácil, ¿no? Sí. Esto muestra una lista de todos los dispositivos activos en su red. Encuentre un dispositivo que no tenga un nombre propio, algo vago, como "Android-5". Toque, luego deslice hacia la pestaña Detalles.
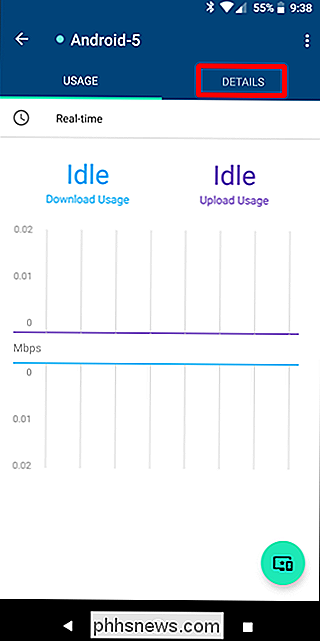
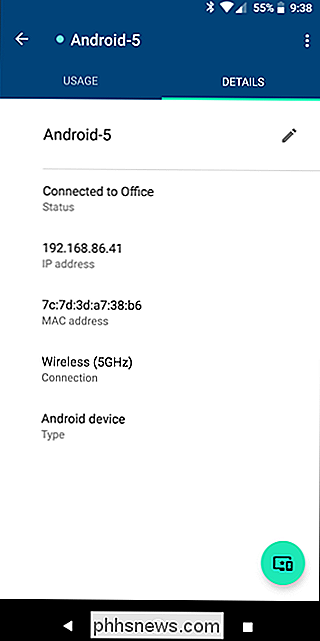
Aquí es donde las cosas se ponen un poco complicadas, porque necesitará averiguar qué dispositivo es en realidad. Si tiene más de un Google Wifi, el primer lugar para comenzar es verificar a qué unidad está conectado el dispositivo. En nuestro ejemplo de prueba aquí, Android-5 está conectado a mi Office Wifi, por lo que al menos puedo identificarlo en esa ubicación.
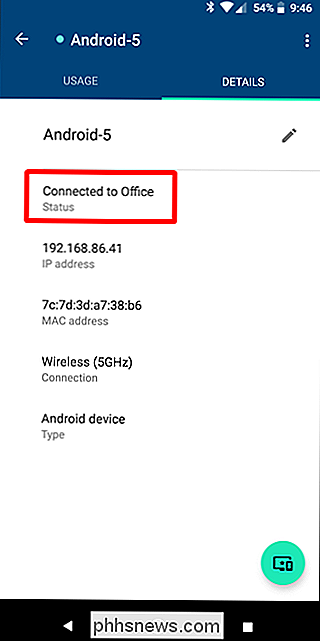
RELACIONADO: Cómo encontrar la dirección IP, dirección MAC y cualquier otro dispositivo. Detalles de la conexión de red
A partir de ahí, lo mejor que puede hacer es identificar qué dispositivo es esta por la dirección IP. Ergo, necesitarás saber cómo encontrar la dirección IP en todos tus dispositivos, lo que puede ser un desafío. Si no está seguro de cómo encontrar esta información, tenemos una guía útil que cubre básicamente todos los dispositivos. De nada.
En nuestro escenario de prueba, encontré que "Android 5" es en realidad mi Nexus 6P.
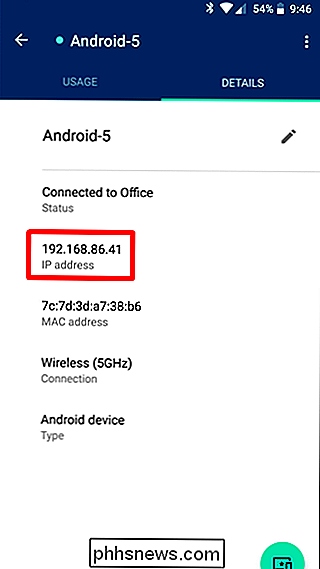
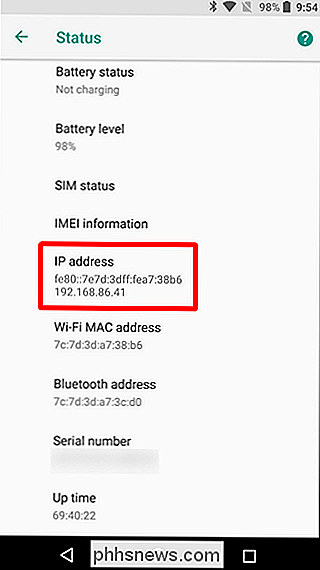
Una vez que haya identificado el dispositivo haciendo coincidir las direcciones IP, simplemente toque el pequeño icono de lápiz para cambiar el nombre Dale al dispositivo un nuevo nombre, presiona el botón "Guardar" y listo.
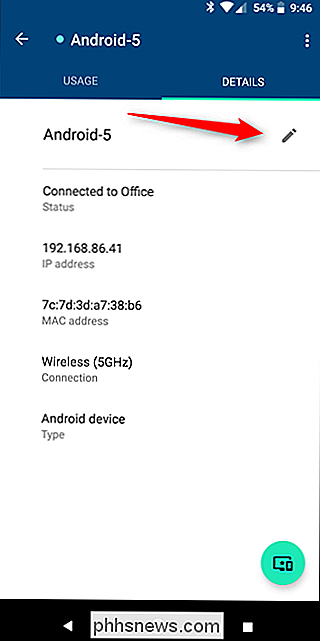
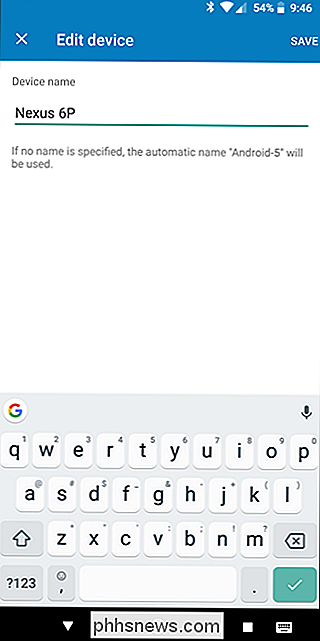
Ahora, haz esto para cada dispositivo en tu red (diviértete con eso) para saber siempre qué está consumiendo tu ancho de banda.

Así que acabas de obtener un conmutador de Nintendo. ¿Ahora qué?
El conmutador de Nintendo es un gran sistema de sala de estar con consola, parte dispositivo portátil y todo Nintendo. Si bien el Switch no está tan repleto de características y aplicaciones adicionales como otras consolas modernas, todavía hay muchas cosas que no te dicen. Esto es lo que necesita saber para aprovechar al máximo su nuevo Switch.

Cómo cambiar la firma "Enviado desde el correo para Windows 10"
La aplicación de correo con Windows 10 es un cliente de correo decente que le permite agregar otras cuentas de correo electrónico además de sus cuentas de Microsoft. Sin embargo, notará que cualquier correo electrónico que escriba en la aplicación de correo tiene una firma predeterminada. RELACIONADO: Cómo configurar y personalizar cuentas de correo electrónico en Windows 10 Microsoft asume que desea contarle a todos que está utilizando su aplicación de correo agregando una firma "Enviado desde el correo para Windows 10" a todos sus correos electrónicos, incluso a las cuentas que no son de Microsoft.



