Cómo ocultar hojas de cálculo / pestañas y libros enteros en Excel

Si usa una hoja de cálculo en su libro de Excel para mantener los valores o fórmulas a los que se hace referencia en otras hojas de cálculo, es posible que no desee que esa hoja de cálculo esté visible en la barra de pestañas en la parte inferior de la ventana de Excel. La buena noticia es que puede ocultar hojas de trabajo fácilmente en Excel.
Incluso puede ocultar un libro de trabajo completo, aunque no estamos seguros de por qué querría hacer eso. Sin embargo, le mostraremos cómo ocultar hojas de trabajo y libros y mostrarlos de nuevo.
Ocultar hojas de trabajo / pestañas
Para ocultar una hoja de cálculo (las pestañas en la parte inferior de la ventana de Excel), haga clic derecho en la pestaña desea ocultar y seleccionar "Ocultar" en el menú emergente. La pestaña se elimina, pero no se elimina permanentemente.
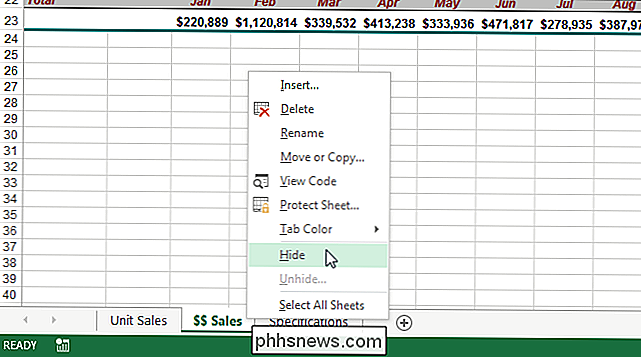
No puede ocultar todas las hojas de trabajo en un libro de trabajo. Si intenta ocultar la última hoja de cálculo visible, verá la siguiente advertencia.

Para mostrar una hoja de trabajo, haga clic con el botón derecho en cualquier pestaña que aún se muestre y seleccione "Mostrar" en el menú emergente.
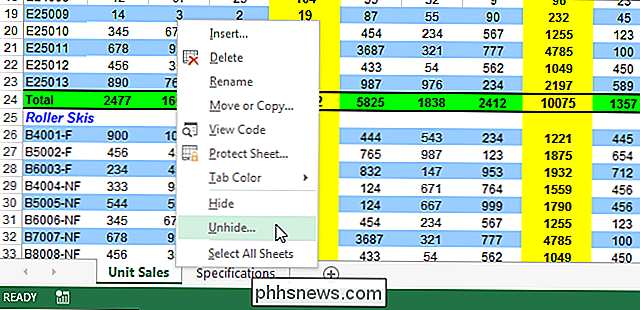
En la " Mostrar "cuadro de diálogo que se muestra, seleccione la hoja de trabajo que desea mostrar y haga clic en" Aceptar ".
NOTA: solo puede mostrar una hoja de cálculo a la vez.
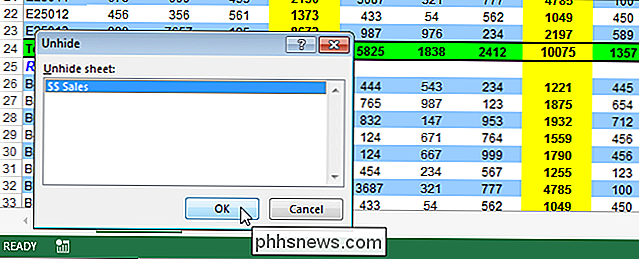
Si ha ocultado las pestañas de la hoja de cálculo para obtener más espacio para ver los datos de su hoja de cálculo, puede mostrar hojas de trabajo ocultas con un método diferente. Asegúrese de que la pestaña "Inicio" en la cinta esté activa. En el grupo "Celdas", haga clic en "Formato". Seleccione "Ocultar y mostrar" en "Visibilidad" y seleccione "Mostrar hoja" en el submenú.
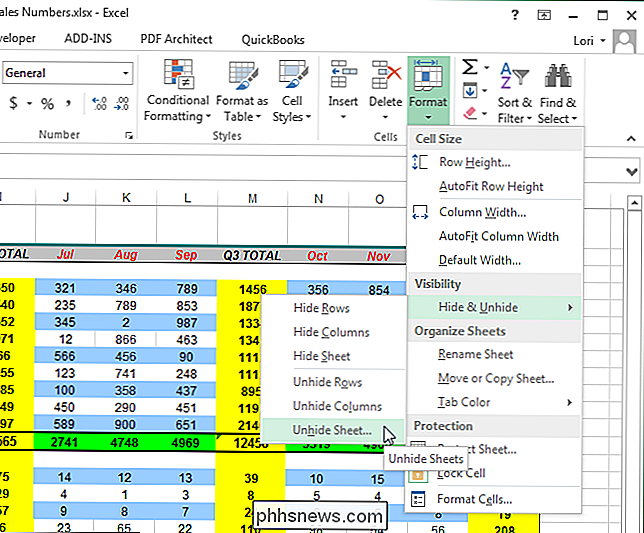
Aparecerá el cuadro de diálogo "Mostrar". Seleccione la hoja de trabajo que desea mostrar y haga clic en "Aceptar", como se describe arriba.
Ocultar todo un libro de trabajo
Para ocultar un libro completo, haga clic en la pestaña "Ver".
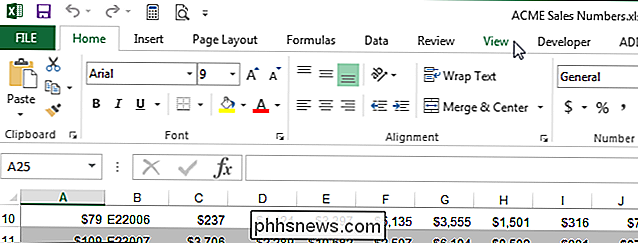
En la sección "Ventana" de la pestaña "Ver", haga clic en "Ocultar".
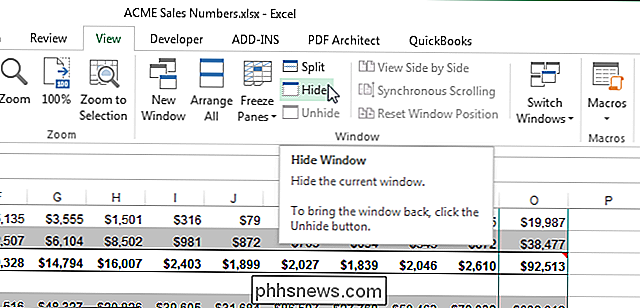
La ventana de Excel permanece abierta pero el área de la cuadrícula queda en blanco. Para mostrar el libro de trabajo, haga clic en "Mostrar" en la sección "Ventana" de la pestaña "Ver".
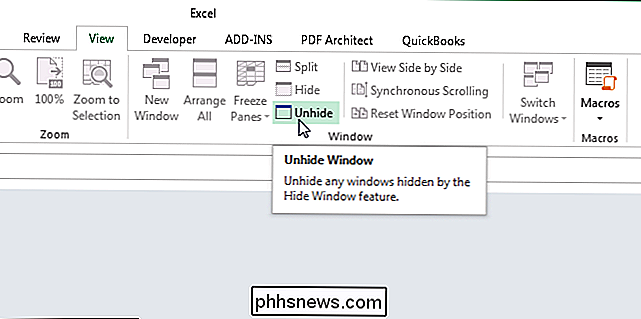
El cuadro de diálogo "Mostrar" muestra una lista de los nombres de archivo de los libros actualmente abiertos. Si ha ocultado otros libros de trabajo completos que no están abiertos actualmente, no se enumeran en este cuadro de diálogo.
Cuando oculta un libro de trabajo completo y guarda el archivo, la próxima vez que abre el libro de trabajo, aún está oculto. Permanecerá oculto hasta que lo muestre.
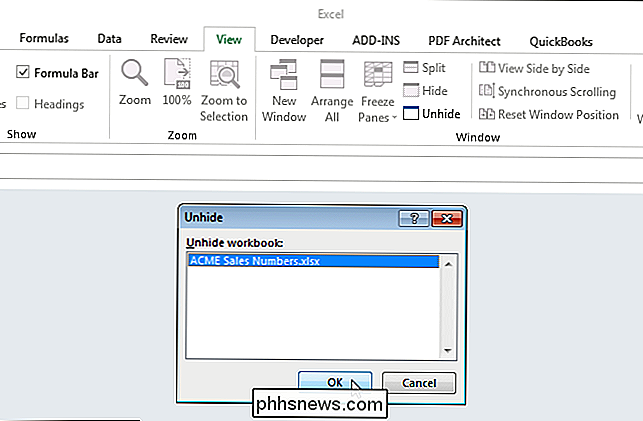
Cuando oculta un libro de trabajo completo y guarda el archivo, la próxima vez que abre el libro de trabajo, aún está oculto. Permanecerá oculto hasta que lo muestre.
NOTA: Las hojas de cálculo / pestañas que estaban ocultas cuando ocultó todo el libro todavía están ocultas cuando muestra el libro.

La guía para principiantes de los bloques de comando en Minecraft
Minecraft es una de las mejores formas de introducir a los jóvenes y a las personas nuevas en la codificación. Los bloques de comandos son fáciles de aprender y usar, y la programación de Java está a la vuelta de la esquina con los mods de Minecraft y los complementos de Bukkit. También es un lugar muy divertido para codificadores experimentados.

Cómo acceder al modo de prueba de campo de su iPhone (y ver su intensidad de señal real)
El iPhone tiene un modo oculto de "prueba de campo" que muestra todo tipo de detalles técnicos sobre la potencia de la señal, célula torres, y más. La mayoría no es muy útil para la persona promedio, pero puede hacer que le muestre la intensidad real de la señal de su teléfono en lugar de la cantidad de barras que está obteniendo.



