Cómo cargar aplicaciones Android en su Amazon Fire TV y Fire TV Stick

Aunque no es una característica particularmente bien publicitada, el Amazon Fire TV y el Amazon Fire TV Stick permiten la carga lateral de Android aplicaciones. Con un poco de esfuerzo puede cargar fácilmente aplicaciones en su Fire TV que no están disponibles en Amazon Appstore.
Nota: Este tutorial cubre la carga lateral de aplicaciones de Android en dispositivos Fire TV y no en la línea de Amazon Kindle Fire tabletas; Si está aquí buscando una forma de descargar aplicaciones en su Kindle Fire, consulte esta guía.
¿Por qué quiero hacer esto?
Amazon Fire TV y TV Stick son dos robustas transmisiones basadas en Android dispositivos que empaquetan mucha potencia en una huella pequeña. Sin embargo, no hay duda de que Amazon diseñó los dispositivos para que sean muy centrados en el ecosistema de Amazon y hay un fuerte impulso hacia usted solo con el uso de aplicaciones de Amazon Appstore.
Mientras que Amazon Appstore tiene una amplia selección de aplicaciones allí son dos grandes problemas que enfrentan los propietarios de Fire TV. En primer lugar, a pesar del tamaño de la tienda de aplicaciones, no se compara con la tienda de Google Play y hay muchas, muchas , aplicaciones solo disponibles a través de Google Play. Hay muchos desarrolladores que simplemente no han optado por portar sus aplicaciones a la tienda de aplicaciones (o las aplicaciones contienen algún elemento que vetó Amazon).
En segundo lugar, incluso cuando la aplicación que desea esté disponible en la tienda de aplicaciones de Amazon si no está No está aprobado para su uso en la línea de Fire TV, entonces no puede descargarlo. Kodi, el software de centro de medios anteriormente conocido como XBMC, es un ejemplo perfecto de esto. Está en Amazon Appstore como una descarga general de Android, pero no puede descargarlo e instalarlo en los dispositivos Fire TV (pero esos dispositivos sí pueden ejecutarlo).
Afortunadamente para usted, nosotros y cualquier otra persona que desee cargar aplicaciones en su Fire TV podemos aprovechar las opciones de desarrollador incluidas con Fire TV y Fire TV Stick para cargar cualquier aplicación de Android que deseemos.
¿Qué necesito?
Hay dos formas de cargar aplicaciones en su dispositivo Amazon Fire TV o Fire TV se adhieren a las diferentes implementaciones del Android Developer Bridge (ADB).
La primera técnica consiste en usar la interfaz de línea de comando en su computadora para enviar archivos de instalación de Android (APK) directamente a su dispositivo . Este enfoque es útil si ha archivado APK en su computadora y / o ha descargado una APK desde el sitio web de un desarrollador y desea cargarla directamente desde su computadora a su Fire TV.

Seguir junto con la línea de comando técnica necesitará una copia de ADB instalada en su computadora. Para instalar el kit de desarrollador, que incluye ADB, y los controladores apropiados, consulte nuestro tutorial Cómo instalar y usar ADB, la utilidad Android Debug Bridge.
RELACIONADO: Cómo instalar y usar ADB, el puente de depuración de Android Utilidad
La segunda técnica es bastante inteligente y conveniente: utilizar una aplicación auxiliar en un dispositivo con Android para transferir aplicaciones instaladas directamente desde su dispositivo al Fire TV. Desde el punto de vista de la comodidad, no puede superar la facilidad de simplemente elegir la aplicación directamente desde su teléfono o tableta e instalarla en su Fire TV.
Hay un puñado de aplicaciones en la tienda de Google Play que ofrecen Android a - Transferencia de fuego, pero tuvimos la mejor suerte con la aplicación Apps2Fire; Puedes descargarlo aquí. Aunque nunca lo ve directamente en acción, Apps2Fire y aplicaciones similares son solo envoltorios para ADB.
Ambas técnicas hacen el trabajo, es solo una cuestión de qué técnica funciona mejor para su situación. Si ya tiene la aplicación lista para usar su teléfono (o puede descargarla fácilmente desde Play Store), tiene sentido usar Apps2Fire y transferirla desde su dispositivo al Fire. Si descargó la aplicación desde el sitio web del desarrollador o un foro de desarrollo como XDA Developers, tiene más sentido activar ADB y transferirlo desde su PC.
Veamos cómo preparar su Fire TV para aplicaciones de carga lateral y luego sobre cómo usar las dos técnicas. Todos los pasos de este tutorial son completamente intercambiables entre Amazon Fire TV y Fire TV Stick; la única diferencia entre los dos es que el Fire TV tiene más poder de procesamiento que el Fire Stick y ofrecerá un rendimiento superior para cualquier aplicación de CPU que envíe.
Preparación de Amazon Fire TV
Aunque la capacidad de cargar aplicaciones en los dispositivos de Fire TV no se promueve particularmente de todos modos, no es difícil habilitar la habilidad para hacerlo. Arranque en Fire TV y vaya a Configuración -> Sistema.
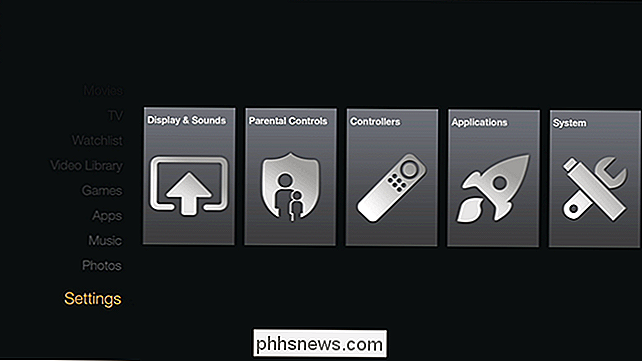
En el menú Sistema, desplácese hacia abajo hasta encontrar la entrada del submenú etiquetada "Opciones de desarrollador". Tenga en cuenta que el subtexto resalta exactamente para qué son las Opciones de desarrollador ". Habilite las conexiones ADB a través de la red. "
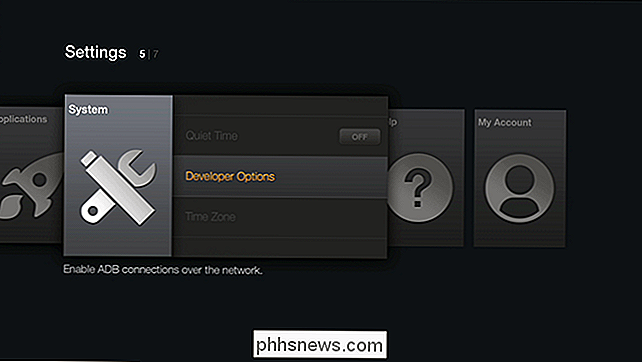
Dentro del menú de Opciones del Desarrollador encontrará dos botones que deben configurarse en Activado:" Depuración de ADB "y" Aplicaciones de Fuentes Desconocidas ".
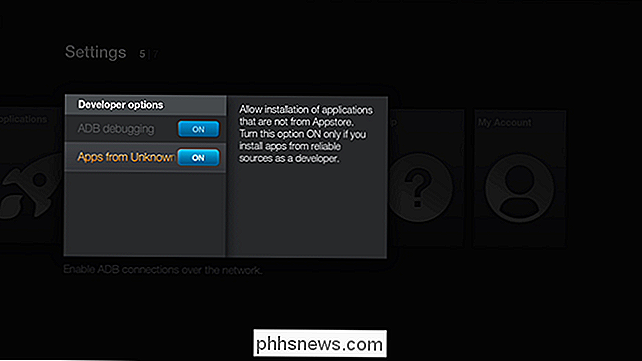
La primera opción activa el Enlace ADB para que pueda conectar de forma remota el cliente de depuración de Android a su unidad Fire. El segundo botón permite la instalación de aplicaciones que no son Appstore (todas las aplicaciones que transfiera a través del enlace ADB serán tratadas como "Fuentes desconocidas" independientemente de si son aplicaciones únicas o de aplicaciones aprobadas de Android convencional). tiendas de aplicaciones).
Finalmente, antes de salir de su unidad de Bomberos, deberá verificar la dirección IP de la unidad. La forma más fácil de hacerlo es navegar a Configuración -> Sistema -> Acerca de y luego seleccionar "Red".
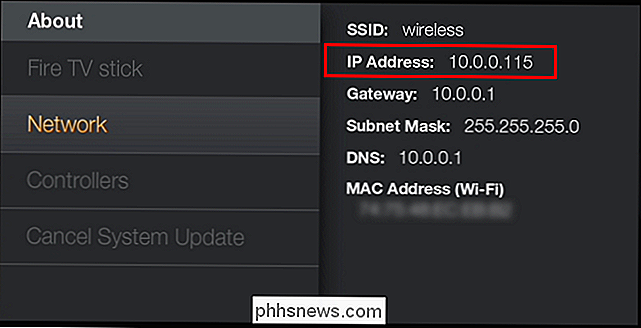
Anote la entrada "Dirección IP", ya que esta es la dirección que necesitará para los dos siguientes técnicas. También tenga en cuenta que si reinicia su dispositivo Fire y no ha especificado una dirección IP estática para él, esta dirección puede cambiar si el servidor DHCP asigna una nueva. Cada vez que envíe nuevas aplicaciones a su dispositivo Fire, asegúrese de revisar esta sección y confirmar la dirección IP.
Después de haber activado las dos configuraciones anteriores e identificado la dirección IP de su dispositivo, es hora de volver a cargar aplicaciones. Veamos los dos métodos en detalle.
Carga lateral con ADB
Si su aplicación está ubicada en su computadora, es fácil cargarla con ADB. Veamos el uso de la línea de comando para iniciar el servidor ADB, conectarnos a la unidad Fire y enviar de forma remota la carga útil del APK. Todos los pasos siguientes presumen que ya tiene ADB instalado (y si no lo hace, consulte nuestra guía aquí).
Cargue un símbolo del sistema en el directorio donde está almacenada su APK (por ejemplo, / Documentos / Descargas /) e ingrese los siguientes comandos donde XXXX es la dirección IP de su unidad Fire en la red local y someapp.apk es el nombre de archivo real de la APK que desea instalar en el dispositivo.
adb kill-server
adb start-server
adb connect XXXX
adb install someapp.apk
Tenga en cuenta que si obtiene el error "Error: más de una vez dispositivo o emulador", que ocurre si hay más de un dispositivo conectado al ADB (tal un teléfono Android conectado a su computadora) puede reducir el comando de esa manera.
instalar adb -s XXXX: 5555 instalar algunaaplicación.apk
Una vez que emita el comando, siéntese y relájese. Puede tomar de unos segundos a 10 minutos o más dependiendo del tamaño del archivo. Cuando se complete el proceso, obtendrá un eco del nombre del APK, la velocidad de transferencia promedio y un mensaje de "Éxito".
Si recibe el mensaje de error INSTALL_FAILED_OLDER_SDK, esto se debe a que el archivo APK que intentó instalar en el dispositivo Fire es para una versión superior de Android que se está ejecutando el Fire. A partir de este tutorial, Fire TV y Fire TV Stick todavía ejecutan Fire OS 3.0 (que tiene compatibilidad de aplicaciones con Android Jelly Bean 4.2.2).
Antes de echar un vistazo a qué hacer a continuación en el lado de Fire de cosas, veamos cómo lograr lo mismo mediante la transferencia de una aplicación desde su teléfono o tableta Android a su Fire.
Descarga lateral desde su dispositivo Android
Una de las mayores quejas que escuchamos es que las personas ya tienen una aplicación en su teléfono o tableta y quieren tenerlo en su dispositivo Fire. El paradigma de la tienda paralela de Amazon Appstore / Google Play ciertamente es frustrante y este truco te permite transferir fácilmente una aplicación directamente desde tu teléfono a tu Fire.
Primero, descargue e instale Apps2Fire desde la tienda Google Play aquí. Inicie la aplicación y luego toque el botón de menú en la esquina superior izquierda.
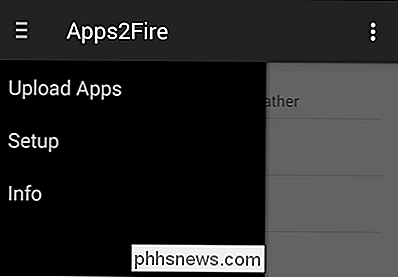
Dentro del menú, seleccione "Configuración" y en la pantalla de seguimiento ingrese la dirección IP de su dispositivo Fire.
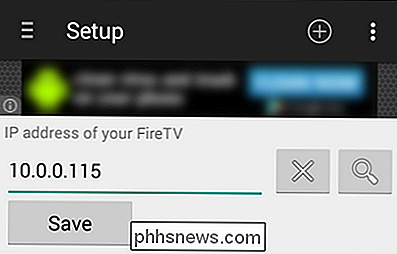
Una vez que haga clic en Guardar, podrá tiene dos opciones para transferir aplicaciones. Primero, puede hacer clic en el símbolo + en la esquina superior derecha de la pantalla y seleccionar cualquier archivo APK en su dispositivo Android a través del buscador de archivos. La APK que selecciones mediante este método no debe ser una aplicación ya instalada en tu dispositivo, lo que significa que cualquier APK que hayas descargado y guardado en tu dispositivo es un juego limpio.
El segundo método consiste en seleccionar una aplicación lo has descargado e instalado desde la tienda de Google Play. Para hacerlo, vuelva a presionar el botón de menú y seleccione "Cargar aplicaciones".
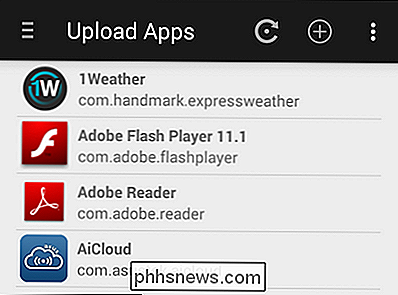
Seleccione cualquier aplicación tocando sobre ella y se transferirá automáticamente.
Desafortunadamente, a diferencia de la herramienta de línea de comandos ADB, la aplicación Apps2Fire no tiene mecanismo de retroalimentación para falla de versión; si carga una nueva aplicación que no es compatible con Android 4.2.2, no hay ningún mensaje de error y usted solo sabe que la instalación falló porque la aplicación nunca aparece en el dispositivo Fire.
Dicho esto, es una manera muy fácil de transferir aplicaciones sin necesidad de línea de comando. Echemos un vistazo a dónde encontrar sus aplicaciones una vez que las haya transferido al dispositivo Fire.
Iniciar sus aplicaciones en Fire TV
Una vez que las aplicaciones se instalan en Fire TV, es solo cuestión de encontrarlas . Desafortunadamente, no aparecen en la categoría de "Aplicaciones" de nivel superior en el menú principal de Fire TV. En su lugar, en el menú Configuración -> Aplicaciones.
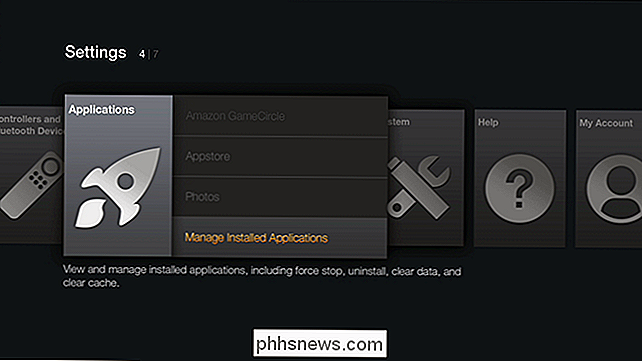
Una vez allí, seleccione "Administrar aplicaciones instaladas" para obtener una lista de todas las aplicaciones instaladas. Navegue hasta la aplicación que ha pasado (a través de la línea de comando de ADB o la aplicación Apps2Fire) y selecciónela presionando el botón central en su control remoto de Fire TV (o ingrese en su teclado si está usando uno).
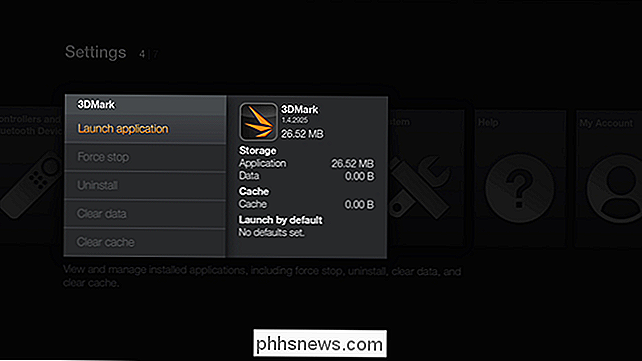
en el submenú de la aplicación, seleccione "Iniciar aplicación". Su aplicación se iniciará como lo haría en cualquier otro dispositivo Android.
¡Eso es todo! No todas las aplicaciones hacen el salto sin problemas desde un dispositivo táctil como una tableta al sistema Fire TV centrado en TV, pero muchas aplicaciones funcionan bien sin ningún ajuste (mientras que otras requieren el uso de un controlador o teclado para una funcionalidad completa). Sin embargo, no cuesta nada probar una aplicación que ya tiene, por lo tanto, si desea que la aplicación en su TV a través del Fire le dé una oportunidad.
Haga una pregunta urgente sobre Fire TV, Chromecast o otro dispositivo de transmisión de medios? Mándenos un correo electrónico a y haremos nuestro mejor esfuerzo para ayudar.

Cómo conectar un monitor externo a un Chromebook
Los Chromebook incluyen puertos que le permiten conectarlos a un monitor de computadora, televisor u otra pantalla. Puede duplicar su escritorio en varias pantallas o usar las pantallas adicionales como escritorios separados para obtener espacio adicional en la pantalla. También puede reflejar de manera inalámbrica toda la pantalla de su Chromebook, o solo una pestaña del navegador, en una pantalla externa.

Cómo instalar el Homebrew Channel en un Nintendo Wii de la manera más fácil
El Nintendo Wii se introdujo en 2006 y, desde entonces, se han enviado más de 100 millones de unidades. Por lo tanto, la Wii tiene casi diez años, es abundante y con unos pocos hacks simples, es posible alargar su vida unos años más. La consola Wii ya es una consola de juegos bastante versátil. De fábrica, podría jugar cientos de juegos de consola virtuales, que son réplicas exactas de títulos anteriores para sistemas como NES, Sega Genesis, Commodore 64 y más.



