Cómo mostrar las unidades vacías sin formatear en la Utilidad de disco en macOS

La utilidad de disco macOS, de forma predeterminada, no le mostrará una unidad vacía sin formatear. Podría pensar que esto significa que no se puede usar para crear particiones en discos nuevos, lo cual es frustrante, pero puede resolver este problema con un solo clic.
Inserte un disco así y verá un mensaje de error: "El El disco que insertó no fue leído por esta computadora. "Hay tres opciones:" Expulsar "," Ignorar "e" Inicializar ".
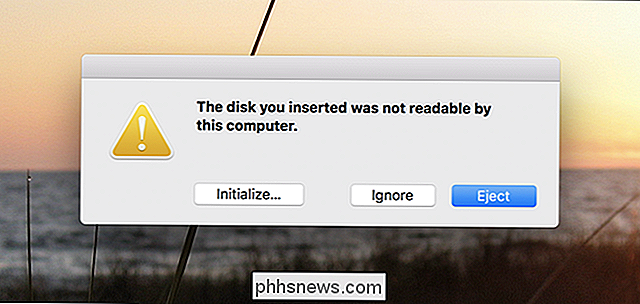
Este no es exactamente el tipo de lenguaje claro y fácil de usar que usted esperaría de Apple, ¿verdad? Y se vuelve más extraño: si hace clic en "Inicializar", se abre la Utilidad de disco, lo cual tiene sentido, pero a partir de este momento no se muestran unidades sin particiones por defecto. Esto es porque la Utilidad de disco es mostrar únicamente los volúmenes formateados. Esto significa que cualquier unidad vacía, cualquier unidad sin particiones formateadas, es decir, no aparecerá en absoluto. Eso no es muy ideal en esta circunstancia, especialmente porque la ventana emergente sobre el disco sin formato es lo que nos trajo aquí en primer lugar.
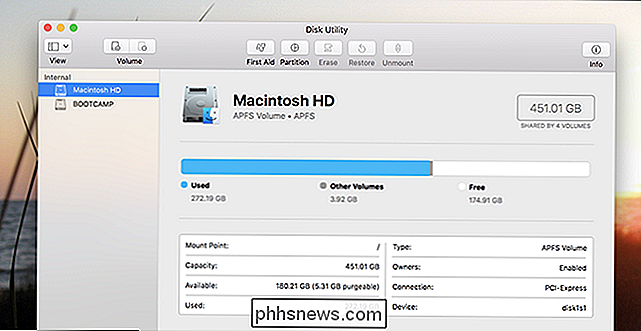
Entonces, ¿dónde está la solución? En la barra de menús, haga clic en Ver> Mostrar todos los dispositivos.
Haga clic aquí y verá todos los dispositivos insertados, independientemente de si están formateados o no. Haga clic en su disco externo sin formatear.
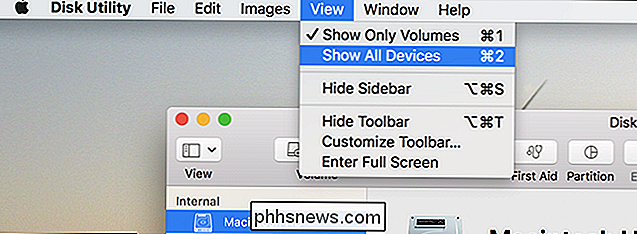
¡Allí está! Seleccione la unidad, luego haga clic en el botón "Borrar" para formatearla.
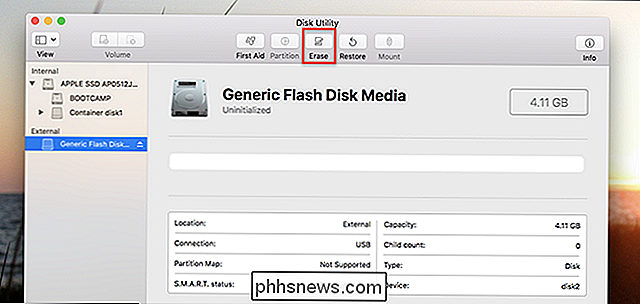
Nombre su disco, seleccione un sistema de archivos, luego haga clic en "Borrar". Así, ha formateado su disco. A partir de ahora aparecerá en la Utilidad de Disco y Finder por igual.
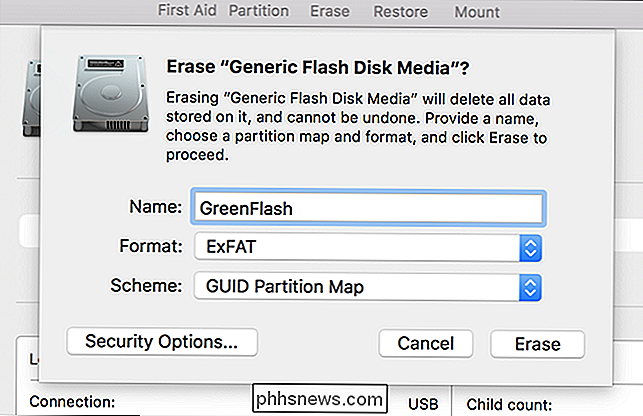
Todo este lío es un gran ejemplo de cómo Apple intenta hacer algo "más fácil" de una manera que hace que las cosas se vuelvan más difíciles. Sí, es algo confuso que las particiones existen una junto a la otra en los mismos discos físicos, pero ocultar los dispositivos físicos por completo no hace la vida más fácil, y los usuarios confundidos por tales cosas probablemente nunca abrirán la Utilidad de Discos en primer lugar. En el caso de un disco sin formato, esta "simplicidad" es exasperante. Esperemos que este comportamiento predeterminado cambie, pero por ahora los usuarios tendrán que tropezar con la configuración adecuada para configurar nuevas unidades.
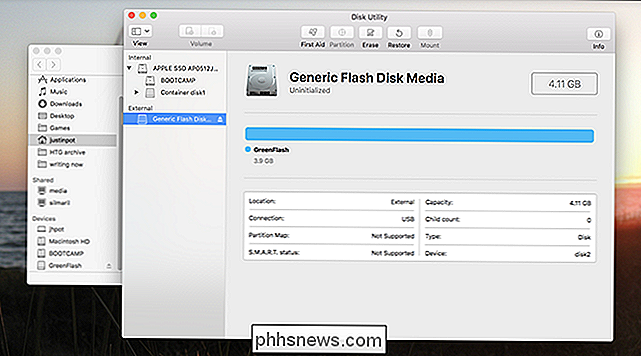
Crédito de la foto: Jay Wennington

Los antiguos propietarios de Galaxy Note 7 pueden obtener una buena oferta en una nota 8
The Galaxy Note 7 (no, no voy a llamarlo "Note7" sin importar cuántas veces los gerentes de marca me enviaron un correo electrónico) fue un desastre para Samsung. Aquellos fanáticos que pagaron la mayor parte de los mil dólares por el teléfono insignia hace un año se desanimaron al saber que sus gadgets de primera línea tenían una posibilidad inusualmente alta de derretirse en sus bolsillos.

Cómo controlar Spotify y Vox con la barra táctil de su MacBook
De forma predeterminada, puede controlar su música con la barra táctil de su Mac solo si usa iTunes. Jugadores como Spotify y Vox no son compatibles a partir de este escrito. E incluso iTunes no ofrece tanta funcionalidad en la barra táctil. Pero tenemos una solución para eso. Muse es una aplicación simple que cambia la compatibilidad con la música de la barra táctil, agregando un botón personalizado a la tira de control con la carátula del álbum y una marca de tiempo.



