Cómo agregar caracteres personalizados al monograma de Apple Watch

Puedes personalizar tu Apple Watch con diferentes caras de relojes y "complicaciones", pero si realmente quieres agregar un toque personal, el " La cara del reloj de color tiene una complicación genial de monograma, que le permite mostrar hasta cuatro caracteres en la esfera del reloj. Sin embargo, la complicación de Monogram es más personalizable de lo que la gente cree.
Aquí se explica cómo personalizar la complicación de Monogram y cómo acceder a más opciones para los personajes, como el logotipo de Apple.
Si su reloj no es actualmente el reloj Color cara, primero asegúrese de que la esfera del reloj esté activa. Si no es así, presione la corona digital hasta que vuelva a la esfera del reloj. A continuación, fuerza el toque en la esfera del reloj.

Aparecerá el selector de cara del reloj. Deslice el dedo hacia la izquierda o hacia la derecha para encontrar la cara del reloj de color, dependiendo de qué cara del reloj esté activa.
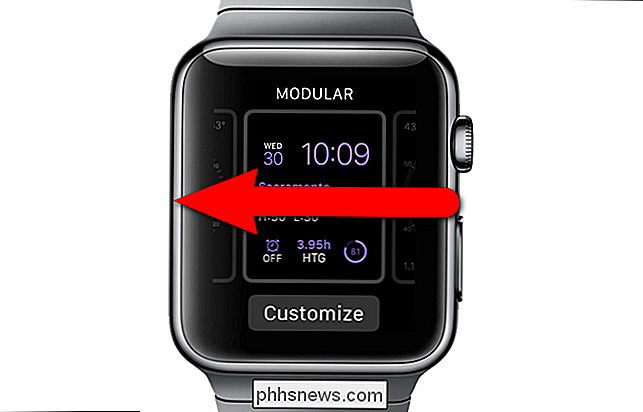
Una vez que encuentre la cara del reloj de color, toque "Personalizar".
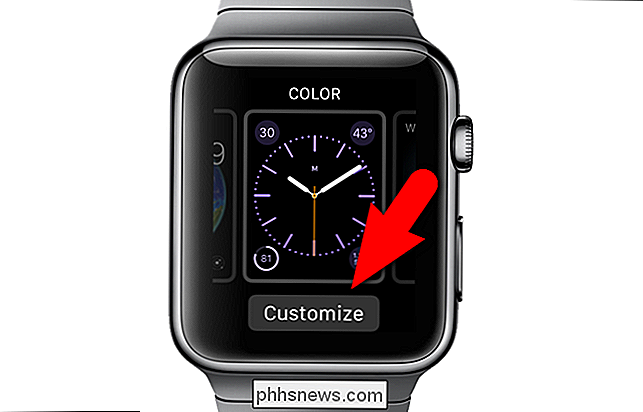
La primera pantalla de personalización del elige el color Si desea cambiar el color, use la corona digital para seleccionar un color diferente. Luego, deslícese hacia la izquierda para ir a la segunda pantalla de personalización.

Esta pantalla le permite cambiar las complicaciones que se muestran en la esfera del reloj. Toca la complicación central. Las únicas opciones para este lugar son "Ninguno" o "Monograma". Asegúrese de que esté seleccionado "Monogram".
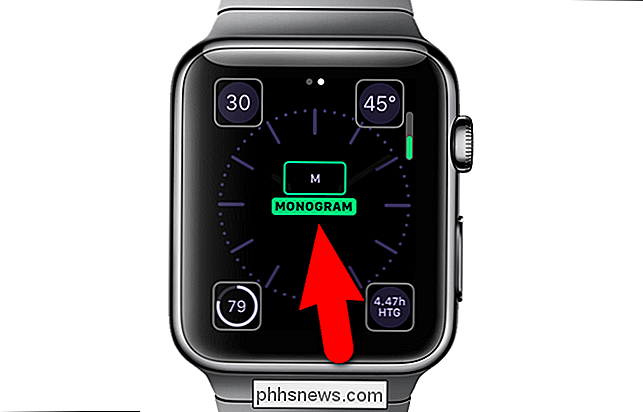
Presione la corona digital hasta que regrese a la esfera del reloj. Observe el monograma en la parte superior de la esfera del reloj.

Ahora que tenemos seleccionada la cara del reloj Color y la complicación del monograma, puede personalizar el monograma con su teléfono. Toque la aplicación "Ver" en la pantalla de inicio.
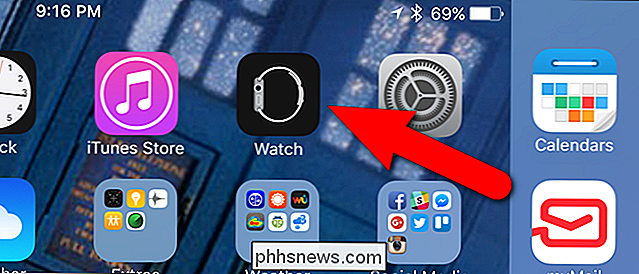
Asegúrese de que la pantalla "Mi reloj" esté activa. De lo contrario, toque el icono "Mi reloj" en la parte inferior de la pantalla.
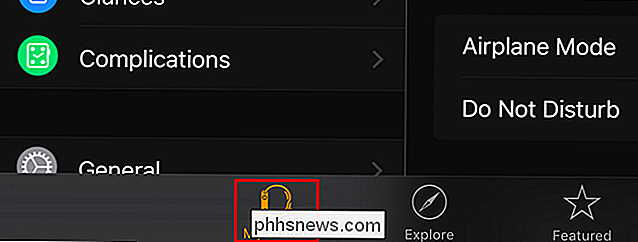
En la pantalla "Mi reloj", toque "Reloj".
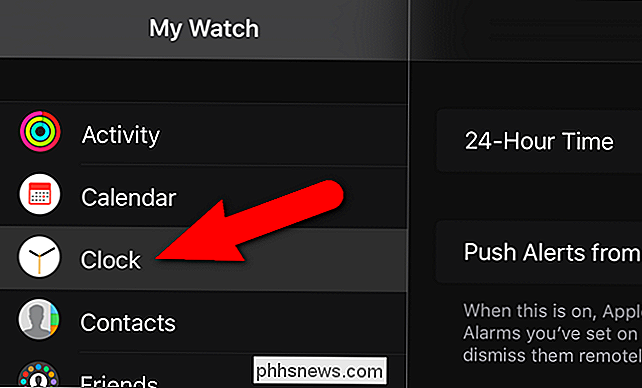
Toque "Monograma" en la pantalla "Reloj".
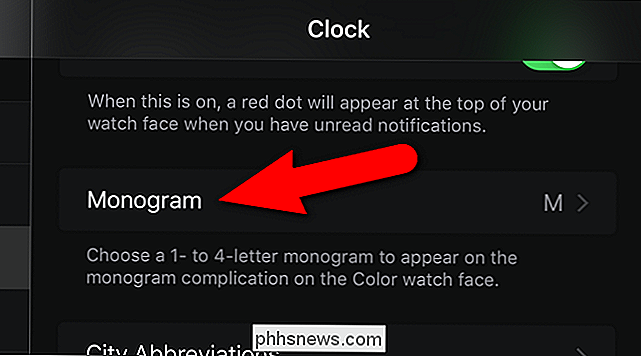
El cursor se coloca automáticamente al final del monograma actual. Borre los caracteres actuales y escriba letras, números o símbolos del teclado estándar. Toque " Los caracteres que escribió aparecen a la derecha de la opción "Monograma" en la pantalla "Reloj". Su nuevo monograma aparece en la cara del reloj de color. Aquí es donde las cosas se ponen interesantes. También puede agregar otros caracteres siempre que pueda copiarlos de otras fuentes. La aplicación UniChar Picker es una gran fuente. Búsquelo en App Store e instálelo. A continuación, toque el ícono "UniChar" en la pantalla de inicio para abrir la aplicación. Puede usar cualquier personaje de la colección de UniChar como parte de su monograma. Para este ejemplo, usaremos el logo de Apple. Desplácese hasta la sección "Pictografías" y toque el logotipo de Apple. El logotipo de Apple aparecerá en la sección "Uso reciente". Para copiar el símbolo del logotipo de Apple, mantenga presionado el logotipo de Apple ... ... hasta que vea la pantalla "Copiado" en la pantalla. Regrese a la pantalla "Monograma" en la aplicación "Mirar", como se describe más temprano. Elimine el monograma actual y luego mantenga presionado ese punto hasta que vea la ventana emergente "Pegar" y toque esa ventana emergente. El logotipo de Apple se inserta en la pantalla "Monograma". De nuevo, toque "Reloj" en la parte superior de la pantalla para aceptar el cambio y regresar a la pantalla del Reloj. El Logotipo de Apple aparecerá a la derecha de "Monograma" en la pantalla "Reloj". El logotipo de Apple ahora aparece en la cara del reloj de color. Es posible que algunos caracteres no se vean bien en la cara del reloj de color porque el personaje se vuelve muy pequeño. Pruebe diferentes personajes y vea lo que quiera, hay muchas cosas interesantes que puede hacer.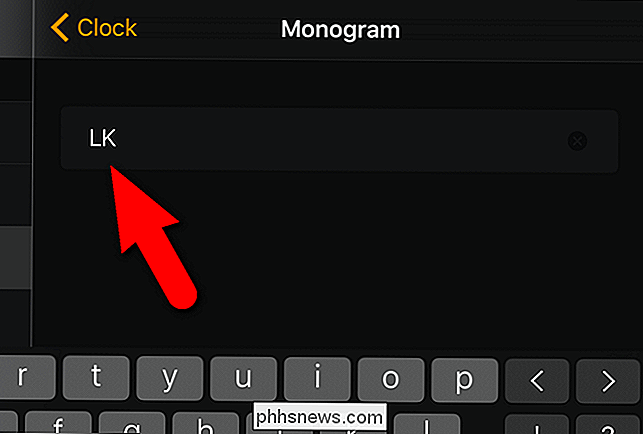
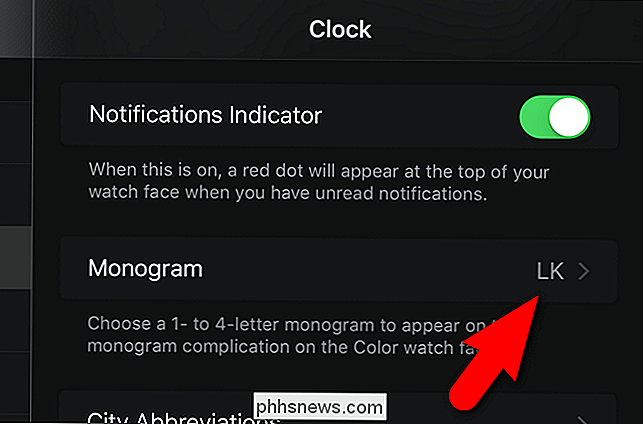

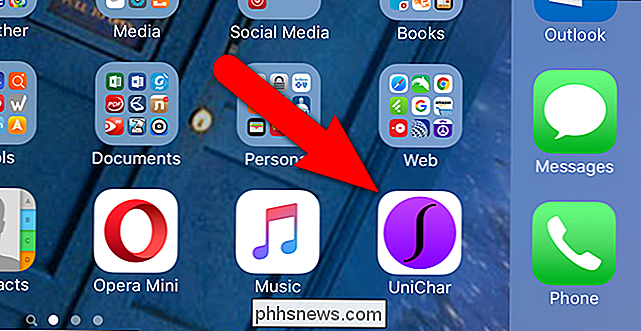
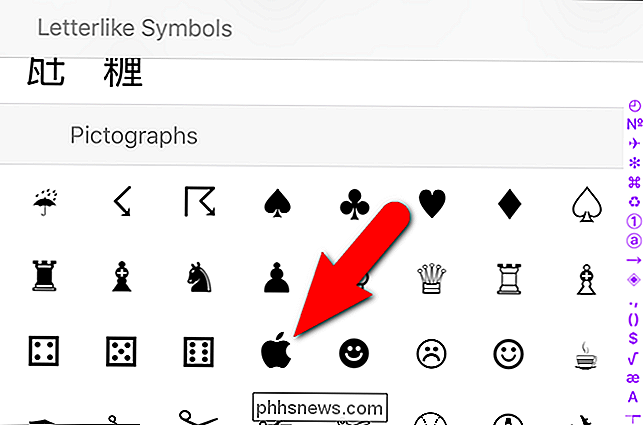
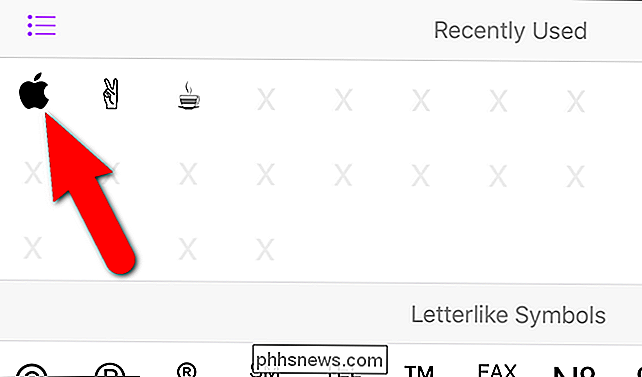
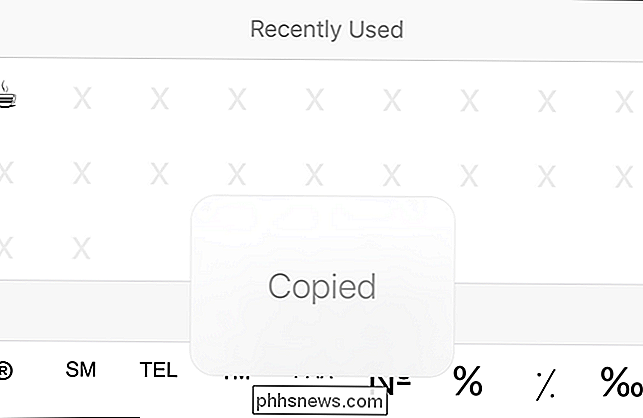
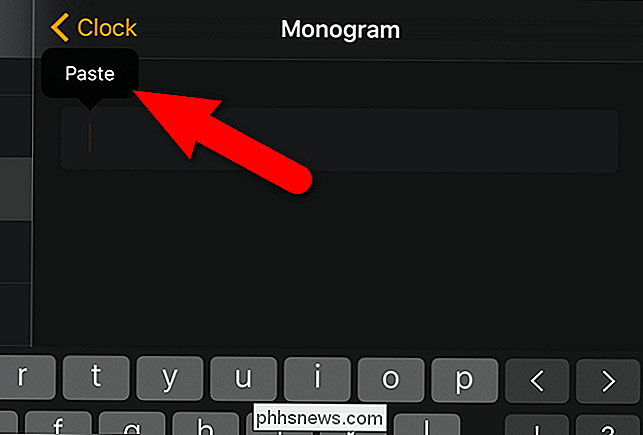
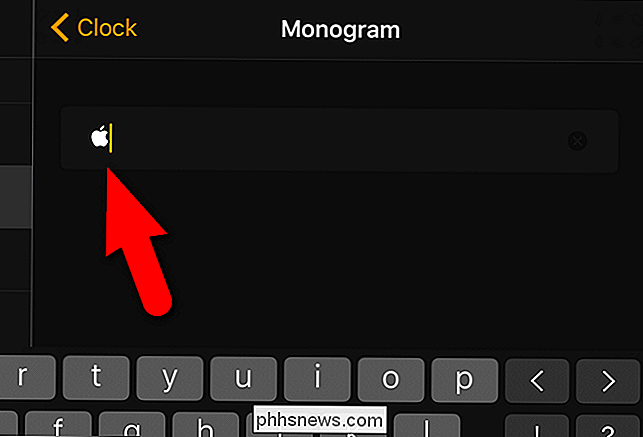
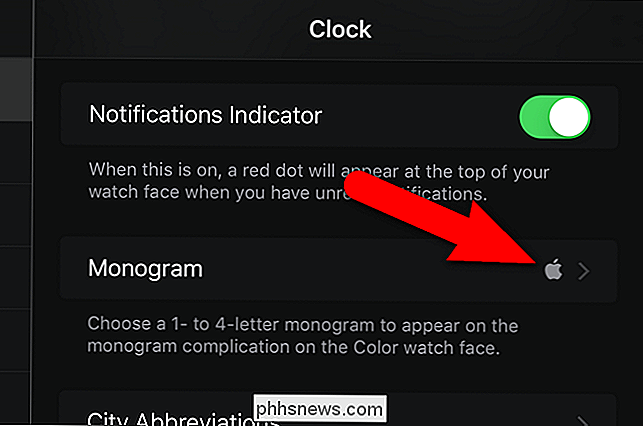


Cómo cambiar la apariencia del terminal OS X con perfiles
El terminal Mac OS X es una tarifa bastante estándar. No es nada del otro mundo, pero hace el trabajo bien. Afortunadamente, hay muchas maneras de arreglar las cosas con los perfiles de Terminal. Hay muchas cosas que puede hacer con la Terminal, como ocultar carpetas y archivos fácilmente, así como forzar el cierre de las aplicaciones y mover carpetas especiales a la nube.

Cómo usar su iPhone o iPad como un Apple TV Remote
El control remoto Apple TV se puede perder fácilmente entre los cojines del sofá, pero gracias a la aplicación Apple TV Remote para iPhone y iPad , siempre tendrá una copia de seguridad lista y esperando. Aquí le mostramos cómo configurar la aplicación y comenzar a usar su dispositivo iOS como un control remoto de Apple TV.



