Cómo hacer clic con el botón derecho con dos dedos y otros gestos de panel táctil de OS X

El panel táctil de las Macbooks de Apple es una pieza fantástica de ingeniería de hardware de múltiples talentos. Lo mejor de todo, con algunos ajustes de rutina en las preferencias de Trackpad, puede ajustarlo para que se ajuste a sus necesidades y estilo de computación personal.
La mayoría de los trackpads para laptops tienen más que algunos trucos bajo la manga. Invariablemente podrá hacer cosas como desplazamiento y clic derecho y zoom, pero los trackpads de Apple son notoriamente buenos en casi todo, y con la reciente adición de Force Click, han mejorado aún más.
Force Click o no , si está usando una computadora portátil Apple, entonces tiene un panel táctil y hay un montón de cosas que puede ajustar. Digamos que desea hacer clic con el botón derecho con dos dedos o tener una forma rápida de acceder a Exposé, puede habilitar o cambiar todo esto en las preferencias del panel táctil.
Entonces, hablemos de esas preferencias pestaña por pestaña, característica función secundaria, para que sepa exactamente cuáles son sus opciones.
Primero, abra las Preferencias del Sistema desde el Dock y haga clic en "Trackpad" o busque con Spotlight.
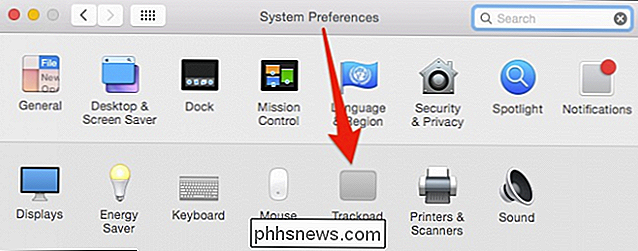
La primera pestaña en el "Trackpad" preferencias es para las opciones de "Apuntar y hacer clic". La mayoría de las personas estarán interesadas en las configuraciones de "pulsar para hacer clic" y "hacer clic secundario". El primero te permitirá seleccionar cosas como si estuvieras haciendo clic con el botón izquierdo del ratón, mientras que el último imitará un clic derecho.
"Velocidad de seguimiento" también es una configuración importante, ya que te permitirá decidir qué tan rápido el puntero se mueve por la pantalla cuando arrastra el dedo sobre el panel táctil.
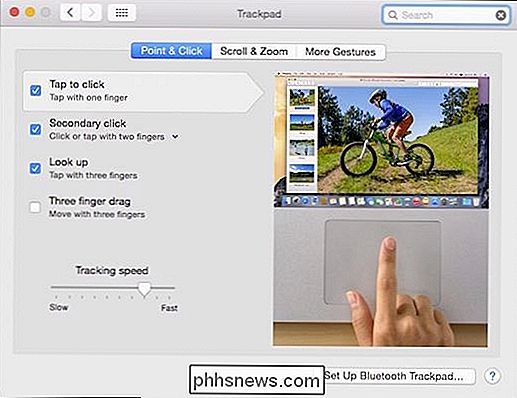
La mayoría de estos ajustes son muy útiles, excepto "Arrastrar tres dedos", que tiende a ser molesto.
Tenga en cuenta también que hay un botón persistente en la parte inferior de las preferencias que le permite configurar un trackpad Bluetooth.
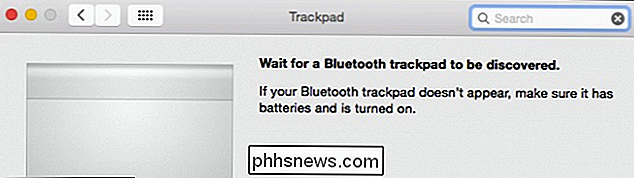
Siempre que vea una pequeña flecha apuntando hacia abajo al lado del método de cada función (toque con un dedo, toque con dos dedos, etc.), significa que hay sub -opciones. ?
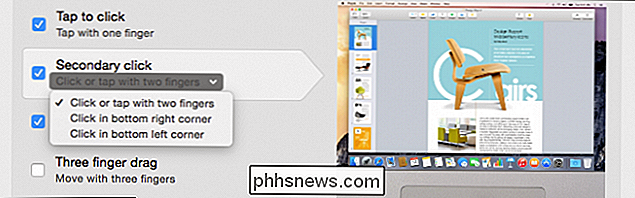
¿Cómo quieres tus clics secundarios? ¿Dos dedos? ¿Esquina inferior derecha? ¿Izquierda?
En los nuevos Macbook Pro y Macbooks, el trackpad viene con la función Force Click mencionada anteriormente que agrega otras dos opciones a la pestaña "Point & Click".
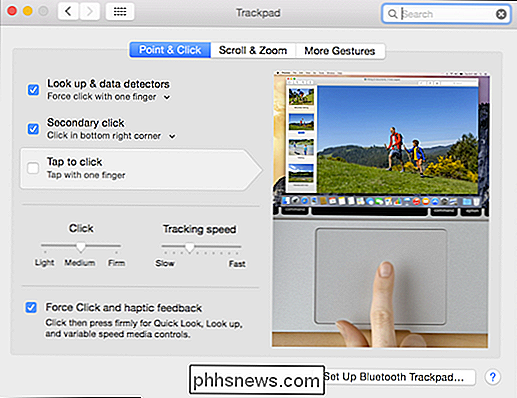
El trackpad Force Click agrega dos opciones, la capacidad para desactivarlo / activarlo, y haga clic en ajuste de presión (claro, medio, firme).
Forzar clic también reemplaza la opción de búsqueda de tres dedos en Macbooks anteriores. En lugar de usar tres dedos para buscar cosas, simplemente use un poco de presión (según su configuración de "Hacer clic") para lograr el mismo resultado.
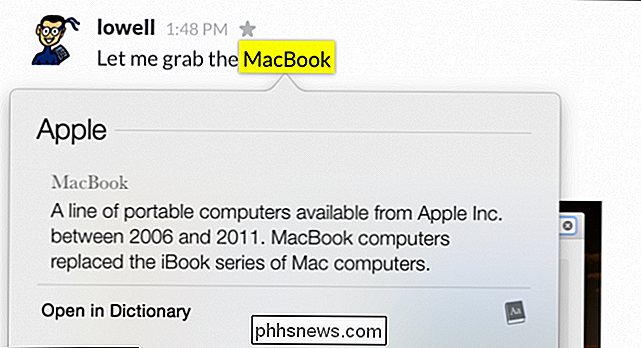
La siguiente pestaña son las opciones "Desplazar y Zoom".
Primero , puede optar por habilitar el desplazamiento "natural", lo que básicamente significa que el contenido se desplazará en la misma dirección en que mueve el dedo. Más allá de esto, las dos opciones siguientes se relacionan con el zoom: puedes usar dos dedos para acercar y alejar, y puedes hacer doble clic con dos dedos para "Smart-zoom".
Finalmente, puedes rotar el contenido con dos dedos , aunque esto tiende a ser un poco incómodo, y tal vez un poco innecesario, ya que generalmente puede usar atajos de teclado.
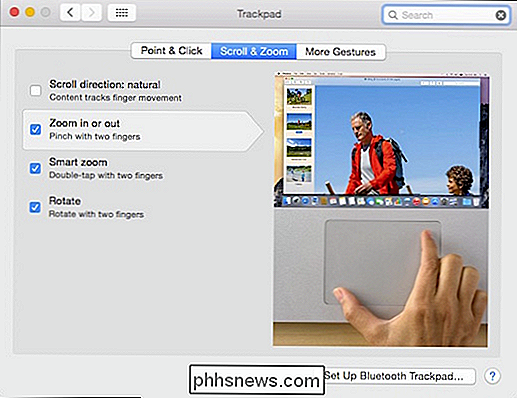
La tercera y última pestaña son las opciones de "Más gestos". No hay nada súper crítico aquí, pero encontrarás un montón de características geniales que te permitirán mejorar el uso de tu trackpad.
Algunas opciones notables incluyen la capacidad de deslizar entre páginas y pantallas, abrir el centro de notificaciones, Mission Control, Launchpad, y así sucesivamente.
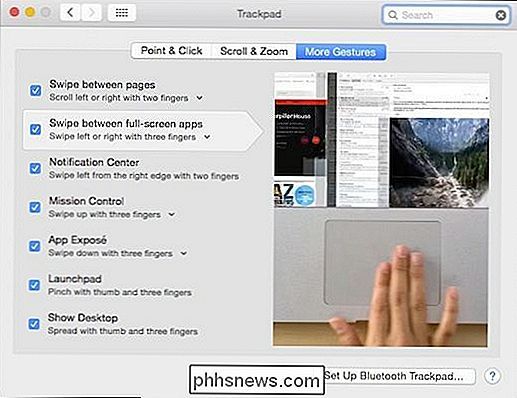
El acceso directo "Mostrar escritorio" es genial, pero si no lo haces bien, puedes terminar abriendo Exposé en su lugar.
No olvides, donde sea que veas una pequeña flecha apuntando hacia abajo , puedes cambiar cómo usas esa función.

Recuerda, muchas preferencias del panel táctil se pueden definir para que se adapten a tus necesidades.
Dominar el trackpad de tu Mac te ayudará a convertirte en un profesional. En lugar de deslizar el dedo y presionar para hacer clic, tus entradas serán más matizadas. Usado junto con los muchos atajos de teclado de OS X, estarás hablando de la interfaz con la mayor facilidad, en muy poco tiempo.
Queremos saber de usted ahora. ¿Tiene alguna pregunta o comentario que le gustaría compartir con nosotros? Por favor, deje sus comentarios en nuestro foro de discusión.

¿Qué son Windows A: y B: unidades usadas para?
La unidad C: es la ubicación de instalación predeterminada para Windows; si tiene una unidad de CD / DVD en su máquina, es probable la unidad D: y las unidades adicionales se alinean después de eso. ¿Qué pasa con A: y B: unidades? Imagen de Michael Holley . La sesión de preguntas y respuestas de hoy nos llega por cortesía de SuperUser, una subdivisión de Stack Exchange, una agrupación de unidades comunitarias de los sitios web de preguntas y respuestas.

Cómo convertir un documento de Word 2013 a una versión anterior de Word
Cada nueva versión de Word trae nuevas características que no están disponibles en las versiones anteriores. En Word 2007, además de agregar nuevas características, Microsoft cambió el formato de archivo para documentos de Word y la extensión de archivo cambió de ".doc" a ".docx". Los archivos guardados en el formato de Word más nuevo .



