Cómo restaurar tus pestañas de Chrome cuando no hay botón "Volver a abrir la última sesión"

Chrome o tu computadora se bloquearon. Todas sus pestañas se han ido, y lo que es peor, no hay ningún botón que ofrezca "Volver a abrir la última sesión" cuando vuelva a cargar Chrome. Tal vez te lo perdiste? O tal vez nunca estuvo allí. De cualquier manera, realmente te gustaría encontrar esas pestañas atrás.
¡Y tú puedes! Haga clic en el botón de tres puntos verticales a la derecha de la barra de direcciones.
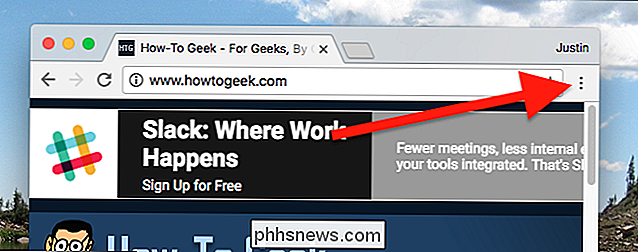
Verá una opción de menú llamada "Historial", con una flecha al lado. Desplázate sobre esto con tu y verás tu historial reciente.
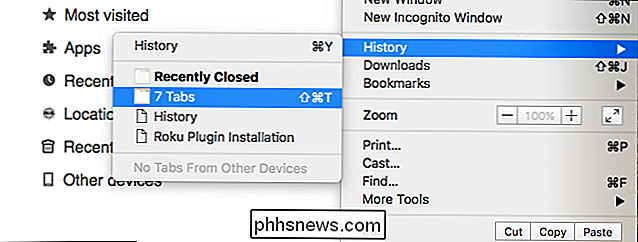
Si tu navegador se cerró o se bloqueó recientemente, deberías ver un elemento llamado, por ejemplo, "7 pestañas". Haz clic aquí y se restaurará toda tu colección de pestañas .
Si esto no funciona, puedes probar un atajo de teclado. Presiona Control + Mayús + T (o Comando + Mayús + T si estás usando una Mac) y la última pestaña o ventana cerrada se volverá a abrir. Siga haciendo esto hasta que su ventana se vuelva a generar antes o el acceso directo deje de funcionar.
Sin embargo, existe la posibilidad de que su ventana no regrese, particularmente si ha estado usando su navegador un poco desde el bloqueo. Si ese es el caso, haga clic en la opción "Historial" en la parte superior de ese menú, o presione Control + H en su teclado (Mac: Comando + Y).
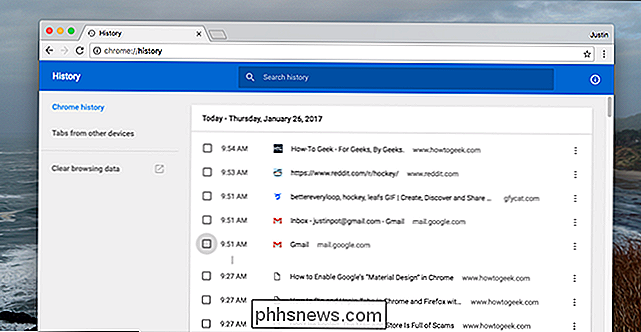
Tristemente, no encontrará "paquetes" de pestañas aquí, de la forma en que lo hiciste en el menú que señalamos anteriormente. Pero si hay una pestaña específica que perdió, puede encontrarla desplazándose o buscando. No es perfecto, pero al menos hay un registro de las pestañas que perdiste.
RELACIONADO: Cómo habilitar la navegación privada en cualquier navegador web
Ten en cuenta que las pestañas abiertas en una pestaña de navegación privada no se pueden recuperar usando tu historial de navegación Se han ido para siempre (que es una especie de punto de navegación privada).

Cómo evitar que se reproduzcan los videos en Autoaplicación en Firefox
Parece que cada sitio de noticias comienza a reproducir videos automáticamente estos días. Estos son increíblemente molestos, pero afortunadamente, es fácil de bloquear en Firefox. Por defecto, Firefox permite el contenido de reproducción automática. Sin embargo, no comenzará a reproducirse hasta que el marco de video esté visible en su pantalla.

¿Es un buen momento para comprar un SSD?
¡Las unidades de estado sólido son el futuro! En realidad, ellos son el presente. Mientras que los SSD eran un lujo para los compradores de computadoras hace unos años, ahora son más o menos estándar a menos que sea súper barato o almacene múltiples terabytes de datos, donde los discos duros convencionales todavía rigen.



