Cómo restaurar el reloj viejo, el calendario y la batería en la barra de tareas de Windows 10

Windows 10 cambió la interfaz para el reloj, el calendario y la batería de forma espectacular de las versiones anteriores. Si bien el nuevo estilo es atractivo y encaja bien con el aspecto de Windows 10, aún puede restaurar la interfaz anterior utilizada en Windows 7 y 8 para estas funciones, si las prefiere. Volver a la interfaz anterior de la batería también le brinda una manera más rápida de alternar entre los planes de energía. Tendrá que hacer un par de ediciones en el Registro para que estos cambios sucedan, pero es un truco bastante fácil. He aquí cómo hacerlo.
Actualizar : este truco de registro ya no funciona con la Actualización de aniversario de Windows 10, desafortunadamente. Hemos marcado la publicación como desactualizada.
Restaurar el reloj viejo, el calendario y las interfaces de la batería editando el registro manualmente
Para volver al antiguo reloj, calendario e interfaz de la batería en Windows 10, Necesitará agregar un par de claves al Registro de Windows y luego establecer valores para ellas.
Advertencia estándar: el Editor del Registro es una herramienta poderosa y el mal uso puede hacer que su sistema sea inestable o incluso inoperable. Este es un truco bastante simple y siempre y cuando te apegues a las instrucciones, no deberías tener ningún problema. Dicho esto, si nunca ha trabajado antes, considere leer sobre cómo usar el Editor del Registro antes de comenzar. Y definitivamente haga una copia de seguridad del Registro (¡y de su computadora!) Antes de realizar cambios.
Abra el Editor del Registro presionando Inicio y escribiendo "regedit". Presione Entrar para abrir el Editor del Registro y otorgarle permiso para realizar cambios en su PC.
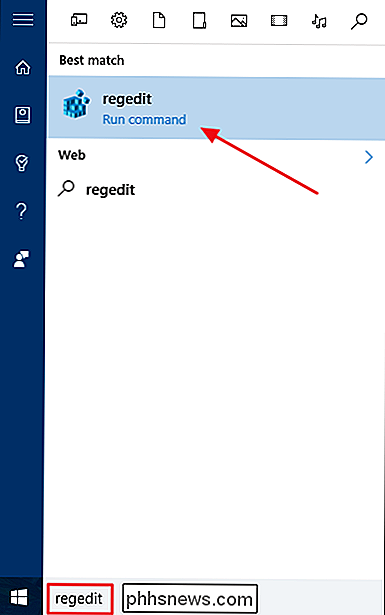
En el Editor del registro, use la barra lateral izquierda para navegar a la siguiente clave:
HKEY_LOCAL_MACHINE SOFTWARE Microsoft Windows CurrentVersion ImmersiveShell
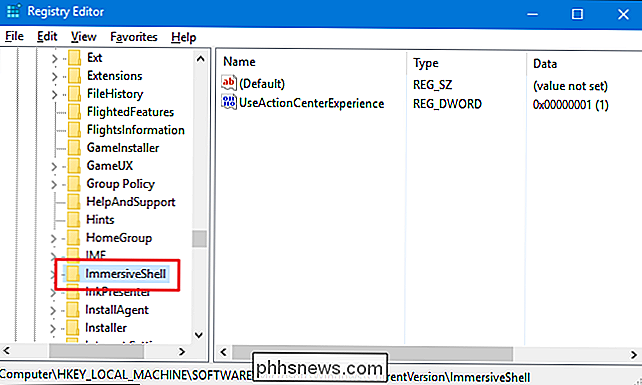
A continuación, creará un nuevo valor en esa carpeta para gobernar el reloj y la interfaz de calendario. Haga clic con el botón derecho en la carpeta ImmersiveShell y seleccione Nuevo> Valor DWORD (32 bits). Denomine el nuevo valorUseWin32TrayClockExperience.
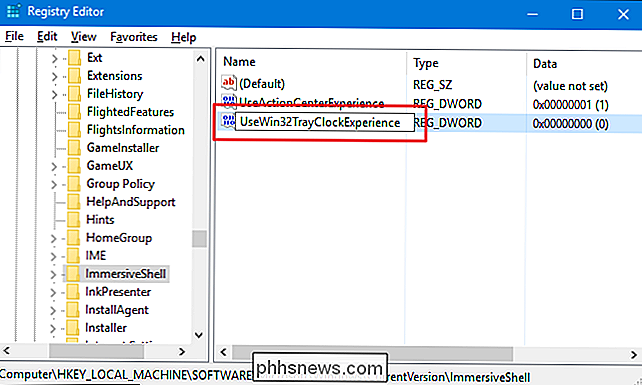
Ahora, necesita cambiar la configuración para ese nuevo valor. Haga doble clic en el nuevoUseWin32TrayClockExperiencey, en la ventana de edición, cambie el valor en el cuadro "Datos del valor" a1.
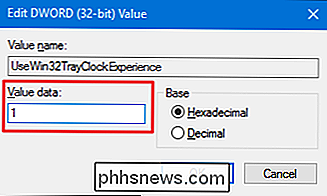
No debería necesitar reiniciar su computadora para ver el cambio tomar efecto. Haga clic en la hora y fecha en la bandeja del sistema y debería ver el viejo reloj y la interfaz de calendario.
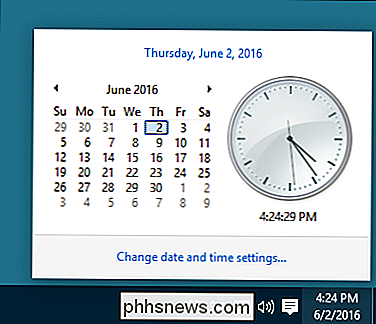
Si también desea cambiar la interfaz de la batería al estilo anterior, siga estos pasos mientras aún tenga el Editor del registro abierto . Si no lo hace, puede continuar y cerrar el Editor del Registro ahora. Para cambiar la interfaz de la batería, deberá crear otro valor nuevo dentro de esa carpeta Immersive Shell tal como lo hizo antes. Haga clic con el botón derecho en la carpeta ImmersiveShell y seleccione Nuevo> Valor DWORD (32 bits). Esta vez, nombre el nuevo valorUseWin32BatteryFlyout.
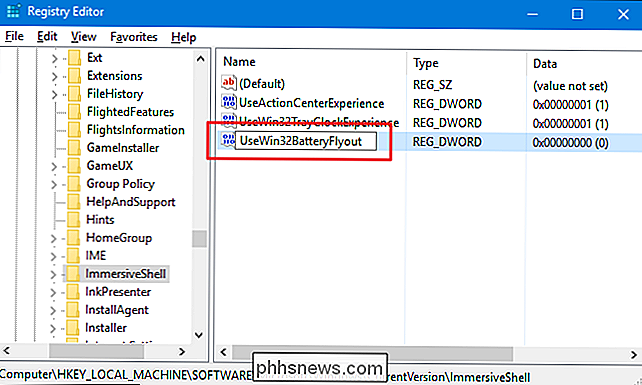
Haga doble clic en el nuevoUseWin32BatteryFlyouty, en la ventana de edición, cambie el valor en el cuadro "Value data" a1.
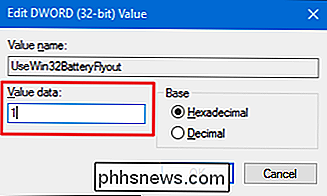
De nuevo, no debería necesitar reiniciar su computadora para que los cambios surtan efecto. Haga clic en el icono de la batería en la bandeja del sistema y debería ver la interfaz de la batería anterior.
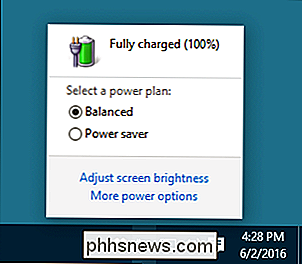
Si desea volver a la nueva interfaz de Windows 10 para el reloj y el calendario o la batería, solo tiene que volver a la carpeta ImmersiveShell en el Editor del Registro. Puede eliminar el valor que creó para el artículo que desea restaurar o puede establecer el valor para el elemento a0para desactivarlo y dejar el valor en su lugar para que no tenga que recupérela en el futuro.
Descargue nuestros Hacks de registro de un clic
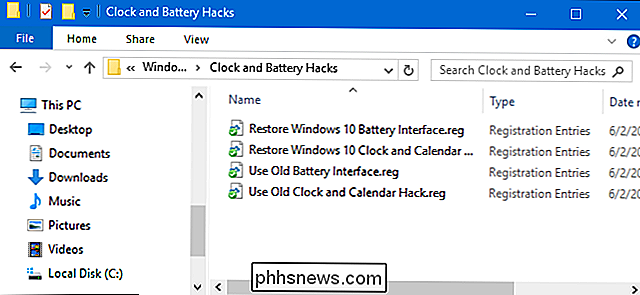
Si no tiene ganas de sumergirse en el Registro usted mismo, hemos creado algunos parches de registro que puede usar. Los hacks "Use Old Battery Interface" y "Use Old Clock and Calendar Interface" crean esos valores para usted y los establece en un valor de 1. La "Restauración de la interfaz de la batería de Windows 10" y la "Restauración de la interfaz del reloj y el calendario de Windows 10" deje esos valores en su lugar, pero establezca el valor apropiado en 0 para deshabilitarlo efectivamente. Los cuatro hacks están incluidos en el siguiente archivo ZIP. Haga doble clic en el que desea usar y haga clic en las indicaciones. Cuando haya aplicado el truco que desea, reinicie su computadora (o cierre la sesión y vuelva a encenderla).
Clock and Battery Hacks
RELACIONADO: Cómo hacer tus propios hacks de registro de Windows
Estos hacks son realmente solo la clave ImmersiveShell, desglosados a los valores de los que hablamos en la sección anterior y luego exportados a. Archivo REG. Si le gusta juguetear con el Registro, también puede disfrutar aprendiendo cómo hacer sus propios hacks de registro. Es bastante simple.
Y eso es todo. Si desea volver al reloj de estilo antiguo, al calendario y a las interfaces de batería de Windows 7 y 8 días, solo le falta un par de registros simples.

Compare dos archivos de Excel usando SpreadSheet Compare
Office 2013 Professional Plus tiene un par de funciones nuevas, incluido un nuevo programa llamado Spreadsheet Compare. Spreadsheet Compare toma dos archivos de Excel y le dice la diferencia entre ellos en un diseño de tabla muy agradable. También puede ver rápidamente las diferencias en las fórmulas entre dos hojas de cálculo y las diferencias en los valores.Es u

Cómo cortar un clip de un video en un iPhone o iPad
Los iPhones y iPads ofrecen una forma integrada de cortar clips de videos y recortarlos sin instalar ningún tercero aplicaciones. Esto es útil cuando desea cargar o compartir un video, pero no todo el video. Esta función está integrada en la aplicación de Fotos de Apple. A pesar del nombre, la aplicación Fotos no solo contiene fotos: contiene una lista de los videos que grabó en su teléfono o tableta.



