Actualizar a Windows 10 Cefalea gratis con una lista de verificación previa a la actualización

Aunque millones de personas ya han subido al carro de Windows 10, todavía hay millones de mejoradores esperando en las alas. Si desea que su actualización sea lo más indolora posible, siga leyendo ya que destacamos las mejores prácticas para actualizar su PC a Windows 10.
¿Por qué quiero hacer esto?
Podemos decir, sin dudarlo, que cada El dolor de cabeza que hemos tenido al actualizar una computadora moderna a un nuevo sistema operativo ha sido el resultado directo de nuestra propia prisa y de no seguir buenas prácticas de actualización.
RELACIONADO: Preguntas frecuentes sobre Windows 10: Todo lo que necesita saber
En su mayor parte, los sistemas operativos modernos son en gran medida infalibles. Aparte de los problemas de los conductores aquí y allá, disputas con hardware antiguo u otros problemas imprevistos, la gran mayoría de los consumidores disfrutarán de una experiencia bastante fluida. Sin embargo, los problemas más importantes generalmente surgen cuando los consumidores no pueden realizar algunas tareas de mantenimiento básicas antes de la actualización.
Ya sea que esté entusiasmado con Windows 10 o arrastrando los pies, es importante realizar algunos pasos básicos antes del proceso de actualización a asegúrese de que sus archivos (y cordura) sean seguros. Vale la pena señalar que el enfoque de este artículo es sobre lo que debe hacer antes de actualizar. Si tiene preguntas generales sobre Windows 10, asegúrese de consultar nuestro artículo Las preguntas más frecuentes sobre Windows 10: Todo lo que necesita saber.
Echemos un vistazo a nuestra lista de comprobación inicial para un proceso de actualización sin dolor de cabeza.
Mantenimiento previo a la actualización
Antes de actualizar su versión anterior de Windows a Windows 10, hay algunos trucos de mejores prácticas que le recomendamos encarecidamente que haga. Es fácil quemarse con una actualización que salió mal e incluso pequeños problemas como un controlador faltante pueden hacer que el proceso sea un dolor de cabeza más grande de lo necesario. Echemos un vistazo a esos trucos ordenados en el orden en que recomendamos hacerlos.
Debido a que hemos tratado estos temas extensamente en How-To Geek en lugar de volver a tratar cada tema en detalle, explicaremos la importancia del paso y luego lo dirigirá al artículo apropiado (y más largo) para obtener ayuda detallada.
Ejecute el Asistente de actualización
Sabemos, lo sabemos, parece muy básico, pero confíe en nosotros: incluso antes de considerar la actualización a Windows 10, debe dar su hardware una evaluación firme. La mayoría de las personas deberían encontrar que la actualización no es un problema para su hardware. Si compró una computadora en los últimos años debería actualizarse a Windows 10 sin problemas.
RELACIONADO: Cómo actualizar de Windows 7 u 8 a Windows 10 (ahora mismo)
Por otro lado, Si Windows 7 ya está superando los límites del hardware de su computadora, entonces no solo será el momento de una actualización, definitivamente es no el tiempo para actualizar a Windows 10. Mientras que hemos instalado Windows 10 en algunas máquinas más antiguas y se sorprendió gratamente con el rendimiento, es una propuesta arriesgada.
Poco antes del lanzamiento de Windows 10 en julio de 2015, Microsoft comenzó a sacar la aplicación "Get Windows 10" que aparece en la bandeja de tareas de Windows y no solo facilita la actualización a Windows 10 pero también informa si el hardware, los periféricos y el software darán el salto. Si todavía no tiene la aplicación asistente en su bandeja, es probable que no haya recibido la actualización (o que tenga las actualizaciones desactivadas). Active Windows Update y asegúrese de tener instaladas las siguientes actualizaciones; para Windows 7 (KB3035583 y KB2952664) y para Windows 8.1 (KB3035583 y KB2976978).
Para la mayoría de las personas, el Asistente de actualización será una experiencia bastante mundana ya que millones de máquinas cumplen los criterios básicos para Windows 10. Sin embargo, muy útil ya que alertará inmediatamente si no cumple con los requisitos mínimos y, lo que es más importante, si tiene una pieza crítica de hardware (como una tarjeta gráfica) que es fundamentalmente incompatible con Windows 10.
Eliminar software antiguo y Clean House
Limpiar su casa virtual, por así decirlo, no es exactamente la tarea más emocionante del mundo, pero es muy útil para realizar antes de la actualización. Antes de siquiera contemplar la actualización, le recomendamos encarecidamente que realice una limpieza completa de su PC, ya que no solo eliminará el peso muerto a una PC más suave, sino que liberará espacio para la actualización de Windows 10 para almacenar su copia anterior de Windows ( puede retrotraer desde Windows 10 a su versión anterior de Windows durante hasta 30 días después de la actualización y, obviamente, la copia anterior de Windows debe comprimirse y almacenarse para ese momento).
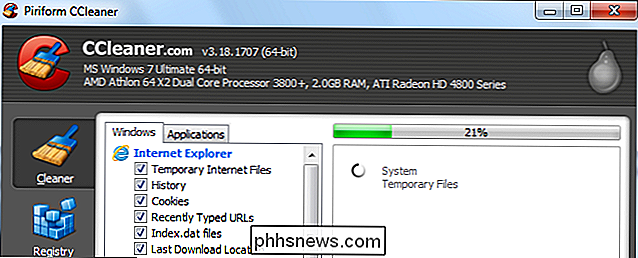
La primera parada debería ser purgar los archivos que ya no necesita, ya que son lo suficientemente fáciles de ubicar y purgar. Un ejemplo perfecto de una carpeta que aumenta de tamaño con el tiempo es la carpeta / Downloads / del navegador web. Cuando echamos un vistazo allí antes de actualizarnos, nos sorprendió ver la cantidad de basura aleatoria que habíamos acumulado: archivos ISO de Windows y Linux, enormes (pero desactualizados) paquetes de controladores que nunca eliminamos, y así sucesivamente. A decir verdad, permitiríamos que el desorden de archivos se acumule por valor de aproximadamente 20 GB de almacenamiento en nuestro directorio de descargas (una cantidad no despreciable de espacio en un disco SSD). Estamos seguros de que también tiene algunas carpetas polvorientas.
Después de realizar una purga de archivos, el próximo paso es realizar una purga de software. No lo usas? No lo necesito? Bórralo. Realmente no hay una buena razón para transportar un montón de aplicaciones nunca utilizadas junto con usted a Windows 10. Deshágase de toda la basura. ¿Ya no eres dueño de HP DeskJet? Desinstale todo el bloatware HP que viene con él. ¿No has jugado ese juego en años pero está masticando 10s de GB de espacio en disco? Desinstalarlo.
Finalmente, no estaría de más tener un limpiador de discos de calidad como CCleaner. Puede obtener más información sobre CCleaner y cómo usarlo de manera efectiva en nuestro artículo Cómo usar CCleaner como un profesional: 9 consejos y trucos.
Crear una imagen de disco y copias de seguridad de archivos
Antes de realizar la actualización, desea crear un -tier de respaldo del sistema. El primer nivel es una imagen de disco, una instantánea virtual, si se quiere, de exactamente cómo era su computadora justo antes de actualizarla. Una imagen de disco tomará todo el disco del sistema (incluidas las particiones de recuperación si lo desea) y lo copiará definitivamente bit por bit.
RELACIONADO: Cómo crear una imagen de su PC antes de actualizar a Windows 10
Esto incluso si todo va hacia el sur durante el proceso de actualización, incluso si decide 45 días después de la actualización (y 15 días después de que Windows eliminó el paquete de recuperación que guardó para usted), incluso si su disco duro muere durante la actualización, puede simplemente tome la imagen del disco y vuelva a crear el disco bit-by-bit como si nunca hubiera intentado actualizar a Windows 10. Una buena imagen de disco es una máquina de medio tiempo, una parte de deshacer.
Para crear una imagen de disco, todo necesita un segundo disco para almacenar los datos (como una unidad de disco duro USB extraíble) y una aplicación gratuita. Puede leer todo sobre cómo crear una imagen de disco antes de actualizar en nuestro artículo Cómo crear una imagen de su PC antes de actualizar a Windows 10.
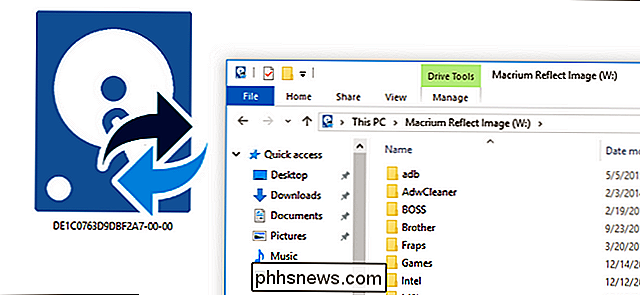
Además de crear su imagen de disco, desea crear un conjunto separado de copias de seguridad de archivos para su archivos personales, fotos, etc. Aunque es posible, si utiliza el producto, recomendamos Macrium Reflect, sumergir en la imagen del disco y extraer los archivos, no es la forma más práctica de hacer las cosas. La mejor práctica es tener la imagen del disco como una copia de seguridad completa del disco y luego tener una copia de seguridad adicional de sus archivos personales para que pueda restaurarlos fácilmente.
Si bien hay diferentes formas de realizar una copia de seguridad de archivos, la forma más sencilla es para conectar una unidad de disco duro USB externa y simplemente copiar todos sus documentos personales, archivos de guardar juegos, fotos y otros elementos que desea hacer una copia de seguridad. Entonces, si necesita recuperar algún archivo más adelante, no hay necesidad de aplicaciones auxiliares, desempaquetar archivos, etc.
Eliminar su software antivirus
RELACIONADO: Cómo usar el antivirus integrado Windows Defender en Windows 10
Incluso si Windows 10 comparte algo de estructura ósea con Windows 8, sigue siendo un sistema operativo completamente nuevo. Si bien la mayoría (si no todas) de sus aplicaciones personales probablemente harán que el viaje sea perfecto, el antivirus y el software relacionado están muy centrados en el sistema operativo y esa versión de Avast que está utilizando en Windows 7 no funcionará muy bien en Windows 10 (y podría causar un gran dolor de cabeza durante el proceso de actualización).
Como tal, la mejor práctica es descargar una nueva copia de su software antivirus preferido que sea compatible con Windows 10, guardarlo en una unidad flash, deshabilitar y desinstalar su actual software antivirus, realice la actualización y luego vuelva a instalar la nueva versión amigable para Windows-10 del software después de la actualización.
Mientras que en el tema de Windows 10 y software antivirus, puede decidir que ni siquiera necesita software de terceros, ya que Windows 10 se envía con un sistema antivirus incorporado muy robusto.
Verificar y grabar claves de software
Su Windows la instalación, su copia de Office y otro software pago suelen tener una clave de usuario asociada. Si necesita ponerse en contacto con Microsoft o disputar sus aplicaciones de pago, es muy útil tener las claves de software a mano.
Para ello, le recomendamos que cree un documento de texto con su clave de Windows, así como otras claves de software. grabado en él y luego no solo guarde ese documento en una memoria USB, sino que imprima para tener una copia impresa a mano.
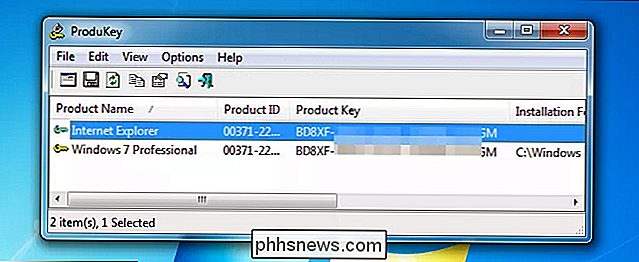
Muchas veces su clave de Windows está impresa en una pegatina adherida directamente a su máquina, pero si construyó su propia máquina o actualizó su computadora después de la compra, es probable que tenga una nueva clave que no está en una etiqueta física. Para grabar su clave de Windows, consulte nuestro artículo Cómo encontrar su Windows perdida o claves de productos de Office. Para otras aplicaciones, debe consultar la documentación que vino con la compra (o los correos electrónicos que recibió con la compra del producto). Alternativamente, puede utilizar un programa como Magical Jellybean Keyfinder que recupera claves de productos de software (la versión gratuita ubicará las claves de alrededor de 300 productos populares y la versión paga amplía la búsqueda a más de 6.500 productos).
Prepare Drivers Before of Time
Solía ser que no tener a mano los controladores correctos en el momento en que instalaba el sistema operativo era un desastre agonizante ya que necesitaban esos controladores para poner en marcha la computadora. La instalación moderna del sistema operativo es un asunto mucho más pulido en el que normalmente se puede poner en funcionamiento la máquina (aunque no en un estado optimizado) sin los controladores disponibles.
Dicho eso, Windows 10 es excelente para tomar los controladores que necesita , es una buena idea preinstalar los controladores más actuales y compatibles con Windows-10 para las cosas realmente importantes en su máquina (como la tarjeta de red o el adaptador de Wi-Fi, su GPU y cualquier otra tarjeta interna o periférico que desee volver) en línea y ejecutándose inmediatamente después de la actualización).
Una vez más, el proceso es mucho más fluido que nunca y hemos tenido muy pocos problemas con Windows 10 al no volver a estar en línea y encontrar todos los controladores actualizados que necesita, pero se necesita muy poco Es hora de tomar copias recientes de los controladores para los principales componentes del sistema, guardarlos en una unidad flash y estar más listo para la actualización.
Limpieza y mantenimiento posterior a la actualización
Una vez que haya realizado el trabajo duro de realizar -actualizar la lista de verificación no hay queda mucho por hacer ya que el proceso de actualización en sí mismo (y las consecuencias) es bastante sencillo. Con eso en mente, hay algunas cosas que querrá hacer después de actualizar a Windows 10, más allá de simplemente familiarizarse con los nuevos diseños y ubicaciones.
Actualice Windows y sus controladores
Ya sea que esté trabajando con los controladores guardó en su unidad flash o usa Windows Update para encontrarlos automáticamente, antes de estar demasiado ocupado jugando con su nuevo sistema operativo, desea obtener la tarea aburrida de actualizar los controladores para obtener la experiencia más fluida posible.
RELACIONADO: Cómo programar reinicios para actualizaciones en Windows 10
Mientras está en eso, ejecute Windows Update para el sistema operativo general y tómese un momento para apreciar la mejora que es todo el proceso de actualización. Las actualizaciones seguras son obligatorias en Windows 10, pero a diferencia de las versiones anteriores de Windows donde era como "¡Guarde todas sus cosas! ¡Estamos reiniciando AHORA! ", Puede programar los reinicios para que se ajusten a su día y flujo de trabajo. En serio, es magia. Puede leer más sobre la programación de sus actualizaciones aquí: Cómo programar reinicios para las actualizaciones en Windows 10.
Echa un vistazo a las nuevas características
Si viene de Windows 7 a Windows 10, está experimentando una importante saltar en cómo se arreglan las cosas en Windows. Recomendamos encarecidamente consultar nuestro artículo. Aquí encontrará lo diferente sobre Windows 10 para usuarios de Windows 7 para ayudarse a orientarse.
Mientras estés en ello, ya sea que vengas de Windows 7 o no, también deberías consultar nuestro artículo 10 Overlooked New Features en Windows 10 y, si no eres un gran admirador del nuevo menú de inicio, trae The Menú de Windows 7 para Windows 10 con Classic Shell.
Como la mayoría de las cosas en la vida, un poco de trabajo de preparación y prevención es la mejor manera de evitar futuros dolores de cabeza. Siga junto con nuestra lista de mejores prácticas y su actualización a Windows 10 será fácil de navegar.

La guía práctica de Geek para comenzar con LastPass
Es muy fácil descuidarse con la seguridad de su contraseña a medida que se acumulan las cuentas y las contraseñas correspondientes. Es hora de comenzar a dejar que LastPass genere y administre su establo de contraseñas seguras. ¿Qué es LastPass y por qué lo necesito? LastPass es una herramienta de administración de contraseñas que se encarga de administrar sus contraseñas.

Evitar que las personas reenvíen o respondan todas en Outlook
Si envía con frecuencia correos electrónicos masivos y sigue haciendo que los usuarios respondan a todos los destinatarios, o necesita deshabilitar la posibilidad de reenviar un correo electrónico, Microsoft Exchange y Outlook lo han cubierto. Exchange y Outlook habilitan sus propios indicadores especiales que pueden deshabilitar esta funcionalidad y pueden ser extremadamente útiles si necesita más control sobre sus correos electrónicos enviados.



