Cómo ajustar el volumen y el brillo en un gesto en la MacBook Pro Touch Bar

Al principio, pensé que la nueva barra táctil MacBook Pro era mucho peor que un teclado tradicional para ajustar el volumen o el brillo . Después de todo, con las teclas puede subir o bajar el volumen con un toque rápido. Por lo que vi de la barra táctil que necesitaba para tocar el botón de volumen, luego ajuste el control deslizante que aparece. Un toque, seguido de un movimiento de tocar y mover.
Estaba equivocado. Hay un par de gestos que le permiten ajustar el volumen o el brillo en un solo movimiento rápido, aunque es difícil encontrarlos si no los conoce.
El primer método: toque y mantenga presionada cualquiera de las funciones en el Control Tira, luego mueve tu mano hacia la izquierda o hacia la derecha. El nivel se ajustará, sin que levante su dedo.
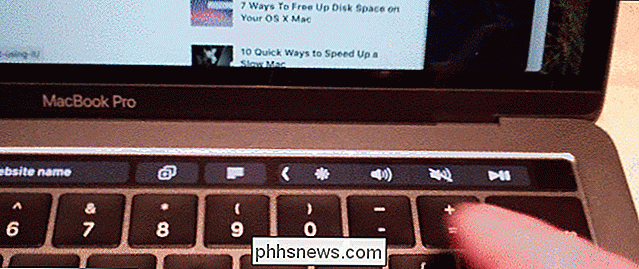
Al principio es un poco raro, porque su dedo no está en la esfera que se está ajustando. Pero una vez que te acostumbras a esto, se convertirá en una segunda naturaleza.
El segundo método más rápido, disponible a partir de macOS High Sierra, es deslizar rápidamente el botón.

Esto es perfecto cuando quieres ajustar rápidamente por un nivel.
¿Son estos métodos más rápidos que ajustar el volumen o el brillo con teclas de brillo dedicadas? Algunos pueden pensar que sí, otros pueden estar en desacuerdo. Con el primer gesto, puede encontrar rápidamente el nivel que desea con un solo movimiento, en lugar de presionar un botón varias veces. Pero la sensación táctil de ajustes de ajuste también era muy similar a un sistema perfecto. Si no se vende con la flexibilidad de la barra táctil, esta característica no lo convertirá; si le gusta la barra táctil, este gesto lo hace aún mejor.
Esta funcionalidad solo funciona para volumen o brillo, los dos botones etiquetados como "Deslizadores" por Apple cuando personaliza los botones en su barra táctil.
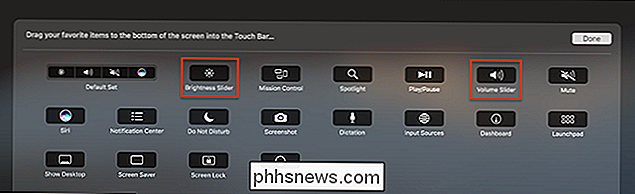
Esto tiene sentido, porque la mayoría de los otros botones ofrecen alternar binarios: cosas que puedes activar y desactivar, cosas que puedes abrir o cerrar. El brillo del teclado, la única otra cosa que creo que podría funcionar como un dial, no se ofrece como un botón de la Faja de Control; solo puede ajustar eso en la Franja de control expandida, que funciona más como los botones del teclado de la antigüedad.

Cómo desinstalar, deshabilitar y quitar Windows Defender
Si ya está ejecutando un conjunto completo de antimalware, es posible que ni siquiera se dé cuenta de que Windows Defender ya está instalado con Windows, y probablemente desperdicia recursos preciosos. Aquí le explicamos cómo deshacerse de él. Ahora, para que quede claro, no estamos diciendo que odiemos Windows Defender.

Cómo atrapar Pokémon legendarios en Pokémon Ir
Desde que el juego se conectó hace más de un año, los jugadores del popularmente (ya menudo frustrante) coleccionista de monstruos AR de Niantic se han preguntado dónde están todos los legendarios las criaturas se esconden en Pokémon Go. El título original de Game Boy tenía una poderosa, interesante y única Pokémon legendaria en los años 90, pero el juego para teléfonos inteligentes se lanzó sin acceso a Articuno, Zapdos, Moltres y Mewtwo, a pesar de tener una gran característica en el trailer original.



