Cómo cambiar el tamaño de las imágenes en lotes Usar la vista previa en OS X

La Vista previa de OS X es el pequeño visor de imágenes que sigue dando. La vista previa es tan rica en funciones que generalmente hay pocas razones para instalar otro visor de imágenes. Incluso puede cambiar el tamaño de un gran lote de imágenes a la vez.
El cambio de tamaño en lotes hace que el trabajo sea tedioso y lento, suponiendo que está cambiando el tamaño de todas sus imágenes a las mismas dimensiones.
Para realizar un cambio de tamaño de lote, puede abrir Vista previa desde el Dock y Archivo> Abrir sus imágenes ...
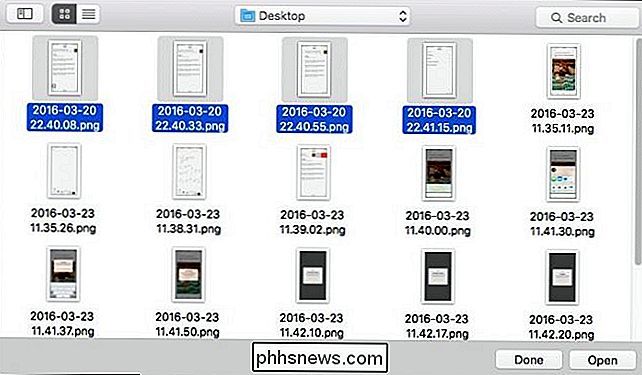
... o puede seleccionar un grupo de imágenes en el Finder, haga clic con el botón derecho sobre ellas y luego elija Abrir con> Vista previa.
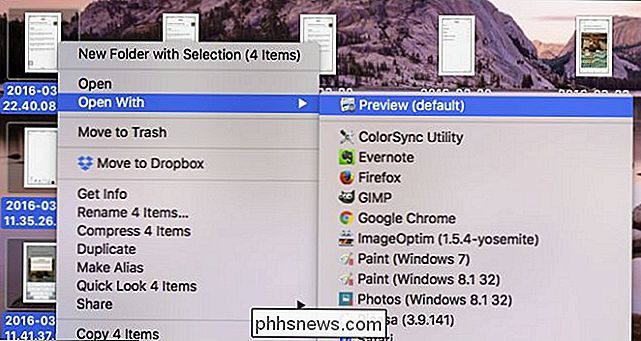
Todas las imágenes deben abrirse en la barra lateral izquierda de la Vista previa.
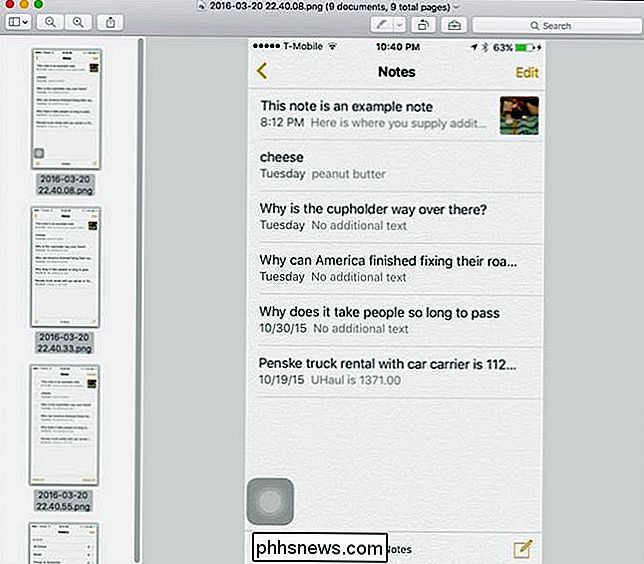
Ahora, puede ver cada imagen, hacer clic en el menú "Herramientas" y seleccionar "Tamaño de imagen" para cambiar el tamaño una a una. Pero tenemos una mejor manera. Primero, seleccione todas las imágenes haciendo clic en el menú "Editar" y luego "Seleccionar todo", o usando la combinación de teclado Comando + A.
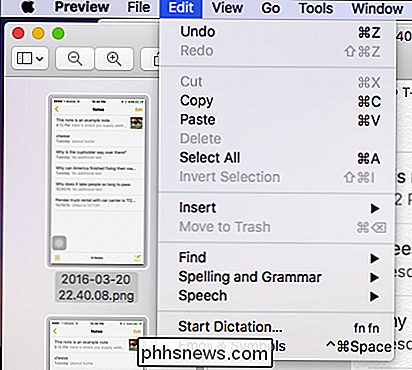
Ahora verá que todas sus imágenes están resaltadas, lo que significa que están seleccionadas .
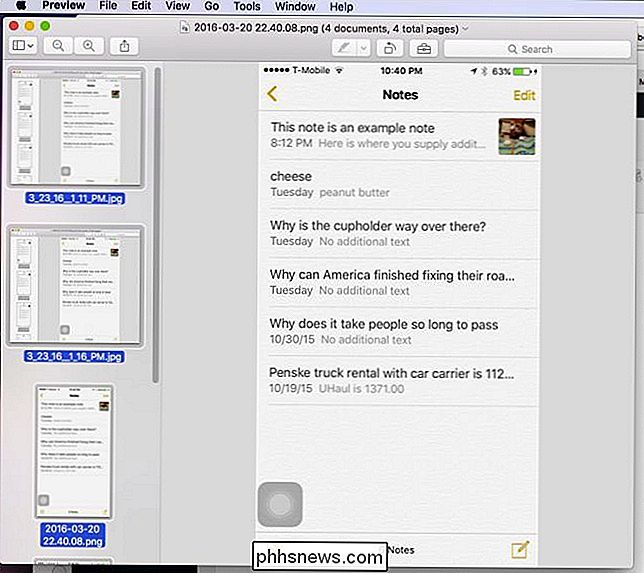
Ahora, haga clic en el menú "Herramientas" y seleccione "Ajustar tamaño ...".
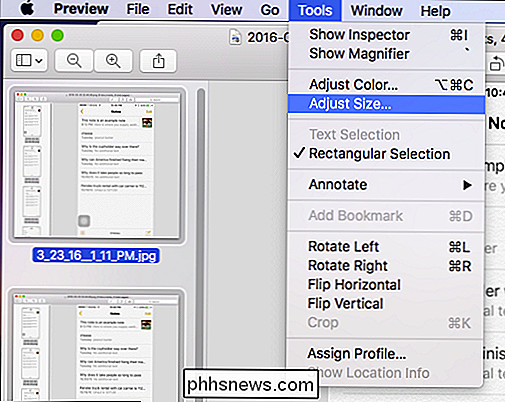
Dado que nuestras imágenes varían en tamaño, los valores de ancho y alto nos indicarán que tienen "Valores múltiples", pero sabemos que nuestro el ancho debe ser de 325 píxeles para todos ellos. Entonces, ingresamos este número y luego hacemos clic en "OK".
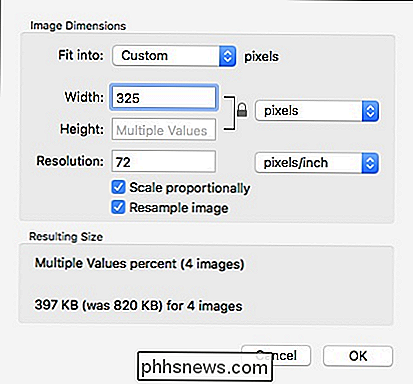
No hemos terminado, sin embargo. Para que estos valores se conserven, necesitamos guardar nuestras imágenes. De nuevo, no tenemos que guardar cada uno por separado. Dado que todas nuestras imágenes están seleccionadas, podemos continuar y hacer clic en el menú "Archivo" y elegir "Guardar", o usar el atajo de teclado Comando + S.
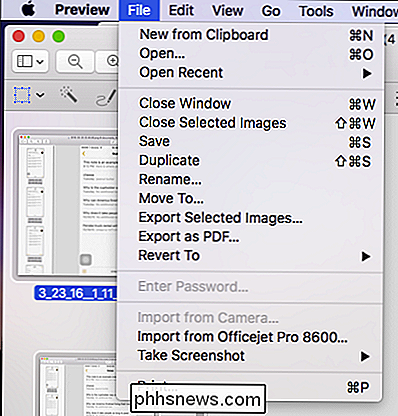
Una vez guardado, notará que la notación "Editada" en la barra de título desaparecerá.
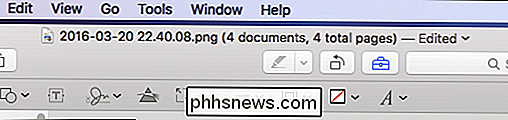
Puede usar este truco con cualquier otro cambio que realice en varias imágenes en Vista previa, para que pueda rotar, ajustar el color y más. Pero para nosotros, cambiar el tamaño no es la opción más útil para nuestros propósitos. Sin dudas, esto ahorrará mucho tiempo a muchas personas que usan una Mac y la aplicación Vista previa.

Cómo deshabilitar el símbolo del sistema y el programa "Ejecutar" en Windows
El símbolo del sistema y el programa Ejecutar son herramientas bastante potentes en el mundo de Windows. Si prefiere que usuarios específicos de una computadora no tengan acceso a ellos, no es demasiado difícil de hacer. Windows hace que sea muy fácil abrir el Símbolo del sistema, y hay todo tipo de cosas útiles que puede hacer con él.

Cómo controlar su PC de Home Theater con Logitech Harmony Remote
Así que tiene un nuevo y elegante control remoto Logitech Harmony, listo para controlar todo su Home Theater, pero uno de sus dispositivos es una PC de cine en casa. No se preocupe: Harmony también puede controlar su PC, simplemente no es inmediatamente obvio cómo hacerlo. Dependiendo del control remoto que tenga, tiene algunas opciones cuando se trata de controlar su PC multimedia.



