Cómo borrar tu historial en cualquier navegador

Todos los navegadores web recuerdan una lista de las páginas web que has visitado. Puede eliminar esta lista en cualquier momento, borrando su historial de navegación y borrando las pistas almacenadas en su computadora, teléfono inteligente o tableta. Cada navegador tiene su propio historial, por lo que deberá borrar el historial en varios lugares si ha utilizado más de un navegador.
RELACIONADO: Cómo habilitar la navegación privada en cualquier navegador web
En el futuro, puede usar el modo de navegación privada para explorar sitios web confidenciales sin que su navegador guarde ningún historial. No tendrá que borrar su historial después.
Google Chrome for Desktop
RELACIONADO: Cómo borrar su historial de navegación en Google Chrome
Para borrar su historial de navegación en Chrome, en Windows, macOS , o Linux, haga clic en el menú de tres puntos> Más herramientas> Borrar datos de navegación. También puede presionar Ctrl + Shift + Supr para abrir esta pantalla en Windows, o presionar Comando + Mayús + Suprimir en Mac.
Para eliminar todo el historial de navegación, seleccione "el comienzo de los tiempos" en el cuadro en el en la parte superior de la pantalla y marca la opción "Historial de navegación". También puede optar por borrar otros datos privados desde aquí, incluido su historial de descargas, cookies y caché del navegador.
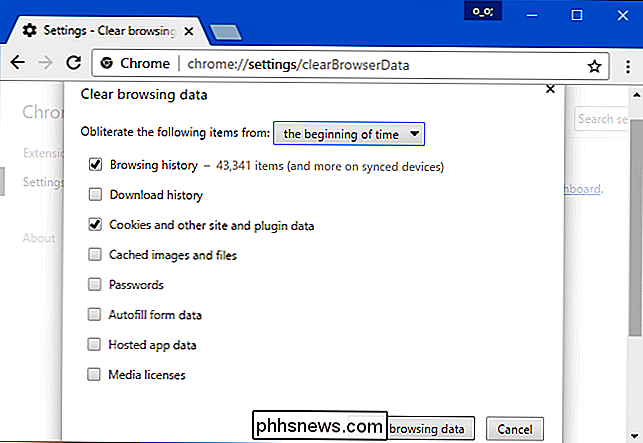
Google Chrome en Android o iOS
Para borrar su historial de navegación en Google Chrome en Android o iOS, toque menú > Configuración> Privacidad> Borrar datos de navegación.
En un dispositivo Android, deberá elegir la cantidad de datos que desea eliminar en la parte superior de la pantalla. Seleccione desde el "comienzo del tiempo" para borrar todo. En un iPhone o iPad, Chrome borrará todos sus datos de navegación de forma predeterminada y no le permitirá elegir otros períodos aquí.
Asegúrese de que la opción "Historial de navegación" esté marcada aquí y toque "Borrar datos" o "Borrar datos". Botón Borrar datos de navegación. También puede optar por borrar otros tipos de datos personales desde aquí, incluidas las cookies y los archivos en caché.
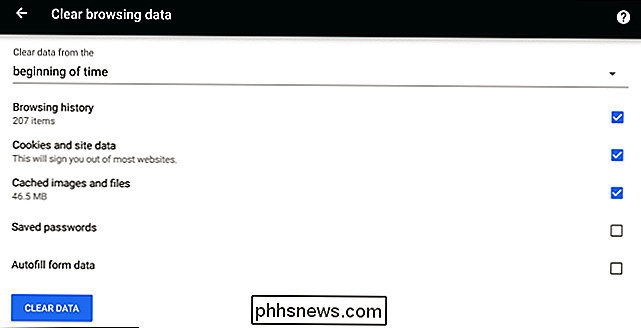
Safari en iOS
RELACIONADO: Cómo borrar su historial de navegación en Safari para iOS
Para borrar su el historial de navegación en Safari en un iPhone o iPad, deberá visitar la aplicación Configuración. Ve a Configuración> Safari> Borrar historial y datos del sitio web. Toque la opción "Borrar historial e información" para confirmar su elección.
Este botón borrará todos los datos sensibles de navegación, incluidas sus cookies y caché.
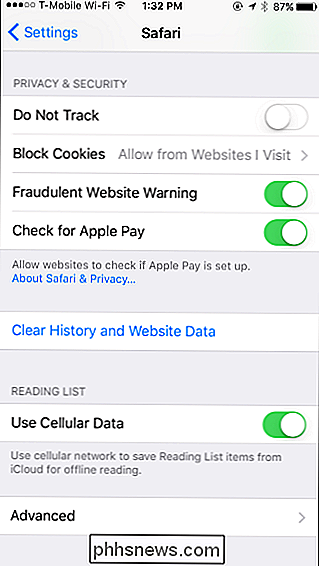
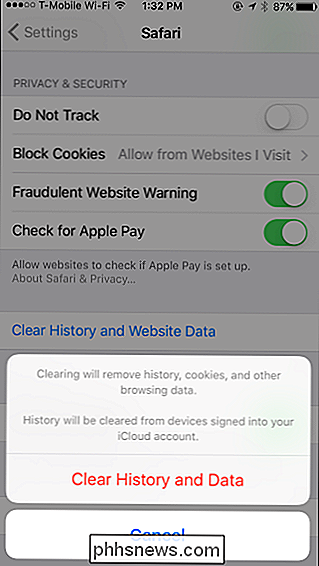
Mozilla Firefox
RELACIONADO: Cómo borrar su navegación Historial en Firefox
Para borrar su historial de navegación en Firefox en el escritorio, haga clic en menú> Historial> Borrar. También puede presionar Ctrl + Mayús + Eliminar para abrir esta herramienta en Windows, o presionar Comando + Mayús + Suprimir en Mac.
Para eliminar todo el historial de navegación, seleccione "Todo" en la parte superior de la ventana y marque " Historial de navegación y descarga "en la lista detallada de elementos para borrar. También puede optar por borrar otros tipos de datos privados desde aquí, incluidas sus cookies, la memoria caché del navegador, los datos del sitio web sin conexión y las preferencias específicas del sitio.
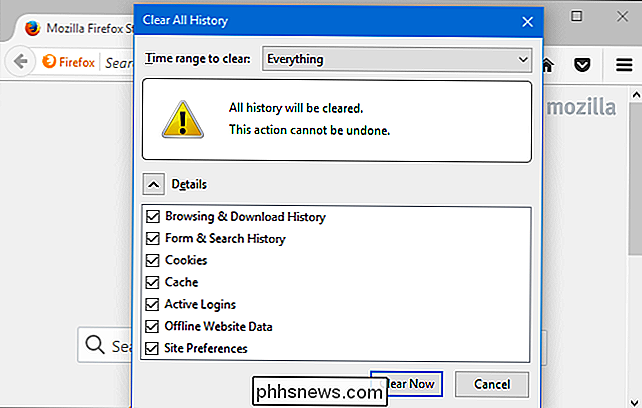
Microsoft Edge
RELACIONADO: Cómo borrar su historial de navegación en Microsoft Edge
Para borrar su historial de navegación en Microsoft Edge, haga clic en menú> Configuración> Elegir qué borrar. También puede presionar Ctrl + Shift + Supr para abrir estas opciones.
Asegúrese de que el cuadro "Historial de navegación" esté marcado y haga clic en "Borrar". También puede optar por borrar otros tipos de datos privados desde aquí, incluido su historial de descargas, datos en caché, cookies y pestañas que ha apartado. Simplemente verifique el tipo de datos que desea eliminar y haga clic en el botón "Borrar".
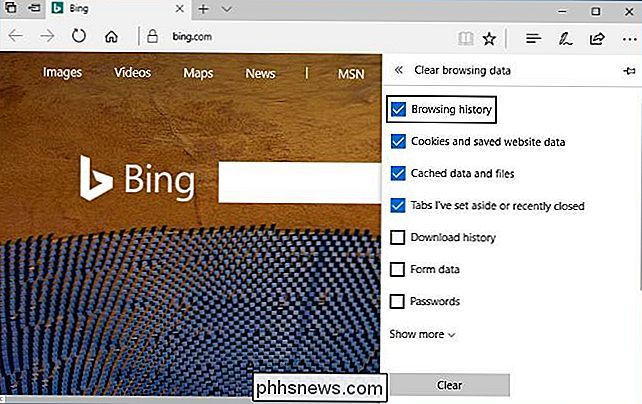
Safari en una Mac
RELACIONADO: Cómo borrar el historial de navegación y las cookies de Safari en OS X
Para borrar su historial de navegación en Safari en una Mac, haga clic en Historial> Borrar historial en Safari. Seleccione el período de tiempo del que desea borrar el historial y haga clic en "Borrar historial". Para borrar todo, seleccione "todo el historial".
Safari eliminará su historial de navegación, así como sus cookies, archivos en caché y otros datos relacionados con la navegación.
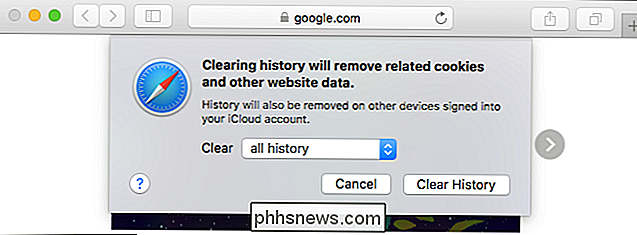
Internet Explorer
RELACIONADO: Cómo borrar tu historial de navegación de Internet Explorer
Para borrar tu historial de navegación en Internet Explorer, haz clic en menú> Seguridad> Eliminar historial de navegación o presiona Ctrl + Mayús + Eliminar.
Asegúrate de la opción "Historial" está marcado aquí y haga clic en "Eliminar". También puede elegir eliminar otros tipos de datos privados desde aquí, incluidos sus archivos temporales de Internet, historial de descargas y cookies.
De forma predeterminada, Internet Explorer conservará las cookies y los archivos temporales de Internet para los sitios web que haya guardado como favoritos. Desmarque "Conservar datos del sitio web Favoritos" aquí para asegurarse de que Internet Explorer lo borre todo.
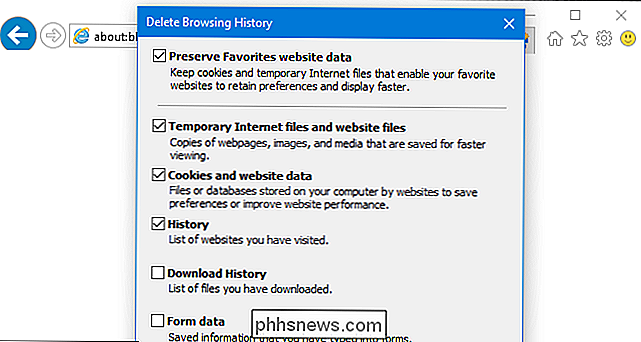
Si usa otro navegador, podrá encontrar fácilmente una opción de "borrar historial de navegación" en algún lugar de sus menús o en la pantalla de configuración. Por ejemplo, en Opera, esta opción se encuentra en el menú> Más herramientas> Borrar datos de navegación.

Novedades de macOS 10.13 High Sierra, disponible ahora
La próxima versión de macOS ya salió, con mejoras en Safari, Mail, Photos y mucho bajo el capó. Aquí están las mejores características que verá en macOS 10.13 "High Sierra". RELACIONADO: Cómo probar el macOS High Sierra Beta en este momento No, eso no es un error tipográfico, lo están llamando High Sierra, después de la región más alta de la cordillera de Sierra Nevada en California.

Cómo recuperar el control de una cuenta de Twitter secuestrada
Alguien accedió a su cuenta de Twitter y esa persona no es usted. Probablemente sean un spammer con la esperanza de inundar a sus seguidores con basura, o tal vez un "hacker" (en un sentido muy amplio) que les pague para seguir otras cuentas. Es posible que te estén apuntando intencionalmente y que te hagan parecer mal.


