Cómo reorganizar tus widgets de pantalla de bloqueo en iOS 10

iOS 10 ha dado paso a una serie de mejoras, incluida una para los amantes de los widgets: ahora puedes acceder a tus widgets favoritos desde el bloqueo de tu dispositivo pantalla.
Novedades de la pantalla de bloqueo
RELACIONADA: Las mejores características nuevas en iOS 10 (y cómo usarlas)
Tan pronto como elija un dispositivo iOS 10, tendrá nota algunos cambios bastante grandes. En primer lugar, la característica de deslizar para desbloquear (un elemento básico de la pantalla de bloqueo de iOS desde el principio) ya no existe. Ahora, si quieres desbloquear tu teléfono, deberás tocar el botón de inicio una segunda vez, usar TouchID o ingresar tu pin.
Segundo, si deslizas hacia la derecha en ese movimiento de desbloqueo familiar, en lugar de desbloquear el teléfono será recibido en una pantalla de widget iOS 10 (anteriormente en iOS 9, la única forma de acceder a los widgets era desde el cajón de notificaciones una vez que el teléfono estaba desbloqueado).
Si no prestó mucha atención a los widgets de iOS antes, su ubicación destacada en iOS 10 ahora es un buen momento para comenzar. Puede usar widgets con aplicaciones principales de iOS (como la nueva característica Aparcamiento estacionado en Mapas), así como con aplicaciones de terceros compatibles con widgets (como la lista de tareas de Todoist).
Cómo acceder y editar sus widgets de pantalla de bloqueo
Puede acceder y editar sus widgets de pantalla de bloqueo de una de estas dos maneras: puede editarlos desde el panel de notificaciones cuando su teléfono está desbloqueado, o puede editarlos directamente desde la pantalla de bloqueo; recuerde, los widgets se comparten entre ambos ubicaciones. Como el foco de este rápido tutorial está en la pantalla de bloqueo, ahí es donde comenzaremos.
Presione el botón de encendido para activar su teléfono. Deslice el dedo hacia la derecha en la pantalla de bloqueo.
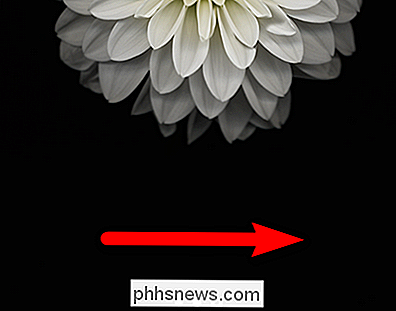
Esto revelará los widgets de la pantalla de bloqueo. Si ha prestado poca atención (o ninguna) al sistema de widgets en versiones anteriores de iOS, entonces es posible que vea un batiburrillo de widgets como la captura de pantalla a continuación. Sin su aporte, iOS simplemente lanza widgets esperando que uno lo atrape.
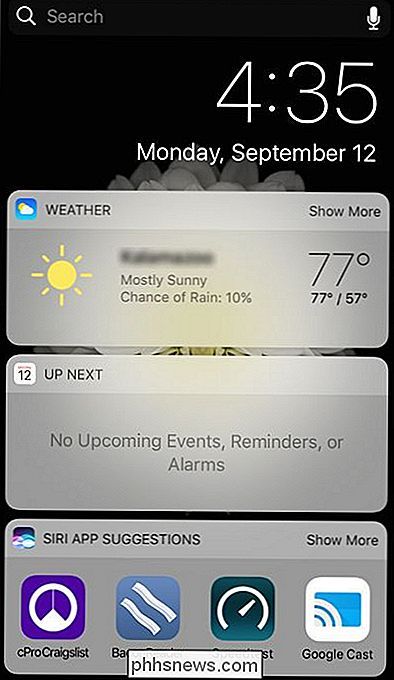
Como tal, depende de nosotros hacer un poco de limpieza para que los widgets reflejen lo que realmente nos interesa. Desplácese hasta la parte inferior del panel de widgets hasta que vea el pequeño icono "Editar". Selecciónelo.
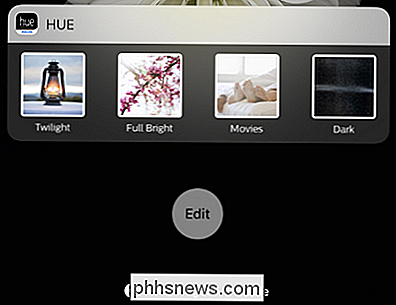
En la lista "Agregar widgets" que aparece, verá todos los widgets actualmente activos en la parte superior, y luego debajo de una lista de todos los widgets disponibles. En el lado izquierdo de cada widget activo, encontrará un gran icono de eliminación de rojo y, a la derecha, encontrará un icono de tres barras más pequeño que puede tocar y mantener pulsado para deslizar las entradas y reordenar la lista.
Nota , por cierto, cómo mis amados accesos directos a la iluminación Hue están en la parte inferior pero, en la captura de pantalla anterior, la aplicación Apple Calendar que ni siquiera utilizamos tiene un widget en la parte superior, claramente no hay ningún algoritmo de optimización en juego.
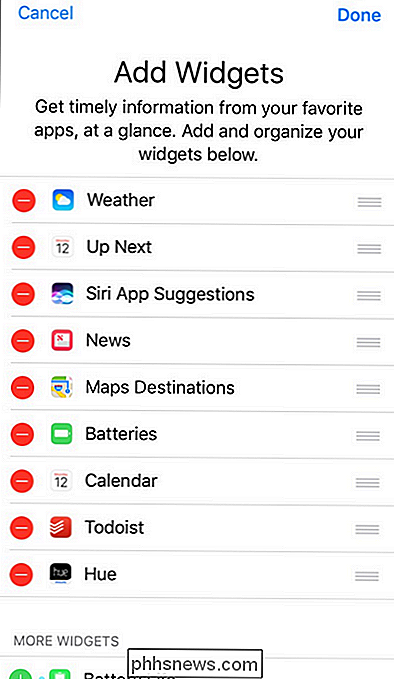
Comencemos eliminando las entradas que no necesitamos. Como usamos el Calendario de Google para todo, primero en el bloque para nosotros está el widget de recordatorio "Siguiente" que extrae datos del Calendario de Apple. Elija una entrada y toque el icono rojo, luego confirme la eliminación tocando "Eliminar". No lo piense demasiado, si cambia de opinión, el widget eliminado lo estará esperando en la lista de widgets no utilizados en la parte inferior.
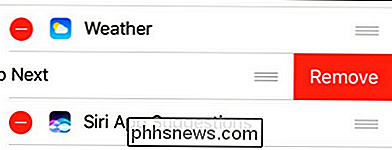
Una vez que haya eliminado los widgets que no necesita, gire su atención a la sección "Más widgets" en la parte inferior de la pantalla. Toca el ícono verde + junto a cualquier widget que desees agregar a la pantalla de bloqueo. Hemos eliminado la aplicación Apple Weather a favor de Carrot Weather, por lo que la seleccionaremos ahora.
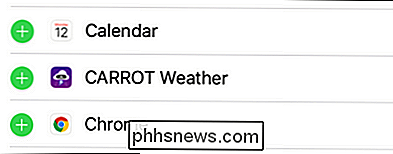
Una vez que hayas elegido algunos widgets, regresa a la parte superior y reorganízalos, tomando las entradas individuales a través de sus íconos de tres barras, a tu gusto.
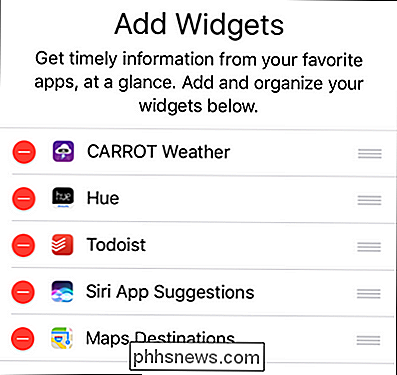
Pusimos el Tiempo de zanahoria en la parte superior como la entrada del clima anterior, movimos los widgets de Hue hacia arriba para facilitar su uso, y estacionamos nuestra lista de tareas justo debajo de eso. Echemos un vistazo a nuestra lista de widgets remixados de bloqueo de pantalla en estado salvaje:
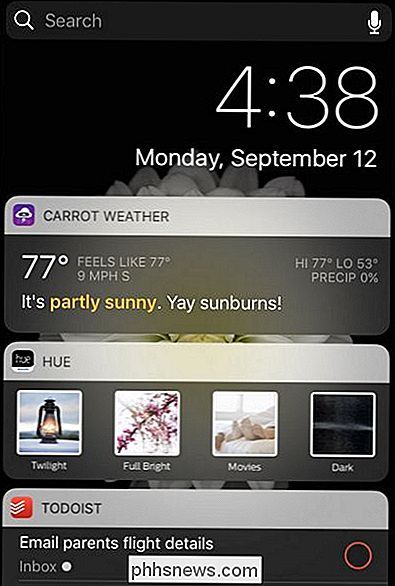
Beautiful. Los pronósticos del tiempo de Snarky, los accesos directos de iluminación y las listas de verificación de tareas directamente en nuestras puntas de los dedos, son mucho más útiles que la antigua disposición de previsiones meteorológicas sin sarcasmo, un widget de calendario en blanco y sugerencias de aplicaciones.
Los widgets son más útiles que nunca en iOS 10; vale la pena dedicar unos minutos a modificar cuáles están al alcance de la mano.

Cómo configurar Gmail en Windows 10
Si está ejecutando Windows 10, es posible que le complazca saber que ahora hay una manera simple y elegante de ver su correo electrónico, contactos y calendario de Google utilizando las aplicaciones integradas de la tienda en lugar de usar Outlook.Outlook es un gran cliente de correo electrónico para empleados corporativos, pero no soy un gran admirador de mi correo electrónico personal. Si

El Modo Supervisado está destinado a las organizaciones, pero puede habilitarlo en su propio iPhone o iPad. El modo Supervisado le ofrece algunas funciones adicionales, como ocultar aplicaciones incluidas, y VPN siempre activas. Necesitará una Mac para hacerlo, y su dispositivo se borrará durante el proceso de configuración.



