Cómo reparar problemas del cargador de arranque de Windows (si su computadora no se inicia)

Si su PC con Windows le envía un mensaje de error antes de que incluso comience a cargar Windows, es posible que El sector de arranque en su partición del sistema está dañado, dañado o tiene archivos perdidos. He aquí cómo solucionar esos problemas.
¿Cuáles son el sector de inicio y el registro de inicio maestro?
RELACIONADO: ¿Cuál es la diferencia entre GPT y MBR cuando se particiona una unidad?
El sector de inicio es una sección pequeña al comienzo de un disco duro que se crea cada vez que formatea el disco. El sector de arranque contiene algunos códigos y datos que ayudan al BIOS a transferir el control del proceso de inicio a Windows. El sector de arranque también aloja el Master Boot Record (MBR), que contiene la firma del disco, la tabla de particiones para el disco y un pequeño código llamado código de arranque maestro.
Cuando se inicia una PC, el encendido inicial la rutina es manejada por el BIOS. A continuación, el BIOS carga el código de arranque maestro en la memoria RAM de la PC y le pasa los procesos de inicio. El código de arranque maestro escanea la tabla de particiones, determina la partición activa, carga una copia del sector de arranque en la RAM de la PC y pasa el proceso de inicio a ese código. Es este proceso de ajuste de arranque el que permite que los bits iniciales del código de Windows comiencen a cargarse.
El sector de arranque puede experimentar los mismos tipos de problemas que cualquier otra parte del disco duro: archivos perdidos, archivos dañados e incluso daños físicos . Cuando el proceso del gestor de arranque falla, sucederá después de que vea la información del BIOS pero antes de que Windows realmente comience a cargarse. Por lo general, verá mensajes de error como los siguientes:
- Error al cargar el sistema operativo
- Sistema operativo faltante
- Reiniciar y seleccionar el dispositivo de arranque correcto
- Tabla de particiones inválidas
- Falta Bootmgr
- FATAL: ¡Ningún medio de arranque encontrado! Sistema detenido.
Si está viendo alguno de estos mensajes, significa que no podrá iniciar Windows y tendrá que usar el Entorno de recuperación de Windows para solucionarlo. Estamos aquí para guiarlo a través de eso.
Nota: Si su PC comienza a cargar Windows, pero luego falla, entonces el gestor de arranque no es el problema. En su lugar, debe intentar iniciar la PC en modo seguro y solucionar problemas desde allí. Realizar una restauración del sistema sería un buen lugar para comenzar.
Arrancar desde el medio de instalación de Windows o la partición de recuperación
Lo primero que deberá hacer es iniciar su PC en el entorno de recuperación de Windows. Es posible que su PC tenga una partición de recuperación especial que le permita iniciar el Entorno de recuperación de Windows sin necesidad de un disco físico. La forma en que lo hace varía según la marca de PC que tenga, pero a menudo verá un mensaje durante el arranque que le indicará la tecla que debe presionar para iniciar la recuperación y la reparación. Si su PC no tiene una partición de recuperación, o simplemente no está seguro de cómo acceder a ella, también puede iniciar su PC con un DVD o USB con el instalador de Windows en ella.
Si no tiene un disco de instalación, tendrá que usar otra PC para descargar una copia de Windows. A continuación, puede crear un disco de instalación de DVD o USB que puede usar para iniciar su propia PC. Y, por cierto, si su PC todavía está en funcionamiento, es posible que desee tomar el paso preventivo de crear una unidad de recuperación o un disco de reparación del sistema que pueda usar en el futuro.
Si inicia su PC con un disco de instalación, haga clic hasta que vea la pantalla de instalación inicial de Windows y luego haga clic en el enlace "Reparar su computadora" en lugar de comenzar una instalación. Si está comenzando desde una partición de recuperación o un disco de reparación, las pantallas pueden parecer un poco diferentes, pero terminará con las mismas opciones que vamos a cubrir aquí.
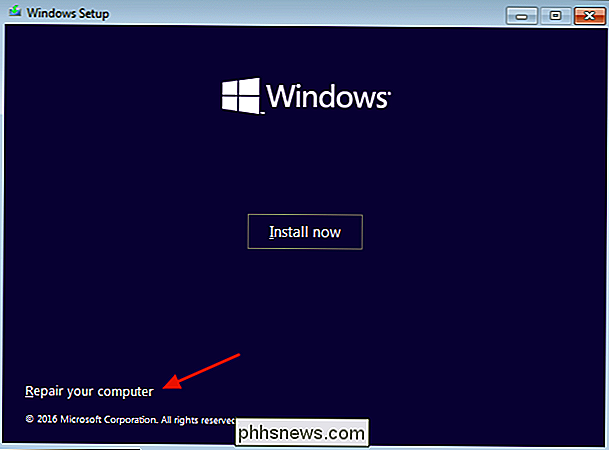
Windows cargará el entorno de recuperación. En la primera página, haga clic en la opción "Solucionar problemas".
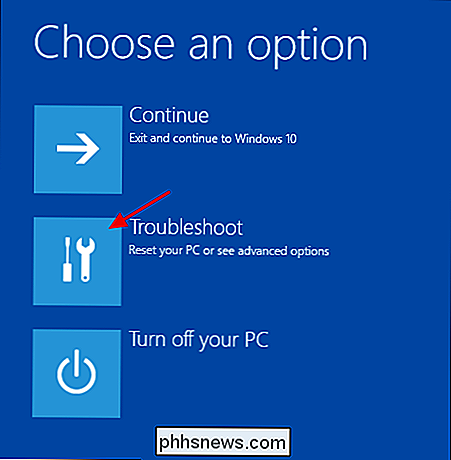
Aparecerá la página Opciones avanzadas y contiene las opciones que analizaremos en las próximas secciones.
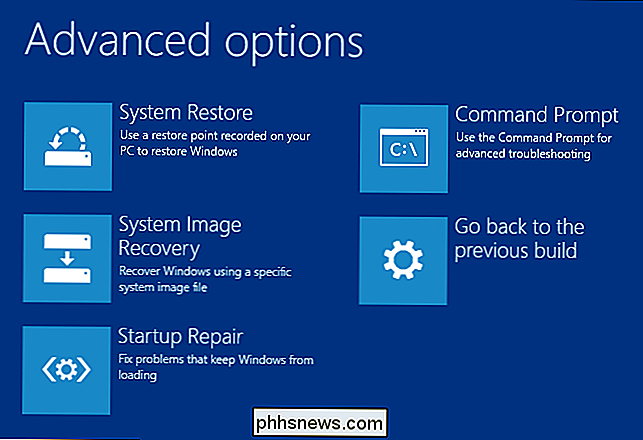
Tenga en cuenta que si usa Windows 7, las pantallas pueden verse un poco diferentes. Sin embargo, verá la mayoría de las mismas opciones, incluidas las que vamos a tratar a continuación.
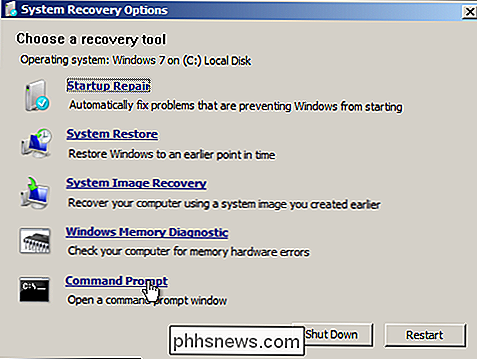
Reparación de inicio automático
En la mayoría de los casos, debe permitir que Windows intente reparar automáticamente el inicio. No solo intentará arreglar el Master Boot Record o recrear el sector de arranque, también buscará y tratará de solucionar otros problemas de inicio comunes. En la página Opciones avanzadas, haga clic en "Reparación de inicio".
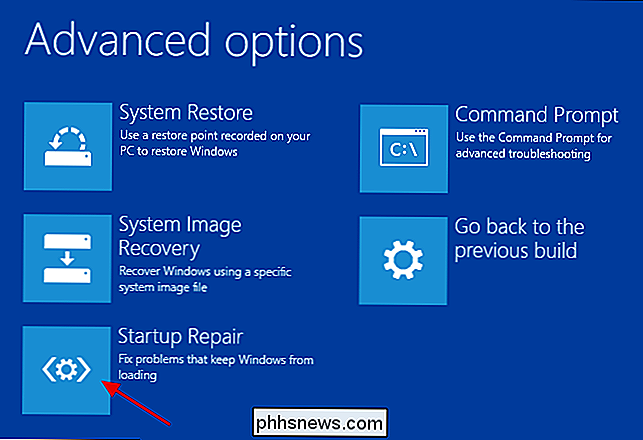
La siguiente página muestra todos los sistemas operativos detectados en su PC, incluso si solo tiene uno instalado. Haga clic en el sistema operativo que desea reparar.
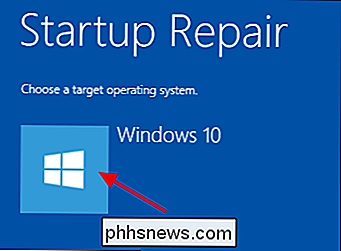
Windows comenzará a buscar problemas de inicio e intentará realizar reparaciones.
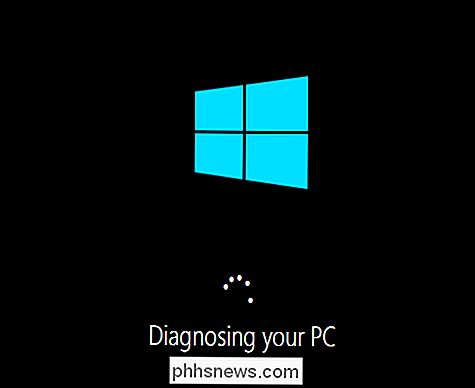
Cuando el proceso esté completo, Windows le informará si las reparaciones fueron exitosas. De cualquier forma, se le dará la opción de reiniciar su PC o regresar a la página Opciones avanzadas.
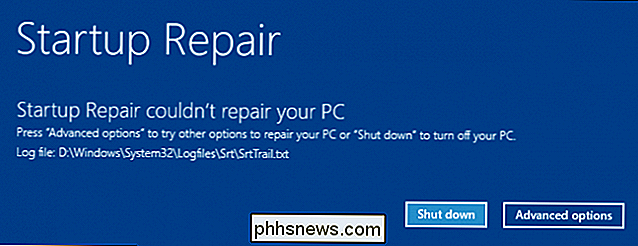
Si Windows no puede reparar su PC automáticamente, siempre puede intentar reparar el Registro maestro de arranque o reconstruir el sector de arranque manualmente desde el Símbolo del sistema Es poco probable que funcione si la reparación automática no funcionó, ya que estos comandos se realizan como parte del proceso de reparación automática, pero no está de más intentarlo.
Reparar el registro de arranque maestro desde el símbolo del sistema
Si prefiere manejar las cosas usted mismo -o si falló una reparación automática- y está bastante seguro de que el problema está en su Master Boot Record o en el sector de arranque, también puede acceder al Símbolo del sistema para obtener una solución rápida. En la página Opciones avanzadas, haga clic en "Símbolo del sistema".
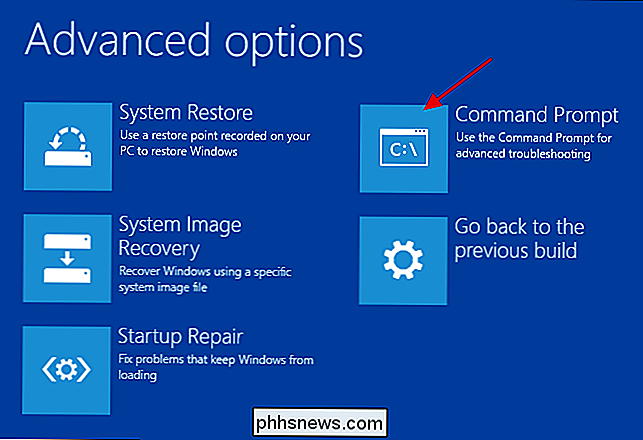
Una vez que esté en el símbolo del sistema, usará el comandobootrec, y hay algunas opciones que pueden ser útiles. para corregir los errores del gestor de arranque.
Para restaurar el registro de inicio maestro, escriba el siguiente comando y presione Enter. Este comando escribe un nuevo Registro de inicio maestro compatible con Windows (basado en la versión de Windows que esté utilizando) para el sector de inicio sin sobrescribir la tabla de particiones existente. Es un buen comienzo para reparar los errores del cargador de arranque resultantes de la corrupción del archivo.
bootrec / fixmbr
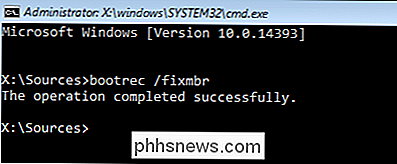
En su lugar, escriba un nuevo sector de inicio en la partición del sistema, escriba el siguiente comando y presione Enter. Esta opción sobrescribe la tabla de particiones actual y, por lo tanto, a veces puede causar problemas si está configurado para arrancar en varios sistemas operativos. No sobrescribirá ningún dato en sus particiones reales, pero puede necesitar reconfigurar sus opciones de arranque múltiple después de usar este comando. Este comando es útil cuando sospecha que su sector de arranque puede haber sido sobreescrito por otra instalación del sistema operativo o malware, o si sospecha que el sector de arranque está dañado.
bootrec / fixboot
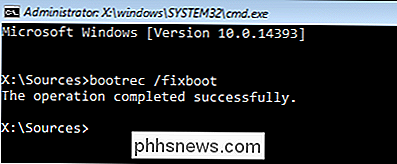
Y, por supuesto, la herramienta bootrec también ofrece otras opciones más avanzadas. Siempre puede escribirbootrec /?para ver más opciones y obtener ayuda con el comando.
Pasos a seguir después de la recuperación
Después de reparar con éxito su PC y poder iniciar Windows , le recomendamos seguir adelante y realizar algunos otros pasos. Primero, ejecute la utilidad Check Disk para analizar la integridad de su sistema de archivos y disco duro. Siempre es posible que el error del gestor de arranque se debió a problemas físicos con su disco duro.
En segundo lugar, use la herramienta Comprobador de archivos del sistema para buscar y reparar cualquier archivo dañado del sistema. Es poco probable que el uso de los pasos que hemos mencionado ocasione problemas con los archivos del sistema, pero es posible. Y es muy fácil de verificar y corregir.
Si bien los errores del gestor de arranque pueden ser un poco intimidatorios cuando aparecen, principalmente debido a la poca información que se le da cuando ocurren, son razonablemente fáciles de reparar. Solo tiene que saber qué buscar y tener una solución de recuperación lista para cargar.

Cómo bloquear ciertas aplicaciones de Android al sincronizar contraseñas con Smart Lock
El Smart Lock de Google para contraseñas facilita la sincronización de las contraseñas que ha guardado en Chrome con su dispositivo Android. No solo sincronizará las contraseñas con Chrome en su teléfono, sino también con las aplicaciones compatibles, para que no tenga que recordar su contraseña para aplicaciones como Netflix o LinkedIn.

Si no está usando el "Asistente de Wi-Fi" de Android, debería . Se conecta automáticamente a las conocidas redes Wi-Fi abiertas y las protege con una VPN de Google. De esta manera, guarda datos y evita que los atacantes accedan a sus datos. El Asistente de Wi-FI se lanzó originalmente con Project Fi, pero ahora está disponible para todos los dispositivos Nexus que ejecutan 5.



