Cómo probar macOS High Sierra Beta en este momento

¿Estás entusiasmado con High Sierra, pero no quieres esperar hasta el otoño? La versión beta pública ya está disponible para probar; aquí está cómo instalarlo.
RELACIONADO: Novedades en macOS 10.13 High Sierra, disponible ahora
Le mostramos las nuevas funciones en High Sierra, que vendrán en otoño de 2017. Los puntos destacados incluyen un nuevo sistema de archivos, un nueva versión de Photos, y todo tipo de ajustes útiles para Safari. Puedes probar las nuevas funciones de Safari en Safari Technology Preview ahora mismo, sin actualizar tu sistema operativo, así que si eso es lo que más te interesa, hazlo.
Pero si quieres que un sistema operativo valga nuevas funciones para jugar con él , la versión beta pública te da acceso ahora mismo. Como siempre, haga una copia de seguridad de su Mac antes de continuar! Existe la posibilidad de que la instalación no funcione correctamente, y si eso sucede, querrá una copia de seguridad de Time Machine para restaurarla.
Esto no es para la informática diaria
High Sierra no está listo para la producción máquinas en este punto: si instala la versión beta pública, puede esperar errores y bloqueos. No intente utilizar High Sierra Beta como su sistema operativo principal.
La mejor idea es probablemente poner High Sierra en una segundo Mac-uno que no utiliza para el trabajo diario. Instalé en una vieja MacBook Pro que guardo en la casa exactamente para este tipo de cosas.
Si no tiene el lujo de una segunda Mac (después de todo, el dinero no crece en los árboles), considere el arranque dual en lugar. Simplemente cree una nueva partición con Disk Utility, con al menos 20GB de espacio (más si quiere probar un montón de aplicaciones). Etiquete esta partición como algo obvio, como "High Sierra".

Al instalar la versión beta, use esto partición en lugar de la predeterminada.
Al momento de escribir esto, no podemos encontrar una manera de hacer que High Sierra funcione correctamente en una máquina virtual, por lo que esa opción está descartada por el momento. Intentaremos actualizar este artículo cuando eso cambie.
Registrarse e instalar la versión beta pública
Primero, vaya a beta.apple.com y haga clic en Comenzar. Inicie sesión con su cuenta de iCloud para inscribirse en la versión beta, luego diríjase a la página dedicada a la versión beta de macOS. Desplácese hacia abajo hasta la sección "Inscribir su Mac", luego haga clic en el botón azul para descargar la Utilidad de Acceso Beta pública macOS.
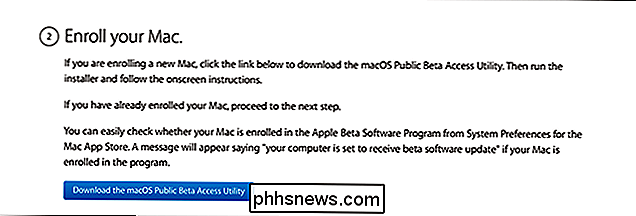
Monte el archivo DMG, luego inicie el instalador PKG que se encuentra adentro.
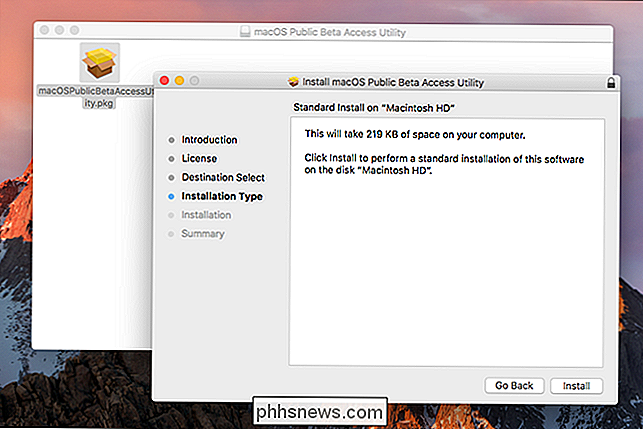
Siga los pasos y su Mac estará listo para descargar macOS High Sierra Public Beta desde la Mac App Store. De hecho, la App Store se abrirá para ti.
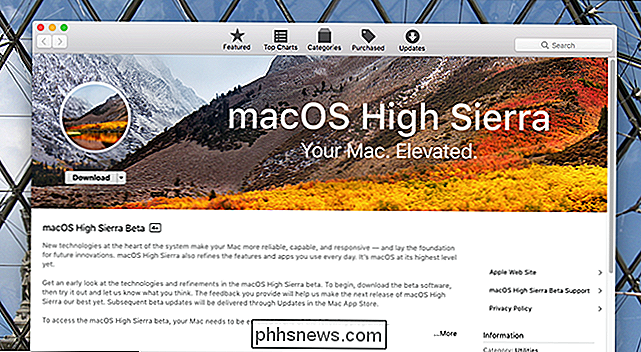
Haz clic en "Descargar" y luego espera. Esto puede llevar un tiempo: los servidores han estado bastante ocupados desde que se lanzó la versión beta pública. Eventualmente, el instalador se iniciará.
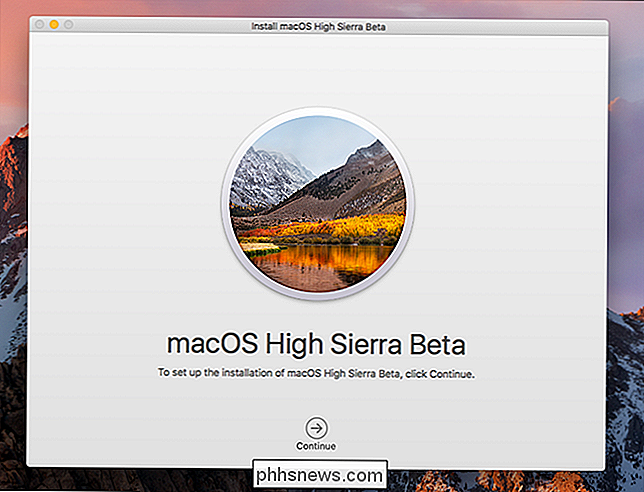
La instalación demorará un tiempo e implicará apagar su computadora, por lo tanto, guarde todo lo que esté trabajando antes de presionar "Continuar". Cuando lo haga, se le preguntará qué partición en la que desea poner el beta. (Si tiene doble arranque, aquí es donde elegiría la segunda partición recién creada.)
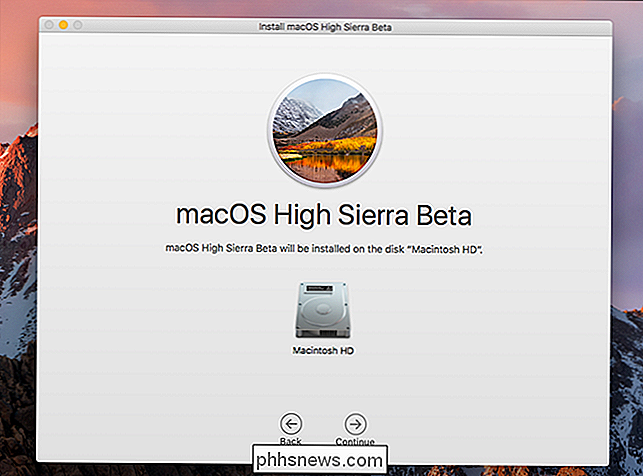
Se le preguntará si desea actualizar el sistema de archivos.
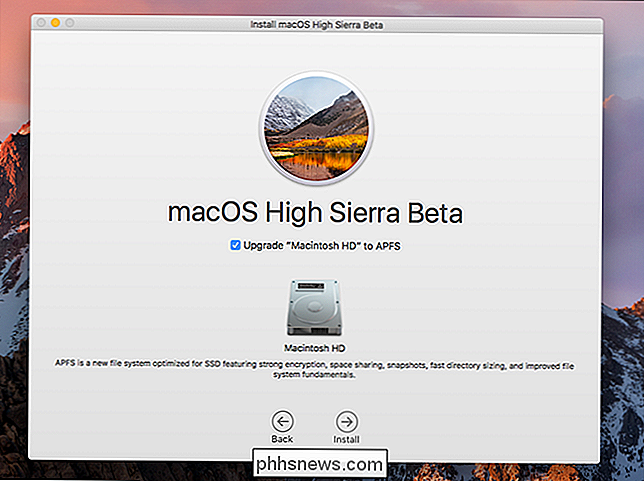
Después de eso, comenzará la instalación.
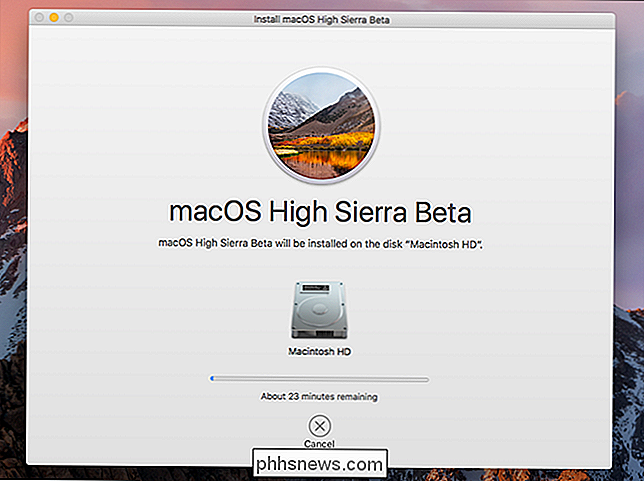
Puedes continuar usando tu Mac durante esta fase inicial, aunque puede ser lenta. Cuando lo haga, su Mac se reiniciará (después de preguntarle, por supuesto) antes de pasar a la segunda fase del proceso.
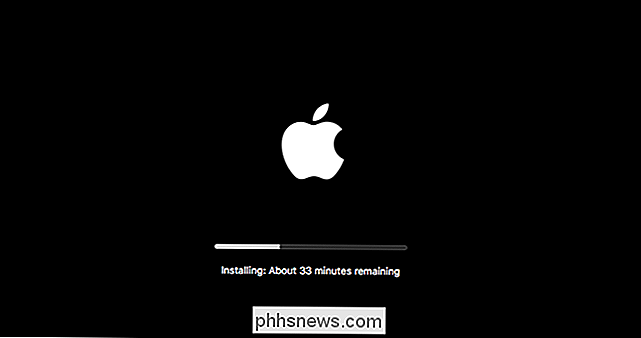
No podrá usar su Mac durante esta parte del instalador. Finalmente, su Mac se reiniciará nuevamente, antes de que finalmente pueda probar su nuevo sistema operativo. Si lo instaló en una segunda partición, solo mantenga presionada la tecla "Opción" mientras se inicia su Mac para elegir el sistema operativo que se va a ejecutar.
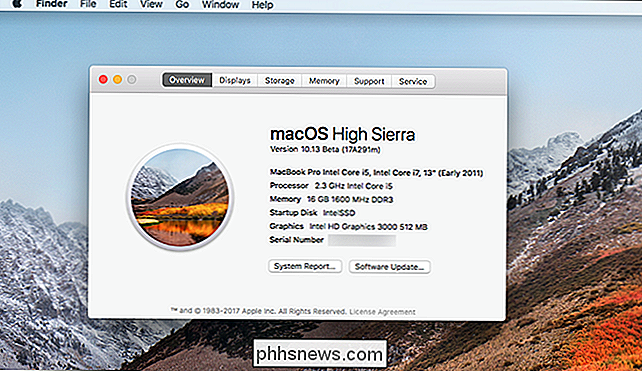
Apple tiene un resumen muy completo de nuevas funciones en su sitio web, así que verifique que explorar las nuevas características. Háganos saber algo increíble que encuentre, ¿de acuerdo?

¿Qué es Firmware o Microcode, y cómo puedo actualizar mi hardware?
Firmware es un tipo de software que se ejecuta en un dispositivo de hardware y realiza tareas de bajo nivel. Por ejemplo, todo, desde un control remoto de televisión hasta un disco duro de una computadora o un drone aéreo, ejecuta su propio firmware. Y el microcódigo es básicamente firmware para su CPU.

Cómo imprimir desde un Chromebook
Si bien muchos de nosotros nos hemos esforzado por pasar a un mundo totalmente digital, la impresión sigue siendo un mal necesario para la mayoría de las personas. Si eres un usuario de Chromebook, la impresión puede ser un bit doloroso, pero gracias a algunos cambios recientes de Google, es un poco más conveniente.



