Cómo quitar las barras de herramientas y el adware con AdwCleaner

Había una vez una persona tonta llamada Justin, que instaló Java a pesar de que era horrible. Peor aún, este tonto hizo clic en "Siguiente" sin deshabilitar las ofertas incluidas.
Está bien, está bien, esa persona tonta era yo.
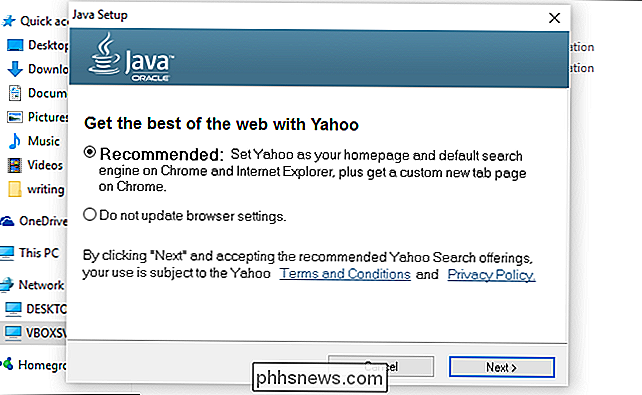
Gracias a mi estupidez, Yahoo ahora aparece como un motor de búsqueda, y nadie quiere eso . Esto tampoco fue un incidente de una sola vez: otros programas han hecho otros cambios molestos a mi PC, agregando cosas como barras de herramientas e incluso anuncios adicionales en mi navegador.
RELACIONADO: Cómo evitar la instalación de programas no deseados cuando Descarga de software libre
Idealmente, la solución es evitar los programas basura en primer lugar. Pero si es demasiado tarde, no necesariamente tiene que volver a instalar Windows desde cero: AdwCleaner puede ayudarlo. Esta aplicación gratuita elimina la basura molesta que se incluye con los instaladores. Pero, aunque parece increíblemente simple, hay algunos trucos para usarlo correctamente.
Advertencia: AdwCleaner está diseñado para eliminar las porquerías de su sistema, pero como con todo, asegúrese de hacer una copia de seguridad de su computadora y crear un Sistema. Restaure el punto antes de continuar. De esta forma, si elimina algo que desea conservar o arruina su computadora, puede volver a la normalidad.
Primer paso: descargue AdwCleaner
Diríjase a la página de descargas de AdwCleaner en Toolslib.net, el hogar oficial de esta aplicación. No solo use Google AdwCleaner e instálelo desde cualquier lugar, porque los estafadores están ofreciendo una versión falsa para engañar a las personas.
Encontrará el programa en su carpeta de descargas.
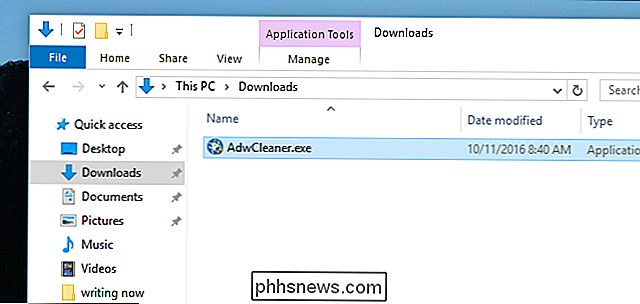
Esta es una aplicación portátil, lo que significa que no hay instalador. Puede mover el programa a cualquier lugar que desee, incluida la carpeta Documentos o incluso su Escritorio. Solo recuerda dónde lo pones.
Haz doble clic en la aplicación para ejecutarla. Se le preguntará sobre los permisos.
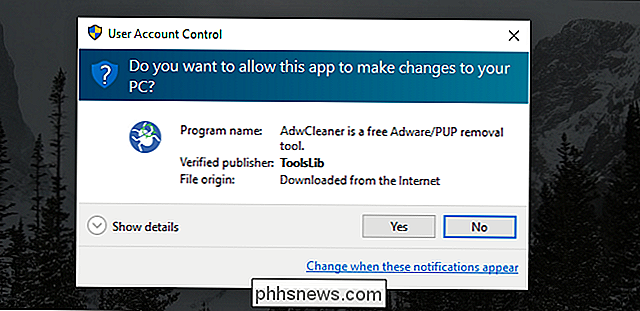
Haga clic en "Sí" y estará listo para rockear.
Paso dos: Escanee su computadora con AdwCleaner
La interfaz principal de AdwCleaner ofrece tres botones prominentes: Escanear, Limpiar y Archivo de registro.
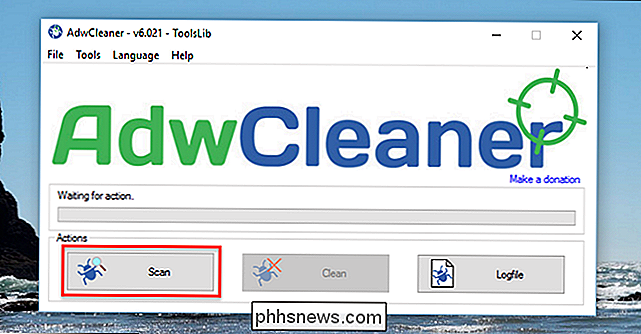
Haga clic en "Escanear" para comenzar a buscar basura. El software comenzará a buscar programas potencialmente problemáticos.

Después de unos minutos, verá una lista de resultados.
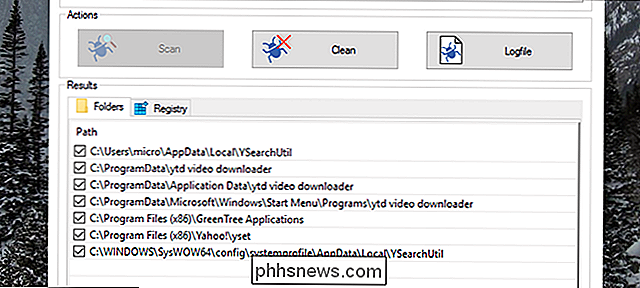
AdwCleaner señala cuatro tipos de malware, distribuidos en varias pestañas diferentes (en mi caso, "Carpetas" y "Registro". Tratará de incluir:
- Adware, que realmente no desea.
- Software potencialmente no deseado, que quizás quiera, pero probablemente no.
- Barras de herramientas, que es probable que no quieras.
- Secuestradores, que hacen cosas como cambiar tu página de inicio predeterminada. No quieres esto tampoco.
Sabiendo esto, puedes leer toda la lista y ver todo lo que realmente quieras. keep. (Se sabe que AdwCleaner incluye algunas cosas que te pueden interesar, como la configuración benigna del navegador o las extensiones de Chrome.) Asegúrate de desmarcar todo lo que no quieras eliminar. Si alguna vez no estás seguro, busca el nombre del archivo en google , o compruébelo con la base de datos Should I Remove It. Si la carpeta tiene un nombre de galimatías (como muchas extensiones de Chrome), puede acceda a la carpeta usted mismo y vea a qué programa o extensión puede asociarse.
Por ejemplo, en otro sistema, AdwCleaner encontró una extensión de Chrome que marcó como potencialmente no deseada, pero fue algo que instalé yo mismo. Si no hubiera investigado y desmarcado esa opción, AdwCleaner la habría eliminado.
Repita este proceso para las otras pestañas en la interfaz de AdwCleaner, que puede incluir claves del Registro, configuraciones y extensiones del navegador, accesos directos, servicios y más. De nuevo, tenga cuidado de no eliminar nada que realmente desee.
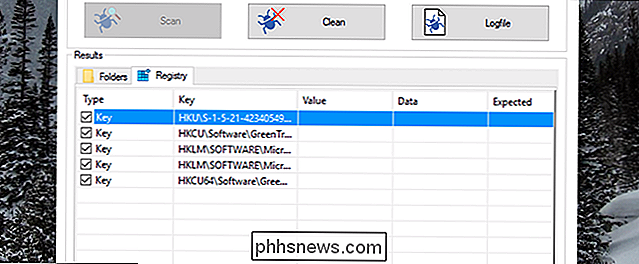
Cuando todo esté marcado y listo para continuar, continúe con el próximo paso.
Paso tres: Limpielo
Hay dos formas de continuar con este paso punto.
Primero, y más obviamente, puede hacer clic en el botón "Limpiar" para eliminar automáticamente cada elemento marcado. Se le advertirá acerca del cierre del software afectado.
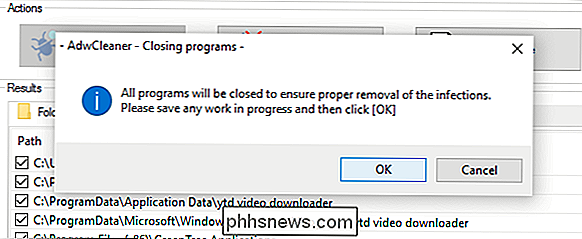
Después de que se complete el proceso de limpieza, se le pedirá que reinicie su computadora. Asegúrese de cerrar sus otros programas antes de que esto ocurra.
Alternativamente, puede hacer clic en el botón "Archivo de registro". Esto le dará un archivo de texto que detalla dónde están todos los archivos problemáticos y las claves de registro. De esta forma, puede buscar los archivos problemáticos con Windows Explorer y eliminarlos usted mismo. Si sabe cómo editar el registro, también puede eliminar manualmente esas claves de registro no deseadas.
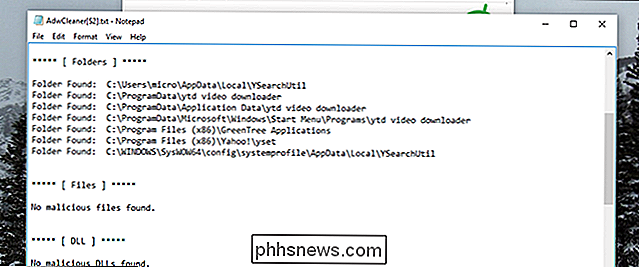
Esto es un poco más complejo que simplemente hacer clic en "Limpiar", pero se asegura de investigar cada problema antes de eliminarlo, lo cual es bueno si desea ser más exhaustivo.
Si opta por el método manual, asegúrese de cerrar su navegador y otros programas afectados antes de intentar eliminar algo. Ejecuta el escaneo de nuevo cuando hayas terminado, solo para asegurarte de que todo se ha ido.
Con un poco de suerte, tu computadora volverá a aparecer.

Qué es diferente sobre el Panel de control de Windows 10, hasta ahora
Mucho está cambiando en Windows 10. El principal de ellos es un movimiento impulsado desde el antiguo Panel de control que todos conocemos tan bien, a la nueva apariencia, configuración táctil. Hoy, queremos analizar qué cambia de Windows 8.1 a 10. Microsoft está haciendo cambios sustanciales en la interfaz de Windows 10 y, aunque el Panel de Control sigue vivo y bien, parece que la escritura está en la pared.

¿Qué son las capas y máscaras en Photoshop?
Photoshop puede ser confuso. Es un programa masivo con innumerables herramientas y técnicas. Sin embargo, no es lo avanzado lo que arroja a la mayoría de la gente, sino lo básico. Tan pronto como empiece a usar Photoshop, probablemente necesite usar capas y máscaras de capa. Si no los domina, nunca podrá llegar más lejos.



