Cómo evitar el apagado de una computadora con Windows
Si está buscando una forma de evitar que las personas cierren o cierren sesión en su máquina con Windows, ha venido al lugar correcto. Cualquiera que sea el motivo, hay varias maneras de eliminar todas las opciones para apagar o cerrar sesión en una computadora con Windows.
De forma predeterminada, hay varias maneras de apagar una computadora con Windows: haga clic en Inicio y Apagar la computadora / Apagar, presione CTRL + ALT + SUPR y elija Apagar, abra el símbolo del sistema y escriba el comando de apagado, o instale un tercero aplicación de fiesta que apaga la computadora para usted.
En este artículo, cubriré cada método y veremos cómo podemos bloquear el cierre. Tenga en cuenta que su kilometraje variará según la versión de Windows que tenga. Si está ejecutando una versión de Windows de versión hogareña o inferior, no todas las opciones siguientes estarán disponibles.
Eliminar las opciones de apagado
En primer lugar, puede eliminar el botón Apagar equipo desde el menú Inicio y desde la pantalla CTRL + ALT + SUPR al usar el Editor de políticas grupales. Tenga en cuenta que este editor no está disponible en las ediciones Windows Home o Starter.
Haga clic en Inicio, escriba gpedit.msc y presione Entrar. En el panel izquierdo, expanda Configuración de usuario y luego expanda Plantillas administrativas . Finalmente, haga clic en el Menú de Inicio y la Barra de Tareas . Tenga en cuenta que también puede ir a la misma ubicación en Configuración del equipo si desea que la configuración se aplique a todos los usuarios de la computadora.

Ahora en el panel derecho, haga doble clic en Eliminar y evite el acceso a los comandos Apagar, Reiniciar, Suspender e Hibernar y establézcalo en Habilitado . Notarás en la descripción que esto eliminará la opción de apagado del Menú de Inicio y el Administrador de Tareas.
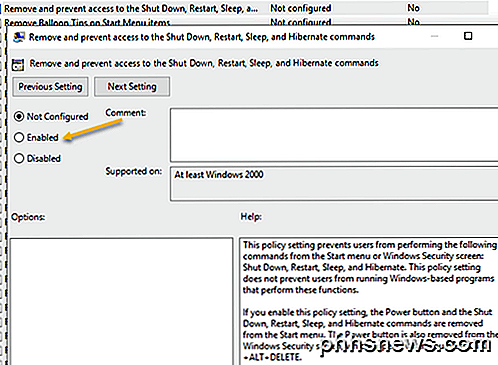
Sin embargo, un usuario aún puede simplemente cerrar sesión en Windows y luego hacer clic en el botón de encendido desde allí, que permanece incluso después de habilitar la configuración anterior.

Para evitar esto, debe encontrar la configuración de Eliminar cierre de sesión en el menú de inicio en la misma sección y cambiarla a Activado también (solo en Configuración de usuario ). Ahora el usuario no podrá cerrar la sesión y no podrá acceder a esa pantalla. Sin embargo, si la computadora se reinicia por algún motivo en particular, aparecerá la pantalla de inicio de sesión y la computadora se puede apagar. Para evitar este escenario, también puede configurar la política de grupo para que solo permita el apagado de la computadora cuando alguien inicie sesión.
Configuración del equipo - Configuración de Windows - Configuración de seguridad - Políticas locales - Opciones de seguridad y desplácese hacia abajo hasta Apagar: Permita que el sistema se cierre sin tener que iniciar sesión y configurarlo en Desactivado .
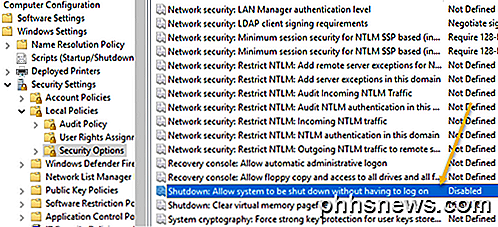
Finalmente, debe evitar que las personas accedan al símbolo del sistema y simplemente tipeen el apagado . Para hacer esto, vaya a la siguiente política:
Configuración de usuario - Plantillas administrativas - Sistema y haga doble clic en Evitar el acceso a la política de solicitud de comando y configurarlo en Habilitado .
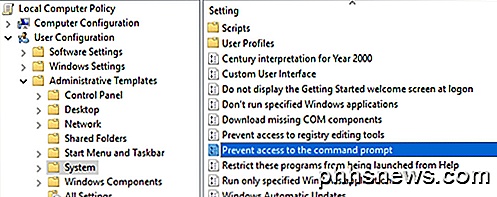
Tenga en cuenta que todo en la sección Configuración de usuario se aplicará a todos los usuarios, incluso a la cuenta de administrador, así que tenga cuidado y asegúrese de dejar una opción para restablecer el acceso si es necesario. Lo que normalmente hago es dejar la opción del comando Ejecutar en el menú Inicio para poder acceder a la Política de grupo más adelante. Si eliminas esa opción también, básicamente te has bloqueado.
Existe una forma de aplicar políticas grupales locales a todos los usuarios excepto a la cuenta de administrador, pero requiere bastantes pasos. Microsoft ha escrito un artículo de la base de conocimiento sobre cómo hacerlo exactamente.
Por último, para evitar que los usuarios instalen programas de terceros para apagar la computadora, puede crear una cuenta de usuario estándar (no administrativa) en Windows. La cuenta estándar no tiene permiso para instalar software la mayor parte del tiempo. Si realmente desea evitar cualquier tipo de instalación de software, vaya a la siguiente política:
Configuración de la computadora - Plantillas administrativas - Componentes de Windows - Windows Installer y haga clic en Deshabilitar Windows Installer o Desactivar Windows Installer .
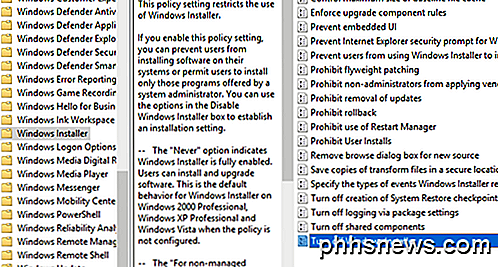
Establézcalo en Habilitado y elija Siempre en el cuadro desplegable. Tenga en cuenta que las cuentas de usuario estándar tampoco pueden acceder al editor de políticas de grupo, por lo que esa es otra buena razón para utilizar una cuenta no administrativa.
Tener al usuario conectado como un usuario estándar también asegurará que alguien no pueda usar el comando de apagado remoto en Windows para apagar la computadora.
Finalmente, como una copia de seguridad adicional, también puede asegurarse de que el privilegio de apagado se quite de las cuentas de usuario normales. Puede hacerlo yendo a la siguiente política:
Configuración del equipo \ Configuración de Windows \ Configuración de seguridad \ Directivas locales \ Asignación de derechos de usuario \ y haciendo clic en Apagar el sistema .
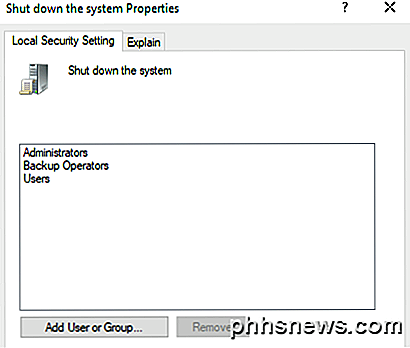
De forma predeterminada, verá un par de grupos que ya figuran aquí, según la versión de Windows que esté ejecutando. Lo más fácil es eliminar el grupo de usuarios y dejar el resto. De esta forma, tendrá el privilegio de apagado, pero los usuarios normales no lo harán. Incluso si logran encontrar la manera de enviar la señal de apagado a Windows, esta política lo bloqueará.
Esa es la forma en que se puede cerrar una computadora con Windows, así que espero que esto cubra todo. De nuevo, esto solo funcionará en las versiones Pro o superior de Windows. Si tiene alguna pregunta, publique un comentario. ¡Disfrutar!

Cómo compartir una conexión a Internet con otras computadoras
¿Busca una forma rápida de compartir su conexión a Internet con otras personas a su alrededor? En estos días, esto solo es útil en un puñado de situaciones. Personalmente, solo utilicé una conexión compartida a Internet cuando estaba en un automóvil con un amigo que tenía una computadora portátil conectada a su teléfono inteligente.Mi iPad sol

Cómo proteger documentos y archivos PDF con contraseñas de propietario y usuario en LibreOffice
Hay dos maneras de proteger un archivo PDF: una contraseña de propietario y una de usuario. Explicaremos el propósito de cada uno y le mostraremos cómo aplicarlos a sus archivos PDF. La contraseña de Propietario o Permisos le permite aplicar permisos a un archivo PDF. Por ejemplo, si no desea permitir que se imprima un archivo PDF o que se extraigan páginas, puede elegir lo que quiere permitir y no permitir y aplicar una contraseña de propietario al archivo PDF.



