Cómo actualizar su biblioteca de música de Google Play y encontrar las pistas que faltan

Una de las fortalezas de Google Play Music, además del entrenamiento verbal que obtiene de su extenso nombre, es que puede cargar su poseer música, seguir podcasts y sincronizar todas sus canciones y pistas en todos los dispositivos. Ocasionalmente, sin embargo, Play Music tarda un tiempo en descubrir que ha subido nuevas canciones o que hay nuevos episodios de sus podcasts favoritos. A continuación, le indicamos cómo actualizar su biblioteca y encontrar las pistas que faltan.
Ocasionalmente, es posible que Google Play Music no haya actualizado su biblioteca con su música o podcasts. Por ejemplo, la siguiente captura de pantalla se tomó poco después de que un podcast en mi biblioteca publicara el episodio 13. Sin embargo, no está en la lista siguiente.
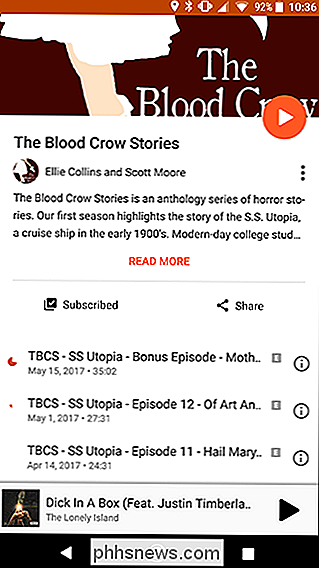
Para encontrar el nuevo episodio (o cualquier archivo que te falte), dirígete a la pantalla principal de la aplicación y toque el ícono del menú de tres líneas en la esquina superior izquierda.
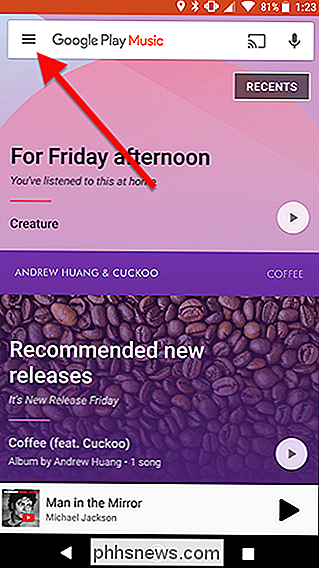
Desplácese hacia abajo en el menú de la barra lateral y toque Configuración.
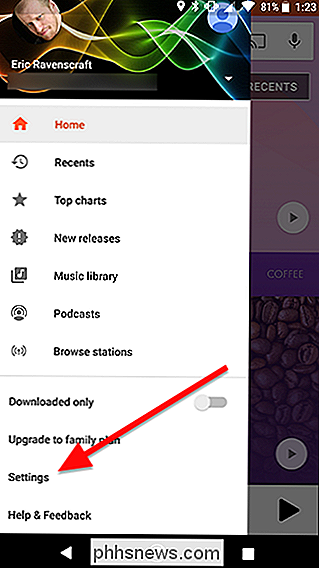
Debajo de Cuenta, desplácese hacia abajo y toque Actualizar.
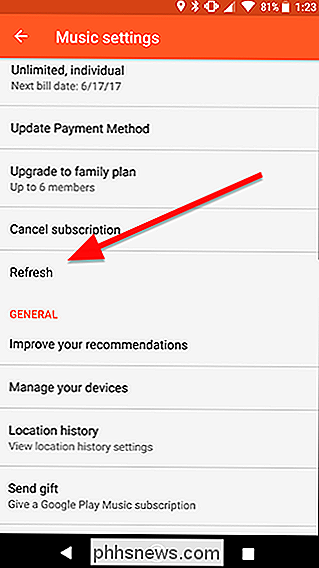
Después de un momento, debería vea sus nuevas canciones, álbumes o episodios justo donde esperaba verlos.
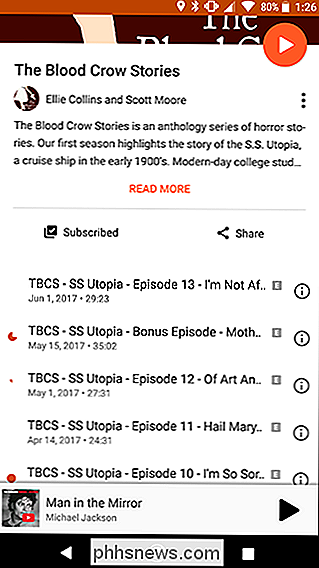
La mayoría de las veces, Play Music actualizará su biblioteca cada vez que se agregue algo nuevo, pero de vez en cuando omite algo. Este pequeño botón útil (pero fuera del camino) solucionará ese problema.

Cómo bloquear personas en Facebook Messenger
Si bien puedes bloquear a alguien completamente en Facebook, es una medida bastante dramática. Esencialmente, su cuenta de Facebook dejará de existir para ellos. Si solo está tratando de descansar un poco, puede desvincularlos o evitar que le envíen mensajes de Facebook para que no puedan comunicarse con usted en privado.

10 Opciones útiles que puede configurar en la interfaz web de su enrutador
Su enrutador inalámbrico tiene una variedad de opciones útiles que puede configurar. Estos están prácticamente ocultos: usted no sabría que estas características existen a menos que esté cavando en las páginas de configuración de su enrutador. Pero vale la pena conocerlos. Tenga en cuenta que los diferentes enrutadores tienen diferentes opciones.



