Cómo formatear automáticamente un documento existente en Word 2013

Word tiene una característica práctica que formatea automáticamente lo que escribe, a medida que lo escribe. Esto incluye cambiar citas a citas inteligentes, crear automáticamente listas numeradas y con viñetas y crear hipervínculos a partir de direcciones web. Sin embargo, ¿qué ocurre si tiene un documento existente que desea formatear automáticamente?
La función Autoformato en Word no solo funciona en el texto mientras lo escribe, sino que también está disponible bajo demanda para formatear un documento existente completo. Esto es útil si obtiene un documento de otra persona que necesita muchos pequeños retoques de formateo. Observe en la imagen anterior que las direcciones web y de correo electrónico no están formateadas como hipervínculos y que la lista de dos elementos no está formateada como una lista numerada. Le mostraremos cómo configurar Word para que pueda cambiar fácilmente el formato en un documento completo con unos pocos clics.
La herramienta Autoformato de Word no está disponible en ninguna de las pestañas de la cinta de opciones. Por lo tanto, debemos agregarlo a la "Barra de herramientas de acceso rápido" para usarlo. Haga clic en la flecha hacia abajo en el lado derecho de la "Barra de herramientas de acceso rápido" y seleccione "Más comandos" en el menú desplegable.
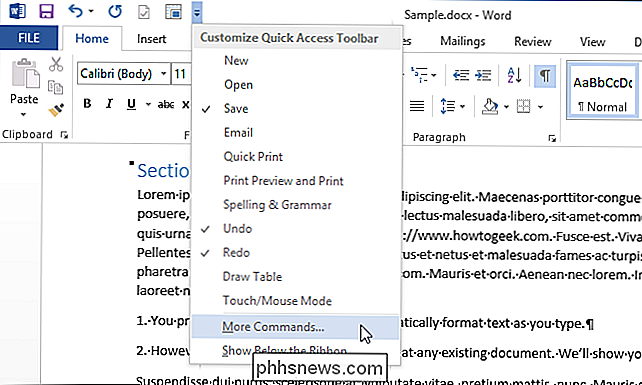
La pantalla "Barra de herramientas de acceso rápido" se muestra en el cuadro de diálogo "Opciones de Word". Seleccione "Comandos que no están en la cinta" de la lista desplegable "Elegir comandos desde".
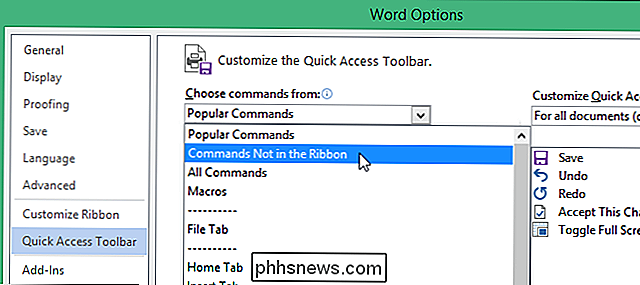
Desplácese hacia abajo en la lista debajo de la lista desplegable "Elegir comandos desde" hasta que encuentre los comandos de Autoformato. Seleccione "Autoformato ..." y haga clic en "Agregar".
NOTA: El comando "Autoformato ..." es el que abre el cuadro de diálogo "Autoformato" para que pueda cambiar la configuración antes de aplicar el formato automático a su documento. También puede agregar el comando "Autoformato ahora" si sabe que las configuraciones son de su agrado y solo desea aplicar el formato automático de inmediato. Para este ejemplo, queremos acceder al cuadro de diálogo "Autoformato" desde la "Barra de herramientas de acceso rápido".
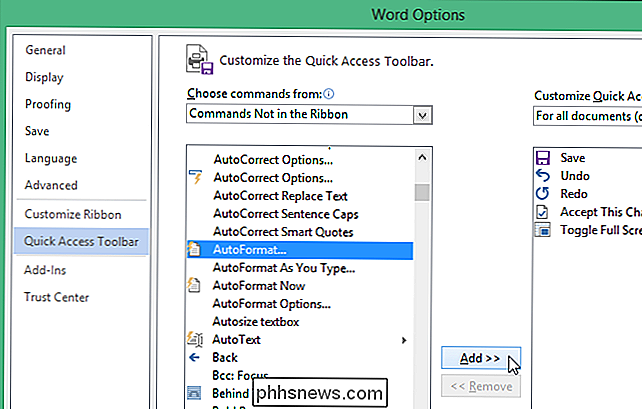
El comando "Autoformato ..." se agrega a la lista en el lado derecho del cuadro de diálogo. Use los botones de flecha a la derecha de la lista para mover el comando "Autoformato ..." a una ubicación diferente en la "Barra de herramientas de acceso rápido".
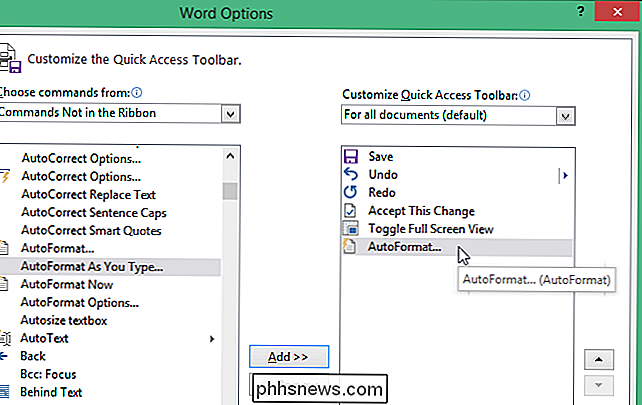
Haga clic en "Aceptar" en la barra de herramientas "Opciones de Word" para cerrarlo.
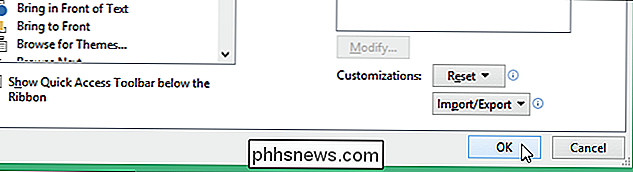
Ahora, la función Autoformato está disponible en la "Barra de herramientas de acceso rápido". Haga clic en el botón "Diálogo de Autoformato" en la barra de herramientas.
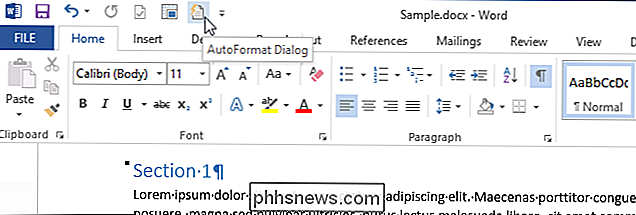
Aparecerá el cuadro de diálogo "Autoformato". Puede elegir formatear automáticamente todo en el documento a la vez ("Autoformato ahora") o revisar cada cambio cuando Word los encuentre ("Autoformato y revisar cada cambio").
También puede especificar el tipo de documento (" Documento general, "Carta" o "Correo electrónico") para que Word pueda aplicar el proceso de formateo automático de forma más precisa.
Hay opciones adicionales que puede establecer para determinar qué palabra cambia cuando formatea automáticamente el documento. Haga clic en "Opciones ..." para acceder a esta configuración.
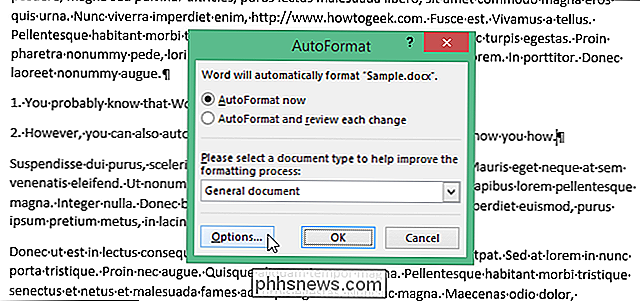
Aparecerá la pestaña "Autoformato" en el cuadro de diálogo "Autocorrección". Seleccione los elementos que desea que Word formatee automáticamente. Haga clic en "Aceptar".
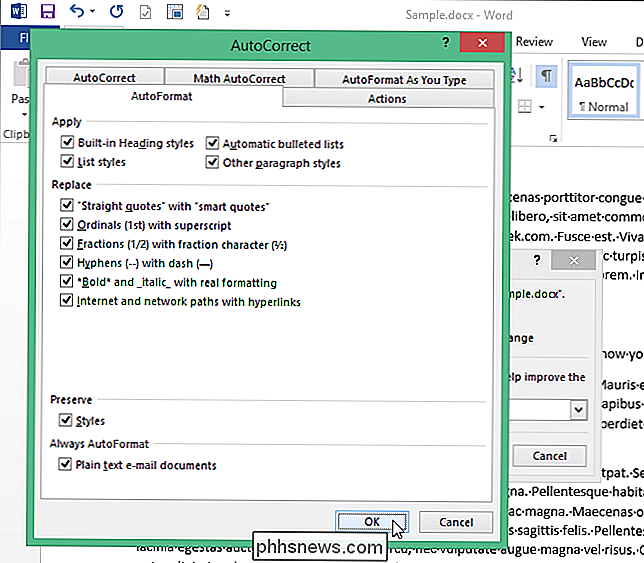
Volverá al cuadro de diálogo "Autoformato". Haga clic en "Aceptar" para comenzar el proceso de formateo automático.
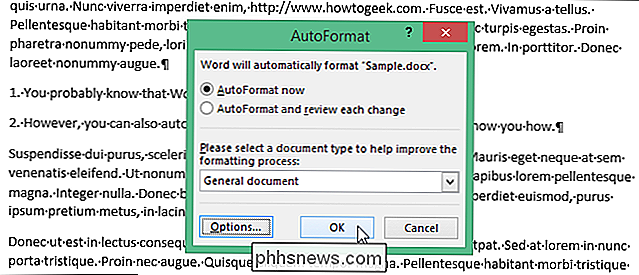
Observe, en nuestro ejemplo, que los enlaces de la web y del correo electrónico ahora tienen hipervínculos formateados y la lista se convirtió en una lista numerada formateada.
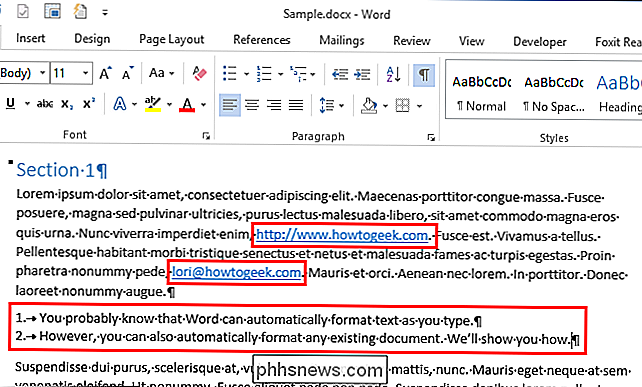
Tenga en cuenta que es muy poco probable que el Autoformato característica capturará todos los cambios de formato necesarios en su documento. Cada documento es diferente, y debe revisar el documento después de aplicar el formato automático para ver si hay otros cambios de formato que necesite aplicar manualmente.

Comenzando con su nuevo eco de Amazon
¿Recientemente subiste al carro y compraste un Amazon Echo? Si eres como yo, probablemente hayas escuchado muchas cosas buenas acerca del dispositivo y ¡cómo muchas personas simplemente aman su Echo!Bueno, decidí ver de qué se trataba todo el bombo y obtuve uno para mí. Tengo que admitir que el Echo es bastante divertido de usar y es muy útil si tienes niños a tu alrededor. A mis

Por qué no debe deshabilitar el Control de cuentas de usuario (UAC) en Windows
El Control de cuentas de usuario es una característica de seguridad importante en las últimas versiones de Windows. Si bien hemos explicado cómo deshabilitar el UAC en el pasado, no debe deshabilitarlo: ayuda a mantener su computadora segura. Si deshabilita de forma reflexiva el UAC al configurar una computadora, debe darle otra oportunidad: UAC y el ecosistema de software de Windows ha recorrido un largo camino desde que se introdujo el UAC con Windows Vista.



