Cómo recuperar sus archivos desde una unidad encriptada con BitLocker

La encriptación BitLocker de Microsoft siempre lo fuerza a crear una clave de recuperación cuando la configura. Es posible que haya impreso esa clave de recuperación, la haya anotado, la haya guardado en un archivo o la haya almacenado en línea con una cuenta de Microsoft. Si su unidad BitLocker no se desbloquea normalmente, la clave de recuperación es su única opción.
Hay muchas razones por las que puede quedar bloqueado en su disco duro; tal vez el TPM de su computadora ya no desbloquea la unidad automáticamente, o se le olvida una contraseña o PIN Esto también será necesario si desea eliminar una unidad encriptada con BitLocker de una computadora y desbloquearla en otra computadora. Si el TPM de la primera computadora no está presente, necesitará la clave de recuperación.
Primero, busque su clave de recuperación
Si no puede encontrar su clave de recuperación, intente recordar cuándo configuró BitLocker . Se le pidió que escriba la tecla, la imprima en un papel o la guarde en un archivo en una unidad externa, como una unidad USB. También se le dio la opción de cargar la clave de recuperación de BitLocker en su cuenta de Microsoft en línea.
Es de esperar que la clave se guarde en un lugar seguro si la imprimió en un pedazo de papel o la guardó en un disco externo.
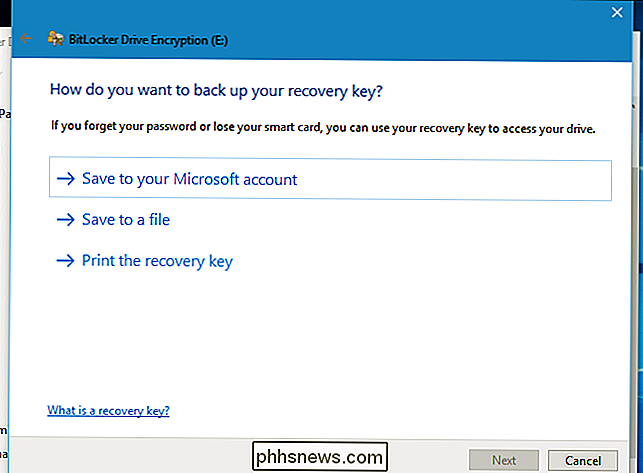
recupere una clave de recuperación que cargó en los servidores de Microsoft, visite la página OneDrive Recovery Key e inicie sesión con la misma cuenta de Microsoft con la que cargó la clave de recuperación. Verás la clave aquí si la cargaste. Si no ve la clave, intente iniciar sesión con otra cuenta de Microsoft que haya utilizado.
Si hay varias cuentas, puede usar la "Identificación de clave" que se muestra en la pantalla de BitLocker en la computadora y hacerla coincidir con la ID de clave que aparece en la página web. Eso le ayudará a encontrar la clave correcta.
Si su computadora está conectada a un dominio, a menudo el caso en computadoras propiedad de una organización y proporcionado a empleados o estudiantes, existe una buena posibilidad de que el administrador de la red tenga la clave de recuperación. Póngase en contacto con el administrador del dominio para obtener la clave de recuperación.
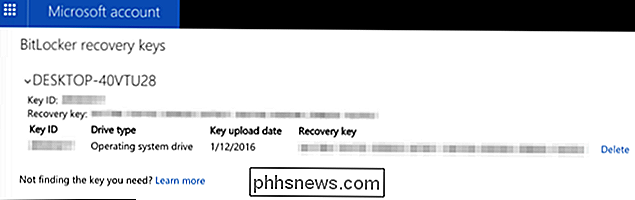
Si no tiene su clave de recuperación, puede que no tenga suerte, ¡ojalá tenga una copia de seguridad de todos sus datos! Y la próxima vez, asegúrese de anotar esa clave de recuperación y guardarla en un lugar seguro (o guardarla con su cuenta de Microsoft).
Situación uno: si su computadora no está desbloqueando la unidad en el arranque
Unidades encriptado con BitLocker normalmente desbloqueado automáticamente con el TPM incorporado de su computadora cada vez que lo inicia. Si falla el método de desbloqueo de TPM, verá una pantalla de error de "recuperación de BitLocker" que le solicita que "Ingrese la clave de recuperación para esta unidad". (Si configuró su computadora para requerir una contraseña, PIN, unidad USB o tarjeta inteligente cada vez que se inicia, verá la misma pantalla de desbloqueo que usa normalmente antes de obtener la pantalla Recuperación de BitLocker, si no lo hace) t conoce esa contraseña, presiona Esc para ingresar en la recuperación de BitLocker).
Escribe tu clave de recuperación para continuar. Esto desbloqueará la unidad y su computadora arrancará normalmente.
La ID que se muestra aquí lo ayudará a identificar la clave de recuperación correcta si tiene varias claves de recuperación impresas, guardadas o cargadas en línea.
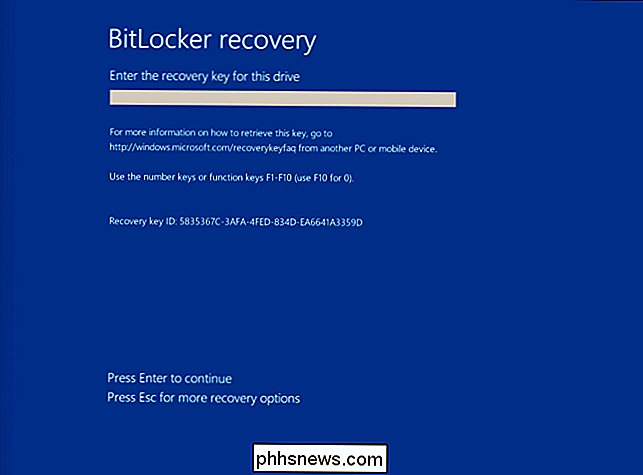
Situación dos: si necesita Desbloquear la unidad desde Windows
El método anterior le ayudará a desbloquear la unidad del sistema y cualquier otra unidad que normalmente esté desbloqueada durante el proceso de arranque.
Sin embargo, es posible que deba desbloquear una unidad encriptada con BitLocker. desde dentro de Windows. Tal vez tenga una unidad externa o dispositivo USB con encriptación BitLocker y no se desbloquea normalmente, o tal vez haya tomado una unidad cifrada con BitLocker de otra computadora y la haya conectado a su computadora actual.
Para ello, primero conecte la unidad conduce a tu computadora. Abra el Panel de control y diríjase a Sistema y seguridad> Cifrado de unidad BitLocker. Solo puede hacer esto en las ediciones Professional de Windows, ya que solo ellas brindan acceso al software BitLocker.
Localice la unidad en la ventana de BitLocker y haga clic en la opción "Desbloquear unidad" al lado.
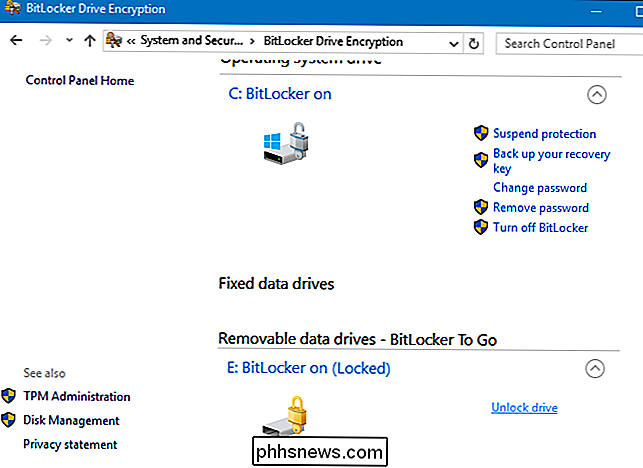
Se le pedirá que ingrese la contraseña, el PIN o cualquier otro detalle que necesite proporcionar para desbloquear la unidad. Si no tiene la información, seleccione Más opciones> Ingresar clave de recuperación.
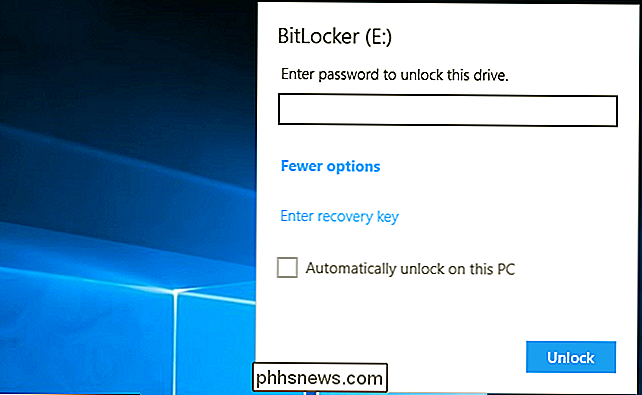
Ingrese la clave de recuperación para desbloquear la unidad. Una vez que ingrese la clave de recuperación, la unidad se desbloqueará y podrá acceder a los archivos que contiene. La ID que se muestra aquí lo ayudará a encontrar la clave de recuperación correcta si tiene varias claves guardadas para elegir.
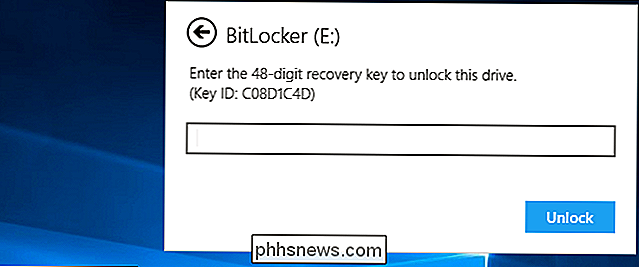
Si su computadora muestra una pantalla de error de BitLocker cada vez que se inicia y no tiene forma de obtener la recuperación clave, siempre puede utilizar la opción de solución de problemas "restablecer esta PC" para limpiar completamente su computadora. Podrá volver a utilizar la computadora, pero perderá todos los archivos almacenados en ella.
Si tiene una unidad externa cifrada con BitLocker y no tiene la clave de recuperación o cualquier otra forma de desbloquéelo, puede que tenga que hacer lo mismo. Formatee la unidad y borre su contenido, pero al menos podrá volver a utilizar la unidad.

Cómo cargar su teléfono o tableta más rápido
No toda la carga es igual. Si su teléfono inteligente (o tableta) tiene poca batería y solo tiene un tiempo limitado para cargarla, así es cómo puede obtener el mayor jugo posible. Estos consejos deberían funcionar para prácticamente cualquier cosa que se cargue a través de USB, incluidos cámaras, periféricos y cualquier otro dispositivo que pueda tener.

Cómo copiar rápida y fácilmente el formato en Word
Copiar y pegar contenido en documentos de Word es una tarea común. Sin embargo, también puede copiar y pegar el formato de un bloque de texto (incluidas las imágenes) a otro. Esto puede ser útil si desea aplicar el mismo formato a varias áreas en su documento. NOTA: Usamos Word 2013 para ilustrar esta característica.



