Los mejores administradores de portapapeles gratis para Windows
Probablemente una de las características más utilizadas de Windows es el portapapeles de Windows: la característica que le permite copiar y pegar texto, imágenes y archivos entre diferentes programas y carpetas. Sin embargo, con todo el uso que obtiene, el portapapeles solo puede contener elementos a la vez.
Afortunadamente, hay muchos administradores de portapapeles gratuitos que pueden mejorar significativamente el portapapeles para que pueda contener varios elementos, cambiar el formato o la caja de texto, permiten buscar clips, crear clips permanentes, unir dos clips, sincronizar portapapeles entre computadoras, etc. En este artículo, voy a mencionar algunas de mis utilidades favoritas de reemplazo de portapapeles para Windows.
Ídem
Ditto es un increíble administrador de portapapeles que de alguna manera se actualiza regularmente y viene con soporte de 64 bits de forma gratuita. Con gusto pagaría una pequeña tarifa para usarlo, pero como es gratis, estoy aún más feliz. También es uno de esos programas que se ve súper simple en el exterior, pero contiene una gran cantidad de características y opciones cuando realmente profundizas en él.
Lo bueno de esto es que cualquiera puede comenzar con esto fácilmente y luego aprender o jugar lentamente con las opciones y características posteriores. Una vez que te conviertes en un profesional en usarlo, te preguntarás cómo perdonaste sin él.
Lo mismo le permite almacenar una cantidad ilimitada de elementos en el portapapeles mediante el uso de una base de datos en el back-end para almacenar todo. Esto significa que puede copiar algo y luego ir a buscar ese artículo copiado 5 días después y aparecerá instantáneamente. Veamos cómo usar algunas de las características básicas.
Una vez que lo instale, aparecerá un pequeño icono azul en la barra de tareas de Windows. Siga adelante y copie algunas cosas como archivos o texto, etc. y luego haga clic en el ícono.

Como puede ver, la interfaz es engañosa simplista. Encuentro que esto es bueno porque no necesariamente necesito ver todas las opciones en la interfaz principal de la GUI. Entonces, hay varias maneras de pegar contenido una vez que tenga elementos en el portapapeles, así que hablemos de ellos.
En primer lugar, ciertamente no desea tener que hacer clic en el icono de la barra de tareas cada vez que quiera pegar algo, por lo que es una buena idea aprender la tecla de acceso directo global: CTRL + ~ (tilda) . La tecla tilda es la que normalmente está debajo de la tecla ESC o inmediatamente a la izquierda de la tecla 1 (!). Mantén presionada la tecla CTRL y luego presiona la tecla tilda y aparecerá el pequeño administrador del portapapeles donde sea que esté ubicado el cursor.
Ahora, para pegar cualquier cosa de la lista, puede hacer una de estas tres cosas:
1) Haga doble clic en el elemento en el último y se pegará en la ventana o cuadro de texto actualmente activo
2) Arrastre y suelte el elemento de la lista en la ubicación donde desea pegarlo
3) Presione CTRL + número, donde el número puede ser de 1 a 10.
La opción más rápida para mí es usar el método 3 ya que solo requiere usar el teclado. Una vez que tenga un montón de clips, puede abrir el administrador del portapapeles con el atajo CTRL + tilda y luego comenzar a escribir. No tiene que hacer clic en el cuadro de búsqueda, que es conveniente. Los resultados se filtrarán inmediatamente y luego podrá hacer doble clic en el elemento para pegarlo.
Hay demasiadas opciones para analizar en este artículo, pero puede jugar con todo haciendo clic derecho en cualquier lugar de la lista y seleccionando Opciones .
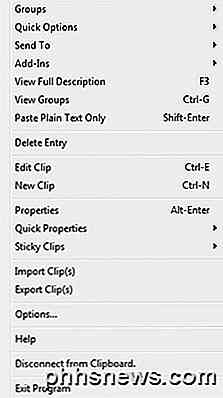
Además de las opciones, al hacer clic derecho en un clip, verá un montón de otras opciones que puede ajustar desde el menú. Estos incluyen poder editar el clip, ver los detalles sobre el clip como cuando se creó y usar por última vez, tener la capacidad de hacer el clip adhesivo para que siempre esté en la parte superior o inferior, eliminar un clip, pegar un texto clip como texto sin formato, etc.
En el cuadro de diálogo Opciones, hay básicamente 5 pestañas llenas de configuraciones y opciones, que es demasiado para explicar en detalle. Afortunadamente, tienen una página de ayuda que explica cada opción en detalle para que no tengas que intentar averiguar qué hace.
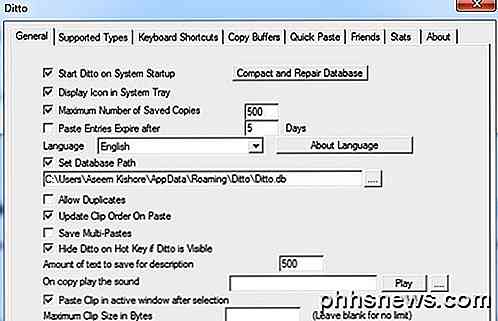
Lo único que se debe tener en cuenta es que, a veces, cuando intentas pegar, nada parece suceder. En realidad, Ditto no pudo encontrar dónde pegar el artículo, así que simplemente lo copió en el portapapeles. Si presiona CTRL + V, el elemento que seleccionó en Ditto debería pegarse correctamente.
ArsClip
ArsClip es un administrador de portapapeles gratuito que recibe actualizaciones periódicas. Ha existido por mucho tiempo y tiene una gran cantidad de características útiles. Esto incluye macros, sincronización en la nube, compatibilidad con varios tipos de archivos, edición de portapapeles, etc.
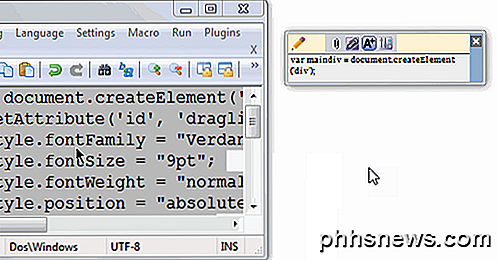
Puede abrir el menú emergente usando Ctrl + Shift + Z como se muestra a continuación o usar la barra del Portapapeles como se muestra arriba para administrar sus clips.
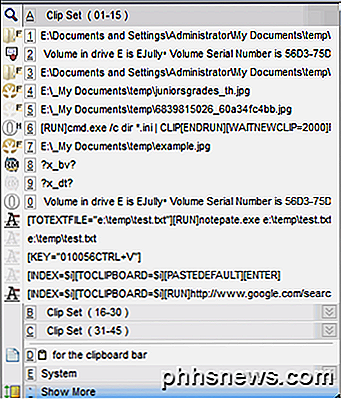
ArsClip también es altamente personalizable y configurable. Simplemente haga clic derecho en el ícono de la bandeja y elija Configurar .
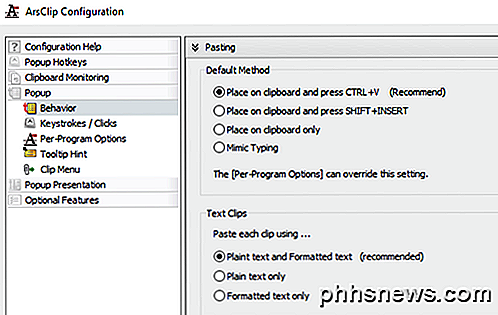
Aquí puede controlar todas las configuraciones relacionadas con la ventana emergente, cómo se maneja el portapapeles, etc. En general, recomiendo este programa sobre ClipX a continuación porque se actualiza constantemente, mientras que ClipX tiene una década de antigüedad.
ClipX
ClipX es un pequeño programa que hace lo mismo que las otras herramientas, pero con menos funciones. Desafortunadamente, no se ha actualizado desde 2008, pero funciona perfectamente en Windows 7 y Windows 8/10 de 64 bits. La premisa es la misma: copia los elementos normalmente y luego usa una tecla de método abreviado para acceder a esos elementos.
Una vez instalado, puede comenzar a copiar texto o imágenes para probar ClipX. Por ejemplo, he copiado cuatro pedazos de texto y una imagen. ClipX ha grabado esto y si hago clic en el icono de la bandeja del sistema, veré todos mis elementos copiados, que luego puedo elegir simplemente haciendo clic en cualquier elemento o presionando el número que se encuentra al lado del clip.
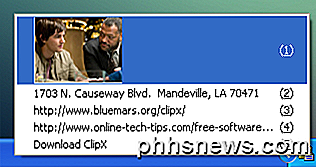
Lo bueno es que realmente puedo ver las imágenes en la cola del portapapeles, lo que hace que sea muy fácil elegir rápidamente el artículo que quiero. Si ya está en un programa, digamos Word, puede mostrar la misma pantalla arriba y pegar cualquier elemento en el documento presionando la tecla de Windows + V y presionando el número correspondiente al ítem en el portapapeles.
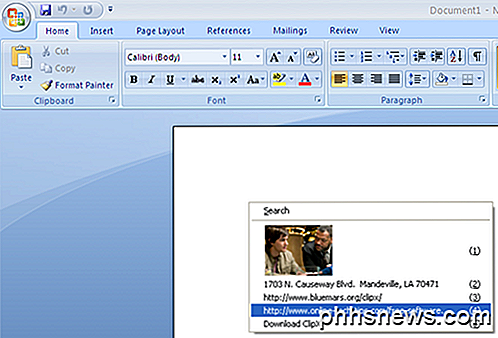
En pocas palabras, no hay mucho fuera de esto que haga ClipX. Tiene una función de búsqueda que le permite encontrar fácilmente un clip, pero de manera predeterminada solo almacena los últimos 25 clips. Puede aumentar esto a 1024, pero no más que eso. También tiene la capacidad de editar clips de texto, que pueden ser útiles.
Si hace clic con el botón derecho en el icono de la bandeja y va a Configurar, verá todas las diferentes opciones que puede configurar para el programa.
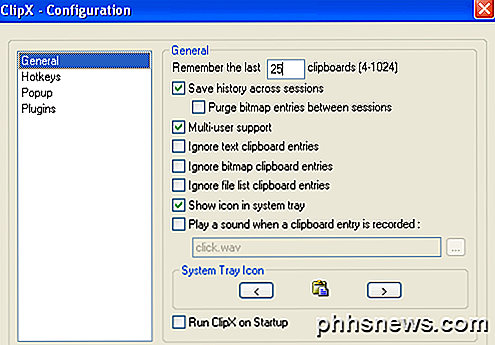
Puede establecer el número de elementos para almacenar y si desea que se inicie automáticamente con Windows. También le permite guardar el historial en las sesiones (reinicio de la computadora), que es una característica esencial en mi opinión.
Una buena característica de ClipX es que puedes guardar todo tu portapapeles en un archivo y volver a cargarlo más tarde en la misma computadora o en otra computadora. Simplemente haga clic con el botón derecho en el ícono de la bandeja y vaya al Historial del portapapeles y luego seleccione Guardar historial . Ditto tiene una opción de sincronización de red, que definitivamente es más agradable, pero esto también funciona si sincronizas los portapapeles raramente.
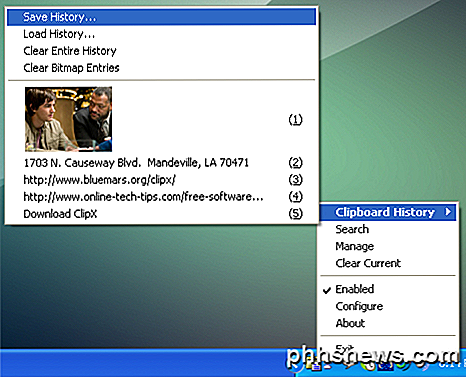
Finalmente, ClipX puede mejorarse a través de complementos. En la página de inicio de ClipX, verá una sección llamada Descargar complementos, que amplía la funcionalidad del programa ClipX.
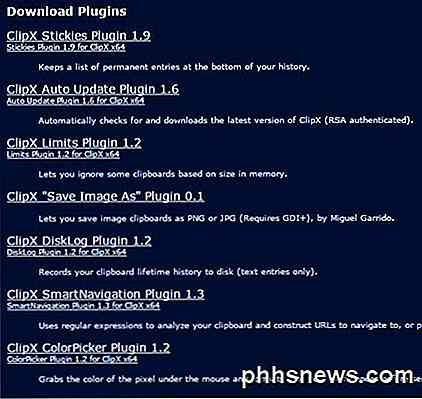
No me gusta mencionar demasiados programas porque me parece totalmente inútil. He probado muchos, pero estos tres funcionan bien, tienen buenas características y no bloquean ni contienen ningún junkware / malware. Lo mismo es mi favorito, pero sentí la necesidad de mencionar algunas alternativas para aquellos a quienes les gusta tener opciones. ¡Disfrutar!

Cómo enviar correos electrónicos desde la línea de comandos en Windows (sin software adicional)
En Windows no hay forma de enviar correos de forma nativa desde el símbolo del sistema, sino porque PowerShell le permite usar el subyacente en .Net Framework, puede crear y enviar fácilmente un correo electrónico desde la línea de comando. Nota: He cargado una muestra aquí, debido a muchas solicitudes.

Cómo restaurar una batería de un portátil muerto o moribundo
Las baterías para computadoras portátiles son equipos costosos, así que si tienes una laptop vieja que todavía funciona bien, ¿quién quiere pagar más de $ 100 para reemplazar la batería? " Afortunadamente, hay muchas maneras, algunas técnicas, algunas interesantes y otras extrañas, que la gente ha inventado para restaurar las baterías agotadoras en las computadoras portátiles.En este art



![[Patrocinado] ¡Arma tu PC con el mejor reproductor de medios nuevo que se merece!](http://phhsnews.com/img/how-to-2018/arm-your-pc-with-best-new-media-player-it-deserves.png)