Cómo grabar macros y automatizar tareas tediosas En Microsoft Word

Las macros son bits básicos de programación que le permiten presionar un botón rápido o un atajo de teclado para activar una acción pregrabada. He aquí cómo hacer más fáciles en Word.
¿Qué es una macro?
Una macro es realmente solo una grabación de una serie de pulsaciones de botones, clics y mecanografía. Cuando graba una macro, solo toca la grabación, realiza los pasos que desea automatizar, detiene la grabación, deja que Word cree la programación por usted, y luego asigne la macro a un botón o atajo de teclado. Siempre que desee realizar esa serie de acciones en el futuro, simplemente active la macro.
Puede usar macros para todo tipo de cosas. Honestamente, las posibilidades son prácticamente ilimitadas. Por ejemplo, puede configurar una macro que cree un pie de página nuevo con la información de su empresa, formatee el texto como desee e incluso inserta números de página. Entonces, ¿por qué no hacer esto usando una plantilla con texto repetitivo? Bien tu puedes. Pero, ¿qué sucede cuando tiene un documento existente al que desea agregar esas cosas?
También puede crear macros para insertar tablas ya formateadas de un tamaño específico, buscar un estilo de párrafo específico o simplemente insertar algún texto.
Vamos a utilizar el ejemplo básico de insertar texto para guiarlo a través de cómo grabar una macro. Pero usa tu imaginación y experimenta. Te sorprenderá lo mucho que puedes hacer con ellos.
Cómo grabar una macro
Primero, crea un nuevo documento de Word en blanco para trabajar. Podrás guardar tus macros en un sistema completo base de datos, por lo que no necesita crear nuevas para cada documento en el que trabaja. En el documento en blanco, cambie a la pestaña "Ver" en la cinta, haga clic en el menú desplegable "Macros" y luego haga clic en el comando "Grabar macro".
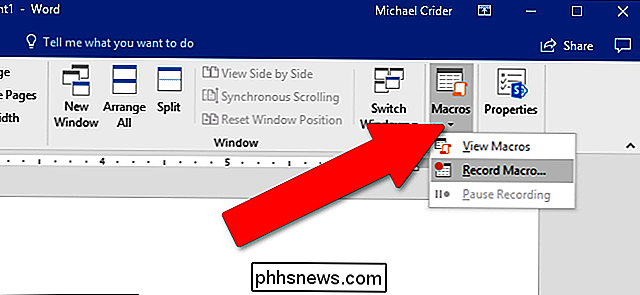
A continuación, proporcione a su macro un nombre apropiado y escriba una breve descripción . Es un paso importante, especialmente si planea hacer muchas macros. Para nuestro ejemplo, vamos a crear una especie de inserción de texto jokey que escriba el nombre: "Lwaxana Troi, Hija de la Quinta Casa, titular del Cáliz Sagrado de Rixx, heredero de los Santos Anillos de Betazed", algo que no quisiera escribir una y otra vez si fuera nuestro título completo.
Elija si desea asignar su macro a un botón o atajo de teclado. Y finalmente, elige dónde almacenar tu macro. El valor predeterminado es almacenarlo en la plantilla maestra de Word (un archivo llamado Normal.dotm) para que pueda usarlo en todos sus documentos. Pero, también puede almacenarlo solo en el documento actual si lo desea. Haga clic en el botón "Aceptar" cuando haya terminado.
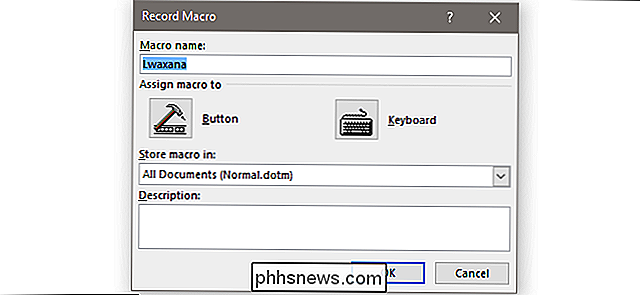
En aras de este explicador, le mostraremos el proceso de creación para el botón y el teclado. Y tenga en cuenta que siempre puede hacer clic en el botón de menú "Macros" y editar estas configuraciones más adelante si desea cambiarlas.
Si elige la opción "Botón", se le presentará una pantalla que le permite elegir dónde almacenar el nuevo botón. El valor predeterminado es colocarlo en la barra de herramientas de acceso rápido. Haga clic en el nombre de la macro en la columna de la izquierda y luego haga clic en el botón "Agregar" para agregar la macro a la lista de botones de la barra de herramientas que se muestra a la derecha. Cuando haya terminado, haga clic en el botón "Aceptar".
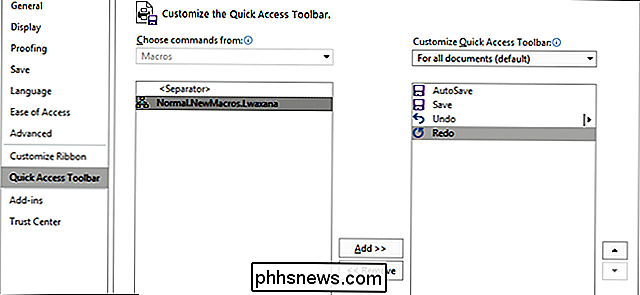
Si está asignando su macro a un atajo de teclado, verá la siguiente pantalla. Asegúrese de que el nombre de la macro esté seleccionado en el panel "Comandos", haga clic dentro del cuadro "Presione Nueva tecla de atajo", y luego presione el combo de teclado que desea usar. Puedes elegir casi cualquier combinación de Ctrl, Alt, Shift y cualquier otra tecla principal, pero ten en cuenta que necesitarás una que no esté asignada a un acceso directo de Word o Windows / macOS.
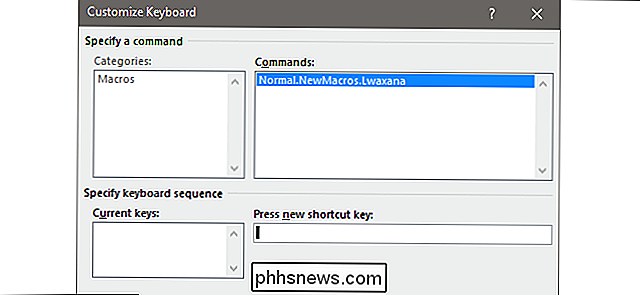
Para nuestro jokey Macro Star Trek, vamos a mantener presionada la tecla Ctrl, luego presionaremos L, soltamos la L, y luego presionaremos T-all sin soltar Ctrl. El acceso directo resultante se expresa como "Ctrl + L, T". Esa expansión de varias letras es una forma de evitar conflictos con atajos predeterminados comunes. Cuando termine, haga clic en el botón "Asignar" y luego haga clic en el botón "Cerrar".
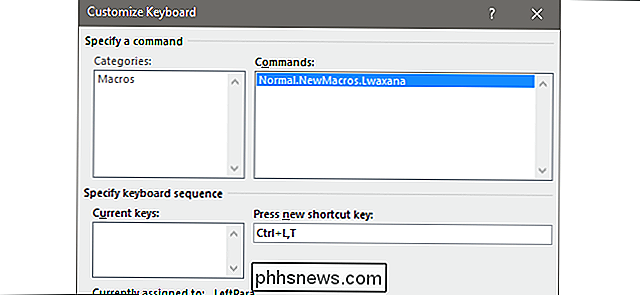
Ahora, te vuelven a colocar en la interfaz principal de escritura de Word. El programa está en modo de grabación, así que realice cualquier acción que desee. Puede hacer clic en los botones, abrir menús, insertar objetos, lo que sea. Word observa y registra todo lo que haces como macro. Y no te preocupes por tomarte tu tiempo. Word realmente no duplica estas acciones a la velocidad que las está ejecutando. En cambio, toma las acciones reales que usted hace, y crea un script para ejecutarlas.
Para nuestro ejemplo, solo estamos repitiendo nuestro nombre y título más bien nerd:
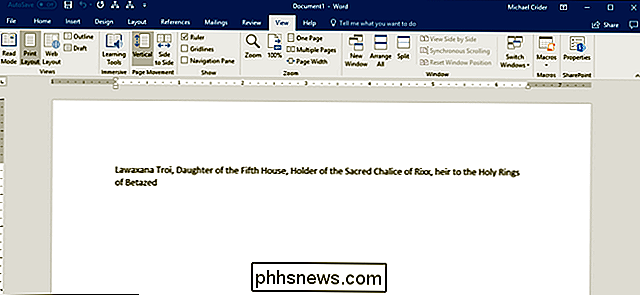
Al crear su macro, puede hacer clic en " Pausa de grabación "botón si necesita ajustar algo o tomar algunas notas rápidas. Haga clic en el botón "Reanudar grabadora" para continuar trabajando en su macro.
Cuando termine, abra el menú desplegable "Macros" nuevamente y luego haga clic en el comando "Detener grabación".
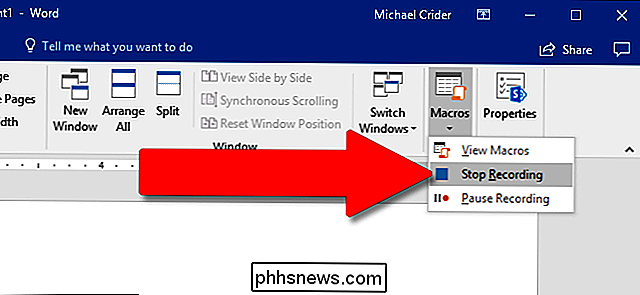
Eso es todo. Word crea una macro a partir de su grabación y la guarda como un botón o atajo de teclado (lo que sea que haya decidido).
Para ejecutar la macro, haga clic en el botón que asignó o presione el atajo de teclado que definió. Si elige la opción de botón, verá su botón de macro en la "Barra de herramientas de acceso rápido" en la parte superior de la ventana.
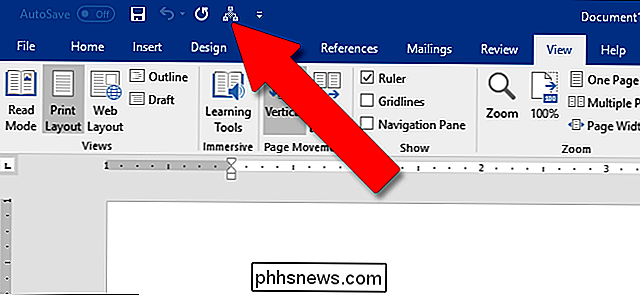
Obviamente, este es un ejemplo muy simple que le hemos dado. Puede usar Word para crear macros bastante sofisticadas. Los usuarios avanzados pueden incluso programar sus propios programas manualmente (o modificar manualmente sus macros grabadas). Pero esta guía debería al menos comenzar a crear algunas macros básicas.
Crédito de la imagen: Mopic / Shutterstock

Algunas aplicaciones, como Dropbox y Steam, solicitarán "controlar esta computadora usando funciones de accesibilidad". Pero ¿qué ¿Qué diablos significa eso? La redacción es confusa, por decir lo menos. ¿Qué otorga realmente este permiso? Básicamente, esto le da a la aplicación en cuestión la capacidad de controlar otros programas.

¿Qué es la carpeta Windows.old y cómo se elimina?
¿Se ha actualizado desde una versión anterior de Windows? Tienes una carpeta Windows.old en tu computadora y está usando una gran cantidad de espacio. Puede eliminarlo, pero es diferente de eliminar una carpeta normal. La carpeta Windows.old no es algo nuevo con Windows 10. Pero, antes de Windows 10, solo lo vería si compraba una nueva versión de Windows, y luego lo usó para actualizar una PC que viene con una versión anterior.



