Cómo limitar el uso de datos de Windows 10 al anclar

Anclaje a red le permite conectarse con la conexión de datos de su teléfono inteligente, pero es probable que tenga una cantidad limitada de datos, y las PC con Windows 10 pueden ser muy datos hambrientos. Probablemente no desee que Windows 10 descargue automáticamente grandes actualizaciones y sincronice grandes cantidades de datos hasta que regrese a una conexión a Internet normal. A continuación se detalla cómo limitar esa actividad cuando está atado.
Establezca su zona Wi-Fi conectada como Medida
RELACIONADA: Cómo, cuándo y por qué establecer una conexión como medida en Windows 10
Es probable que trabaje creando un punto de acceso Wi-Fi en su teléfono y conectando su PC con Windows 10 a ese punto de acceso Wi-Fi. Desde Windows 8, ha habido una manera de decirle a Windows que está utilizando una conexión con una cantidad limitada de datos. Solo necesita configurar la conexión como "medida".
Cuando le dice a Windows que se mide una conexión, el sistema operativo sabe que debería ser fácil en esa conexión. Esta configuración domina la Actualización de Windows y algunas otras características del sistema operativo. Por lo general, Windows Update no descargará automáticamente las actualizaciones de las conexiones medidas, aunque una nueva excepción significa que puede descargar algunas actualizaciones críticas. Tampoco cargará automáticamente esas actualizaciones a otras PC. Las aplicaciones de Windows Store tampoco se actualizarán automáticamente. Algunas otras funciones pueden no funcionar normalmente: las fichas en vivo pueden no actualizarse hasta que abandones la conexión medida, por ejemplo.
Para configurar una conexión como medida, dirígete a Configuración> Red e Internet> Wi-Fi. Haga clic en el nombre de la red Wi-Fi a la que está conectado y configure la opción "Establecer como conexión medida" en "Activado".
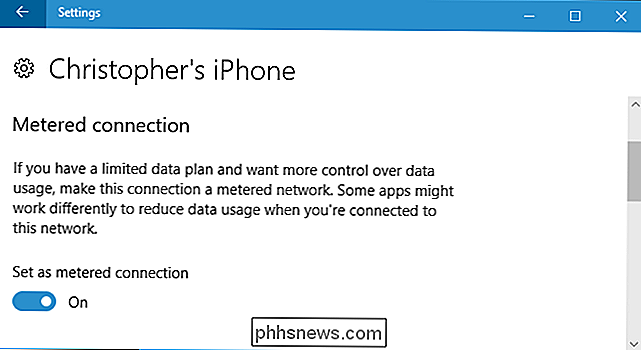
En un mundo perfecto, este único interruptor podría resolver todos sus problemas. Sin embargo, la mayoría de las aplicaciones de Windows, especialmente las antiguas aplicaciones de escritorio de Windows, ignoran la información de conexión "medida" y usarán su conexión normalmente a menos que las configure por separado. Algunas aplicaciones pueden respetar esta configuración, especialmente si son aplicaciones más nuevas de la Tienda Windows.
Detener Servicios de Almacenamiento en la nube de Sincronización
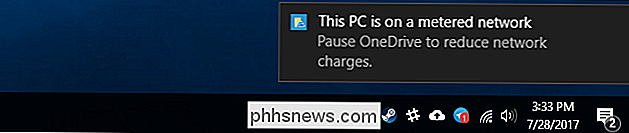
No puede confiar en que las aplicaciones de su sistema hagan lo correcto cuando configure una conexión medida. Incluso la aplicación OneDrive incluida con Windows 10 no respeta esta configuración. Cuando se da cuenta de que tiene una conexión medida, muestra una notificación que le indica que puede pausar la sincronización de OneDrive.
Para evitar que un cliente de almacenamiento en la nube como OneDrive, Google Drive o Dropbox se sincronice, haga clic derecho en la bandeja del sistema icono y seleccione una opción "Pausa". OneDrive te permite pausar la sincronización durante 2, 8 o 24 horas. Google Backup & Sync y Dropbox le permiten hacer una pausa hasta que le indique que reanude.
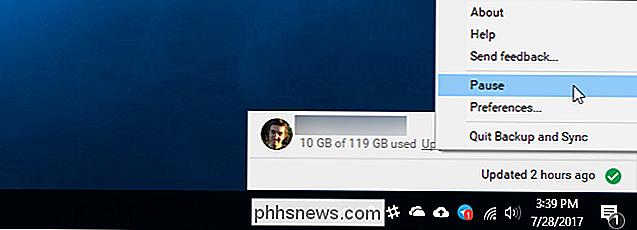
También puede salir de la aplicación de la bandeja del sistema y el servicio de almacenamiento en la nube no debe sincronizarse hasta que lo vuelva a abrir. Sin embargo, tenga en cuenta que si reinicia su computadora y la aplicación de sincronización se inicia al inicio, inmediatamente comenzará a sincronizarse nuevamente si no se pausó.
Detener otros programas desde la descarga y carga de datos
Muchos programas descargan y cargan datos en el fondo. Si utiliza un cliente de juegos para PC como Steam, Battle.net, Origin o Uplay y lo ejecuta en segundo plano, descargará e instalará automáticamente actualizaciones para sus juegos instalados. Ciérrelos y asegúrese de que no se estén ejecutando en la bandeja del sistema, ya que definitivamente no respetan la configuración "medida". Si desea usarlos mientras está en la conexión medida, asegúrese de que las descargas estén pausadas y no estén configuradas para descargar actualizaciones automáticamente.
También se deben cerrar o pausar todas las demás aplicaciones que descarguen datos. Si tiene un cliente BitTorrent ejecutándose en segundo plano, por ejemplo, debe cerrarlo o pausar sus descargas mientras está en la conexión medida.
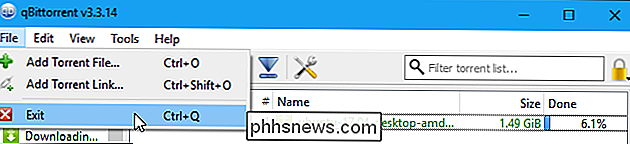
Reducir el uso de datos de navegación web
En este punto, Windows y los programas que está el uso no debería descargarse o cargarse automáticamente en segundo plano. Los datos que usa son totalmente de usted. Si solo navegas un poco, no usarás muchos datos. Si comienza a transmitir Netflix u otro servicio de video, usará una gran cantidad de datos.
Para guardar datos al navegar, Google Chrome tiene una extensión oficial de "Ahorro de datos". Funciona igual que la función de ahorro de datos incluida en las versiones de Chrome para Android y iPhone. Para usarlo, instale la extensión de ahorro de datos de Google desde Chrome Web Store. Cuando visita una página web HTTP, la dirección de esa página web se enviará a los servidores de Google. Le descargarán esa página web, la comprimirán para que sea más pequeña y luego la enviarán a su PC. Todo esto sucede automáticamente y no hace nada cuando visita páginas HTTPS encriptadas de forma segura.
Para usarlo, instale la extensión y aparecerá un icono de Ahorrador de datos en la barra de herramientas de Chrome. Es azul cuando se habilita Data Saver y gris cuando está deshabilitado. Haga clic en el icono y podrá activar o desactivar la función "Ahorro de datos" siempre que lo desee.
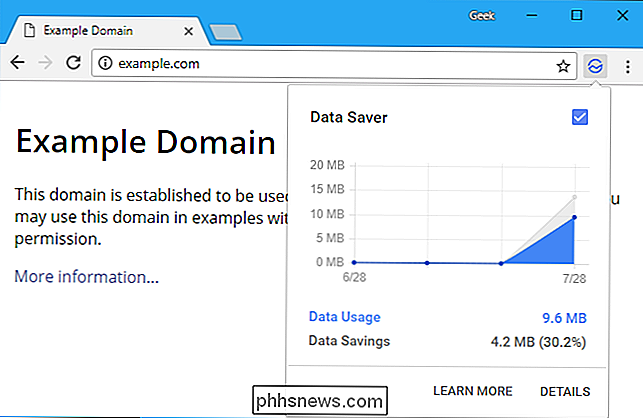
Opera también tiene un "Modo Turbo" que funciona de manera similar, si prefiere Opera a Chrome.
Vea qué aplicaciones están usando Datos
Windows 10 tiene algunas formas de verificar qué está usando su conexión de red. Para verificar qué está usando datos en este momento, puede usar el Administrador de tareas. Haga clic derecho en la barra de tareas y seleccione "Administrador de tareas" o presione Ctrl + Shift + Esc para abrirlo. Haga clic en la opción "Más detalles" si ve la interfaz simple.
En la pestaña Procesos, haga clic en el encabezado "Red" para ordenar los procesos en ejecución por la cantidad de actividad de red que están utilizando. Esto lo ayudará a asegurarse de que no haya un programa en segundo plano que use silenciosamente muchos datos en este momento.
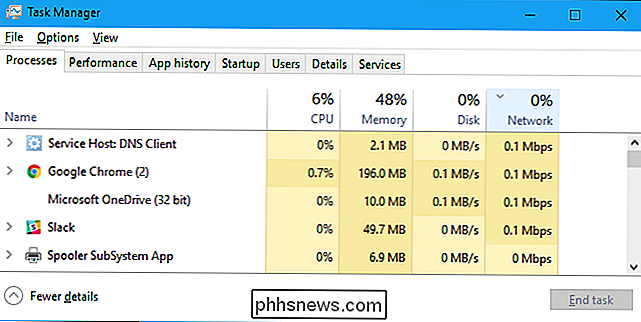
También puede ver un registro de la cantidad de datos que las aplicaciones de su PC han usado en los últimos 30 días. Esto puede ayudarlo a identificar aplicaciones que podrían estar usando datos en segundo plano. Para comprobar esto, vaya a Configuración> Red e Internet> Uso de datos y haga clic en el gráfico.
Esto no significa que estas aplicaciones estén usando una gran cantidad de datos, por supuesto. Sin embargo, si ve que una aplicación ha utilizado una gran cantidad de datos y cree que podría continuar haciéndolo mientras estaba conectado, es posible que desee cerrar esa aplicación hasta que vuelva a tener una conexión normal.
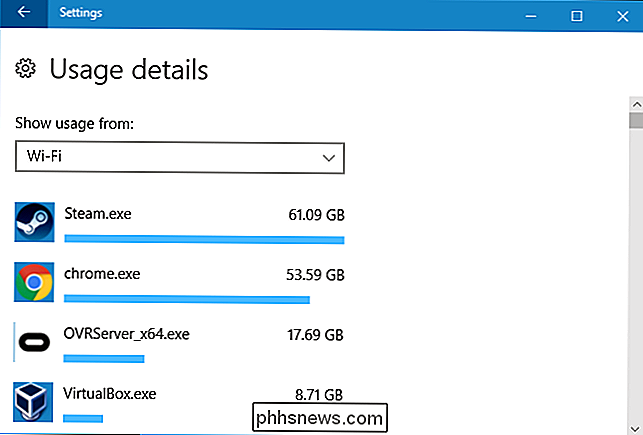

Cómo ver los grupos a los que pertenece su cuenta de usuario de Linux
RELACIONADOS: Cómo ver qué grupos su cuenta de usuario de Windows pertenece a Los grupos ayudan a definir los permisos y acceder a su La cuenta de usuario de Linux tiene archivos, carpetas, configuraciones y más. Encontrar los grupos a los que pertenece una cuenta de usuario ayuda a comprender mejor el acceso de ese usuario (y solucionar problemas cuando las cosas no funcionan bien).

Cómo buscar en cualquier sitio de streaming de una vez con Roku Buscar
Es una de las grandes molestias de la era de los medios de transmisión: averiguar qué programas y qué películas están en qué servicios. Buscar en Netflix, Hulu, Amazon Prime y otros sitios de forma individual toma mucho tiempo, especialmente cuando solo quieres relajarte y mirar algo. RELACIONADO: ¿Qué Roku debo comprar?



